
- •Система управления базами данных microsoft access
- •Практическая работа № 1. Ознакомление с субд Access.
- •Практическая работа № 2. Создание бд «Торговая фирма».
- •Практическая работа № 3. Построение запросов на выборку.
- •Стоимость: [цена]*[кол-во на складе].
- •Оператор отношения(select avg ([имя поля]) from [имя таблицы])
- •Стоимость:[Продукты]![Цена]*[Заказы]![Кол-во]
- •Практическая работа № 4. Создание и редактирование форм.
- •Практическая работа № 5. Создание и использование отчетов.
- •Практическая работа № 6. Создание и использование макросов.
- •Практическая работа № 9. Создание и применение форм. Цели работы: научиться создавать формы ввода-вывода; научиться создавать кнопочные формы.
- •Практическая работа № 11. Создание отчетов.
- •Компьютерная школа Справка
Практическая работа № 6. Создание и использование макросов.
Цель работы: научиться создавать и применять макросы
Макрос - это автоматически выполняемый набор действий в ответ на какое-либо событие. За счет использования макрокоманд существенно облегчается работа с формами и отчетами. Ассеss предоставляет более сорока макрокоманд.
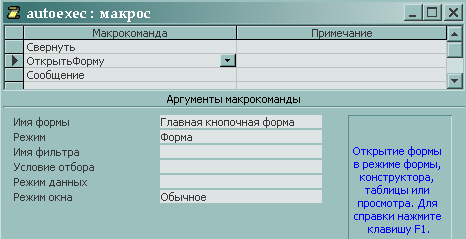
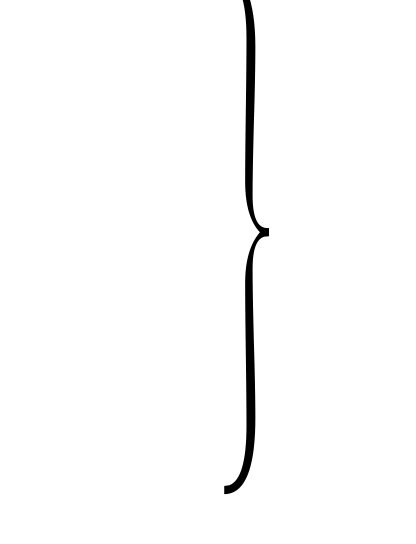
Указываются команды, которые должен выполнить макрос с объектами
Указываются объекты над которыми производятся операции
Рис.60
Чтобы создать макрос требуется во вкладке Макросы выбрать кнопку
 Создать.
Откроется
окно нового макроса (рис.60). Верхняя
часть окна используется для определения
макрокоманд нового макроса, а нижняя
- для ввода значений аргументов этих
макрокоманд. Создадим макрос, который
позволит при открытии базы данных
автоматически вывести на
экран пользовательское меню
- Главную
кнопочную форму,
а окно БД свернуть.
Заполните окно с помощью Таблицы 7:
Создать.
Откроется
окно нового макроса (рис.60). Верхняя
часть окна используется для определения
макрокоманд нового макроса, а нижняя
- для ввода значений аргументов этих
макрокоманд. Создадим макрос, который
позволит при открытии базы данных
автоматически вывести на
экран пользовательское меню
- Главную
кнопочную форму,
а окно БД свернуть.
Заполните окно с помощью Таблицы 7:
Таблица 7 |
||
Макрокоманда |
Аргумент макрокоманды |
Текст (выбрать из предложенного или набрать самим) |
Свернуть |
|
|
Открыть форму |
Имя формы |
Главная кнопочная форма |
Сообщение |
Текст сообщения |
Приятной работы!!! |
Команда Свернуть позволит свернуть окно БД сразу после его открытия. Закройте макрос, сохранив его под именем Autoexec. Такое название макроса и обуславливает его автоматическое выполнение при открытии БД. Чтобы данный макрос не выполнялся при загрузке БД, следует при активизации файла удерживать нажатой клавишу Shift.
Закройте БД и вновь откройте ее для проверки действия макроса.
Откройте форму Общая информация. Сделаем так, чтобы при попадании курсора в поле Кол-во отображалась форма с информацией о количестве продуктов на складе. Для этого надо создать форму Продукты на складе с помощью мастера формы с полями Код продукта и Кол-во на складе. Форму Общая информация надо открыть в режиме Конструктора, выделить поле Кол-во и на панели инструментов выбрать кнопку
 Свойства.
В окне свойств поля (рис.61) выберите
вкладку
События.
Чтобы форма Продукты
на складе
открывалась при попадании курсора в
поле Кол-во,
надо выбрать событие
Вход, нажать
кнопку
Свойства.
В окне свойств поля (рис.61) выберите
вкладку
События.
Чтобы форма Продукты
на складе
открывалась при попадании курсора в
поле Кол-во,
надо выбрать событие
Вход, нажать
кнопку
 Построитель
(с многоточием) и выбрать позицию
Макросы. В
следующем окне (рис.62) следует построить
макрос Склад,
состоящий из макрокоманды
Открыть форму
с аргументом
Продукты на складе и закрыть окна
макроса и свойств. Проверьте действие
макроса.
Построитель
(с многоточием) и выбрать позицию
Макросы. В
следующем окне (рис.62) следует построить
макрос Склад,
состоящий из макрокоманды
Открыть форму
с аргументом
Продукты на складе и закрыть окна
макроса и свойств. Проверьте действие
макроса.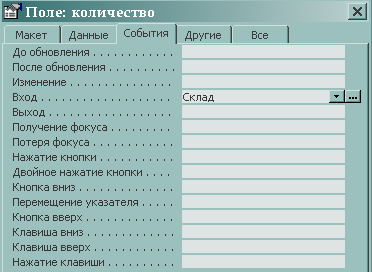
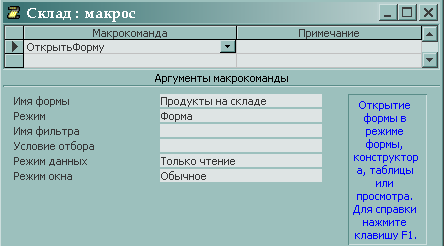
Рис.61
Рис.62
Закройте форму и выйдите из Access.
Предъявите преподавателю:
выполнение макроса Autoexec, форму Продукты на складе, работу макроса Склад на примере формы Общая информация.
Контрольные вопросы.
1. Что называется макросом?
2. Как создать макрос?
Практическая работа № 7. Создание БД «Школа1», состоящей из двух таблиц.
Цели работы: закрепить навыки по созданию, заполнению и редактированию таблиц базы данных; научиться создавать формы для ввода данных; познакомиться с простой сортировкой значений.
Вызовите программу Access. Для этого дважды щелкните по пиктограмме Microsoft Access. Перед Вами откроется окно системы управления базами данных (рис.63), в котором появится меню.
Включите мышкой переключатель Новая база данных и щёлкните по кнопке ОК. В окне Файл новой базы данных (рис.64) в поле Имя файла введите Школа1.mdb. Щелкните по кнопке Создать или нажмите на клавишу Enter.
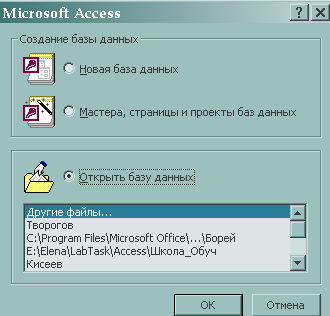
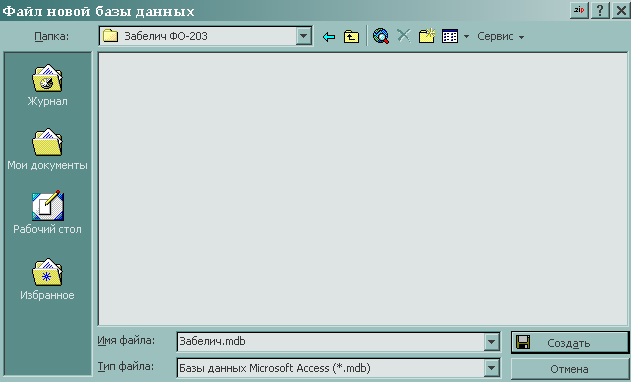
Рис. 63
Рис. 64
Создайте таблицу Группы в режиме таблицы, в ней будут храниться Номера групп и Фамилии преподавателей в виде двух столбцов. Для этого в окне базы Школы1 (рис.65) выберите закладку Таблицы, если находитесь в другом окне. Щелкните мышкой по кнопке
 Создать.
В окне Новая
таблица
(рис.66) выберите Режим
таблицы и
щелкните по кнопке ОК.
Появится пустая таблица, поля которой
не определены и не имеют названия. Тип
поля будет выбран автоматически в
зависимости от введённой информации.
Создать.
В окне Новая
таблица
(рис.66) выберите Режим
таблицы и
щелкните по кнопке ОК.
Появится пустая таблица, поля которой
не определены и не имеют названия. Тип
поля будет выбран автоматически в
зависимости от введённой информации.Переименуйте Поле 1. Для этого поставьте курсор в любую ячейку столбца Поля 1. Выполните команду Формат / Переименовать столбец. Ячейка имени столбца окажется выделенной. Введите название поля Учебная группа и нажмите клавишу Enter.


Рис. 65
Рис. 66
Переименуйте Поле 2. Для этого поставьте курсор в любую ячейку столбца Поля 2. Выполните команду Формат / Переименовать столбец. Ячейка имени столбца окажется выделенной. Введите название поля Преподаватель и нажмите клавишу Enter.
Сохраните таблицу с именем Группы, щелкнув по кнопке
Рис. 67
 .
На вопрос о создании ключевого поля
(рис.67) ответьте отрицательно.
.
На вопрос о создании ключевого поля
(рис.67) ответьте отрицательно.
Перейдите в режим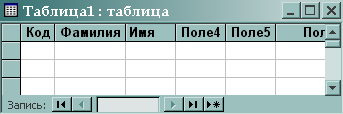
Рис. 68
 Конструктор,
и посмотрите, как заданы поля. Сделайте
поле Учебная группа
ключевым, поместив курсор на имя этого
поля и щелкнув по кнопке
Конструктор,
и посмотрите, как заданы поля. Сделайте
поле Учебная группа
ключевым, поместив курсор на имя этого
поля и щелкнув по кнопке
 Ключевое слово.
Тип данных поля Учебная
группа задайте числовым,
выбрав его мышкой из ниспадающего
списка. Щёлкните по кнопке
Сохранить.
Закройте таблицу (при сохранении таблицы
вопросов не появится, так как имя таблицы
уже задано).
Ключевое слово.
Тип данных поля Учебная
группа задайте числовым,
выбрав его мышкой из ниспадающего
списка. Щёлкните по кнопке
Сохранить.
Закройте таблицу (при сохранении таблицы
вопросов не появится, так как имя таблицы
уже задано).
Создайте таблицу Список, в ней будет 7 полей (Код, Фамилия, Имя, Отчество, Год рождения, Школа, Класс, Номер группы). Выберите закладку Таблицы, если находитесь в другом окне. Щелкните мышкой по кнопке Создать. Появится окно, в котором оставьте Режим таблицы и щёлкните по кнопке ОК.
Появится пустая таблица, поля которой не определены и не имеют названия. Переименуйте поля (рис.68) по аналогии с предыдущим заданием (команда Формат / Переименовать столбец), данные возьмите из Таблицы 8.Таблица 8
Старое название
Новое название
Поле 1
Код
Поле 2
Фамилия
Поле 3
Имя
Поле 4
Отчество
Поле 5
Год рождения
Поле 6
Школа
Поле 7
Класс
Поле 8
Учебная группа
Сохраните таблицу с именем Список, щелкнув по кнопке . На вопрос о создании ключевого поля ответьте отрицательно.
Перейдите в режим Конструктор и посмотрите, как заданы поля. Сделайте поле Код ключевым, поместив курсор на имя этого поля и нажав кнопку Ключевое поле. Тип поля: Код – счётчик, полей: Фамилия, Имя, Отчество – текстовые, полей: Год рождения, Школа, Класс, Учебная группа – числовые. С полем Учебная группа разговор особый. Его тип – числовой. Общие свойства поля не меняем. Кроме того, значения этого поля надо не набивать вручную, а выбирать из списка, содержащегося в таблице Группы. Для этого в части Свойства поля (нижняя часть бланка) следует указать, что здесь имеет место подстановка по следующей схеме: выберите закладку Подстановка, тип элемента управления - Поле со списком, источник строк – Группы. Получите значения элементов (рис.69).
Рис. 69
Сохраните изменения, щёлкнув по кнопке . Закройте таблицу. В результате этой работы вы получите две несвязанные таблицы. Нужно создать схему данных со связями.
В данном случае таблицы связаны связью «один-ко-многим». Это значит, что в таблице Группы каждое значение может встречаться только один раз, а в таблице Список - сколько угодно (несколько человек могут быть из одной группы). Связи следует устанавливать при пустых таблицах. Если таблицы заполнены, могут возникнуть проблемы при создании связей и свойств связей. Для связи в обеих таблицах должны быть ключевые поля. В таблице Список - поле Код, в таблице Группы - поле Учебная группа.
Создайте связь между таблицами Группы и Список. Для этого щелкните по кнопке
 Схема данных.
В появившемся окне Добавление
таблицы
выделите таблицу Группы
и щелкните по кнопке Добавить.
Выделите таблицу Список
и щелкните по кнопке Добавить.
В окне Схема
данных
появится условный вид этих таблиц.
Щелкните по кнопке Закрыть
окна
Добавление
таблицы. Увеличьте
окно таблицы Список
так, чтобы были видны все поля.
Схема данных.
В появившемся окне Добавление
таблицы
выделите таблицу Группы
и щелкните по кнопке Добавить.
Выделите таблицу Список
и щелкните по кнопке Добавить.
В окне Схема
данных
появится условный вид этих таблиц.
Щелкните по кнопке Закрыть
окна
Добавление
таблицы. Увеличьте
окно таблицы Список
так, чтобы были видны все поля.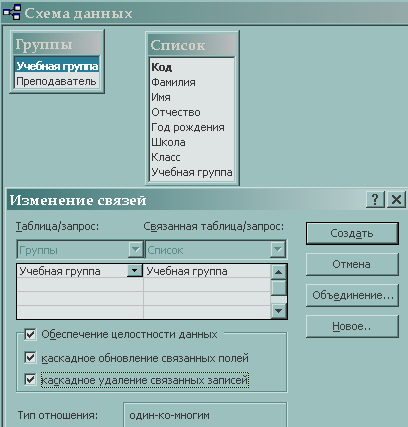

Рис. 71
Таблица 9
Учебная группа
Преподаватель
101
Верзаков С.А.
102
Белоусов А.И.
103
Масалова В.А
104
Новикова Е.В.
Рис. 70
105
Зачесова Т.П.
Поставьте мышку на имя поля Учебные группы в таблице Группы и, не отпуская кнопку мышки, перетащите ее на поле Учебные группы в таблице Список. Отпустите мышку. Появится диалоговое окно Связи (рис.70). Включите значок Обеспечение целостности данных. Это невозможно будет сделать, если типы обоих полей заданы не одинаково. Включите значок Каскадное обновление связанных полей. Это приведет к тому, что при изменении номера группы в таблице Группы автоматически изменится соответствующий номер в таблице Список. Включите флажок Каскадное удаление связанных полей. Это приведет к тому, что при удалении записи с номером группы в таблице Группы будут удалены все записи из таблицы Список, в которой стояли соответствующие номера групп.
Щелкните по кнопке Создать. Появится связь «один-ко-многим» (рис.71). Закройте схему данных, щелкнув по кнопке в верхнем правом углу окна и ответив утвердительно на вопрос о сохранении схемы данных.
При наличии связанных таблиц имеет значение порядок заполнения их значениями. Откройте таблицу Группы в режиме
Рис.72
 Таблицы.
Заполните ее записями
из Таблицы 9. Сохраните таблицу и закройте
ее.
Таблицы.
Заполните ее записями
из Таблицы 9. Сохраните таблицу и закройте
ее.
Создайте форму для ввода данных и воспользуйтесь ею для заполнения таблицы Список. Для этого Выберите закладку Формы. Щелкните по кнопке
 Создать.
В диалоговом окне Новая
форма
(рис.72) выберите Автоформа
в столбец,
в качестве источника данных – Список.
Щелкните
по кнопке ОК.
Появится
пустая форма ввода, представленная на
рис.73.
Создать.
В диалоговом окне Новая
форма
(рис.72) выберите Автоформа
в столбец,
в качестве источника данных – Список.
Щелкните
по кнопке ОК.
Появится
пустая форма ввода, представленная на
рис.73.
Заполните базу данными, представленными в Таблице 10. Учтите, что значения поля Код будут заполняться автоматически. Значения поля Учебная группа выбирайте из ниспадающего списка.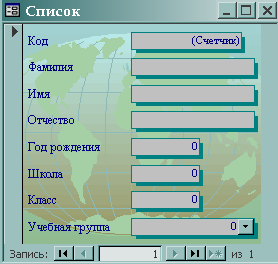
Рис.73
Переход от поля ввода к следующему полю производится клавишей Tab, Enter или мышкой. Для перехода по записям можно использовать и другие кнопки (перечисление слева направо):
 - переход к первой записи;
- переход к первой записи;
 – переход к предыдущей записи;
– переход к предыдущей записи;
 – переход к следующей записи;
– переход к следующей записи;
 – переход к последней записи;
– переход к последней записи;
 – добавление новой записи. Сохраните
введенные данные
.
Задайте имя формы - Список.
Закройте форму.
– добавление новой записи. Сохраните
введенные данные
.
Задайте имя формы - Список.
Закройте форму.Таблица 10
Код
Фамилия
Имя
Отчество
Год рождения
Школа
Класс
Учебная группа
1
Чернова
Кристина
Ивановна
1984
1
9
101
2
Терещенко
Инна
Алексеевна
1983
3
10
103
3
Истратов
Максим
Владимирович
1984
5
9
101
4
Бондарь
Ольга
Петровна
1983
1
10
104
5
Новоселов
Алексей
Иванович
1984
3
9
105
Перейдите в окно Таблицы. Откройте таблицу Список. Убедитесь, что в таблице появились новые записи. Сохраните текущую таблицу.
Чтобы произвести сортировку значений, нужно поставить курсор в любую ячейку сортируемого столбца и щёлкнуть по одной из следующих кнопок: если нужно отсортировать по возрастанию (по алфавиту)
 если нужно отсортировать по убыванию
если нужно отсортировать по убыванию
 .
.Отсортируйте фамилии по алфавиту. Для этого поставьте маркер на любую фамилию в столбце с названием Фамилия и щелкните мышкой по кнопке .
Отсортируйте значения таблицы по следующим параметрам:
имена учащихся по алфавиту; номера школ по убыванию (используется кнопка ); даты рождения по убыванию; классы по возрастанию
Выполните поиск записей по образцу. Установите текстовый курсор в поле Фамилия; щёлкните по кнопке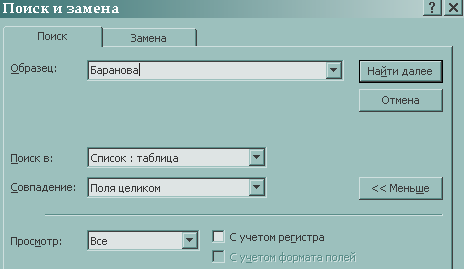
Рис. 74
 Найти,
которая позволяет найти запись по
введенному значению.
Найти,
которая позволяет найти запись по
введенному значению.
В диалоговом окне Поиск и замена (рис.74). Наберите в поле Образец фамилию Баранова и щелкните по кнопке Найти.
Если требуется найти следующую подобную запись, то щёлкните мышкой по кнопке Найти далее. Поиск осуществляется в текущем поле, если установлен соответствующий флажок. В противном случае поиск идет по всем полям. При этом можно учитывать регистр.
Выполните поиск в таблице Список по следующим параметрам: учащихся 1983 года рождения, учащихся 103 группы.
По окончании работы щёлкните по кнопке Закрыть.
Откройте таблицу Группы. Исправьте учебные группы на 201, 202, 203, 204, 205. Сохраните таблицу. Закройте таблицу Группы.
Откройте таблицу Список. Убедитесь, что значения групп изменились. Закройте таблицу Список.
Выполните каскадное удаление связанных полей. Откройте таблицу Группы. Удалите первую запись: выделите всю строку и нажмите на клавишу Delete или нажмите на кнопку
 на панели инструментов. Согласитесь с
проверочным вопросом. Закройте таблицу
Группы.
на панели инструментов. Согласитесь с
проверочным вопросом. Закройте таблицу
Группы.Откройте таблицу Список. Убедитесь, что исчезли записи с номером группы 201. Закройте таблицу Список.
Предъявите преподавателю:
таблицы Список и Группы на экране; форму Список на экране.
Практическая работа № 8. Создание БД «Школа2», состоящей из трех таблиц.
Цели работы: освоить создание таблицы базы данных с помощью Мастера таблиц; закрепить навыки по работе с записями и таблицами, освоить работу фильтра в таблице.
Создайте новую базу данных Вызовите программу Access. Для этого дважды щелкните по пиктограмме Microsoft Access. В окне системы управления базами данных включите переключатель Новая база данных и щёлкните по кнопке ОК. В окне Файл новой базы данных в поле Имя файла введите Школа2. Щелкните по кнопке Создать или нажмите на клавишу Enter.
Перенесем таблицы из БД Школа1 и используем их для конструирования новой базы данных. Выполните команду Файл / Внешние данные / Импорт, в окне Импорт найдите Вашу папку и укажите базу данных Школа1, нажмите Импорт. В окне Импорт объектов (рис.75) выберите вкладку Таблицы, выделите таблицы Группы и Список и нажмите кнопку ОК.
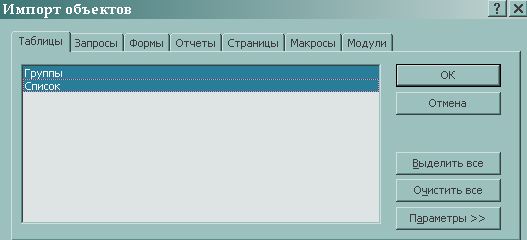
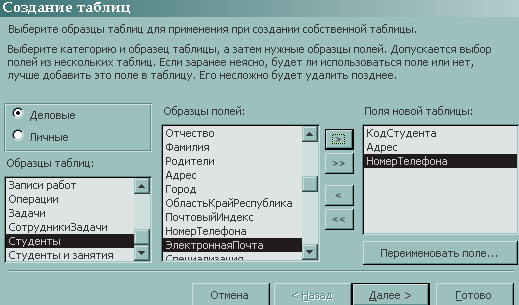
Рис. 75
Рис. 76
Откройте таблицу Группы, выделив её и щёлкнув по кнопке Открыть. Добавьте недостающие записи, исправьте существующие. Таблица должна выглядеть так, как представлено в Таблице 11. Закройте таблицу, предварительно сохранив её.
Из таблицы Список возьмите только структуру: откройте таблицу Список, выделите все записи и нажмите клавишу Delete. Щелкните по кнопке Да в вопросе о подтверждении удаления. (Можно выполнить команду Правка / Удалить запись или щёлкнуть по кнопкеТаблица 11.
Учебная группа
Преподаватель
101
Верзаков С. А
102
Белоусов А. И
103
Масалова В. А
104
Новикова Е.В
105
ЗачесоваТ.П.
 Удалить запись). Закройте
таблицу, сохранив её.
Удалить запись). Закройте
таблицу, сохранив её.
Создайте таблицу Личные данные. Выберите закладку Таблица, щелкните по кнопке
 Создать.
В следующем
окне выберите Мастер
таблиц и
щёлкните по кнопке ОК.
В окне Создание
таблиц
(рис.76) установите переключатель на
категорию - Деловые,
затем выберите: в списке Образцы
таблиц –
поле Студенты;
в списке Образцы
полей - поля
Код Студента,
Адрес,
Номер
Телефона,
щелкая после каждого выбора по кнопке
> .
Эти поля попадут в список Поля
новой таблицы.
Щелкните по кнопке Далее.
В следующем
задайте имя новой таблицы Личные
данные. Оставьте
автоматический выбор ключа. Щёлкните
по кнопке Далее.
MsAccess
проверит связи данной таблицы с другими
таблицами. Так как вы еще не устанавливали
связи, то они не будут найдены
автоматически. В этот момент можно
установить новые связи, но мы пока этого
делать не будем. Щелкните по кнопке
Далее.
Создать.
В следующем
окне выберите Мастер
таблиц и
щёлкните по кнопке ОК.
В окне Создание
таблиц
(рис.76) установите переключатель на
категорию - Деловые,
затем выберите: в списке Образцы
таблиц –
поле Студенты;
в списке Образцы
полей - поля
Код Студента,
Адрес,
Номер
Телефона,
щелкая после каждого выбора по кнопке
> .
Эти поля попадут в список Поля
новой таблицы.
Щелкните по кнопке Далее.
В следующем
задайте имя новой таблицы Личные
данные. Оставьте
автоматический выбор ключа. Щёлкните
по кнопке Далее.
MsAccess
проверит связи данной таблицы с другими
таблицами. Так как вы еще не устанавливали
связи, то они не будут найдены
автоматически. В этот момент можно
установить новые связи, но мы пока этого
делать не будем. Щелкните по кнопке
Далее.После появления вопроса о действиях, после создания таблицы, автоматически выбирайте ввод данных в режиме таблицы. Щелкните по кнопке Готово. Вы попадете в пустую таблицу, у которой есть поля, но отсутствуют записи.
Добавьте в таблицу Личные данные еще три поля Word, Excel и Access, в которых будут находиться семестровые оценки по этим предметам. Перейдите в режим
 Конструктор
и добавьте в
конец списка полей три поля с именами
Word,
Excel,
Access
с типом данных числовой.
Щёлкните
по кнопке
Конструктор
и добавьте в
конец списка полей три поля с именами
Word,
Excel,
Access
с типом данных числовой.
Щёлкните
по кнопке
 Сохранить.
Перейдите
в режим
Сохранить.
Перейдите
в режим
 Таблицы
и проверьте наличие полей в таблице.
Закройте таблицу, предварительно
сохранив ее. В результате вы получите
три таблицы, две из которых связаны, а
третья нет.
Таблицы
и проверьте наличие полей в таблице.
Закройте таблицу, предварительно
сохранив ее. В результате вы получите
три таблицы, две из которых связаны, а
третья нет.Исправьте схему данных. Щёлкните по кнопке
 Схема данных.
В диалоговом
окне Схема
данных щелкните
по кнопке
Схема данных.
В диалоговом
окне Схема
данных щелкните
по кнопке
 Добавить
таблицу. В
появившемся окне Добавление
таблицы выделите
таблицу Личные
данные и
щелкните по кнопке Добавить,
а затем - по
кнопке Закрыть
окна
Добавление
таблицы. Выделите
имя поля КодСтудента
в таблице
Личные данные
и, не отпуская
кнопку мышки, перетащите поле КодСтудента
на поле Код
в таблице Список.
Отпустите
мышку. Появится диалоговое окно Связи.
Добавить
таблицу. В
появившемся окне Добавление
таблицы выделите
таблицу Личные
данные и
щелкните по кнопке Добавить,
а затем - по
кнопке Закрыть
окна
Добавление
таблицы. Выделите
имя поля КодСтудента
в таблице
Личные данные
и, не отпуская
кнопку мышки, перетащите поле КодСтудента
на поле Код
в таблице Список.
Отпустите
мышку. Появится диалоговое окно Связи.
Включите только флажок Обеспечение целостности данных. Это невозможно сделать, если типы обоих полей заданы неодинаково. Щелкните по кнопке Создать. Появится связь один-к-одному (рис.77). Это значит, что одной записи в таблице Список соответствует одна запись в таблице Личные данные. Сохраните изменения в окне.
Рис. 77
Теперь встает задача ввода записей одновременно в разные таблицы: Список и Личные данные. ФИО мы храним в одной таблице, а Адрес и Номер телефона - в другой. Можно, конечно, попробовать ввести значения в каждую таблицу отдельно, но удобнее видеть клетки обеих таблиц для ввода данных одновременно. Эту задачу легко решить вводом значений через специально созданную форму, в которой присутствуют поля всех необходимых таблиц. Данные вводим в форму, а в результате заполняются таблицы.
В окне базы данных выберите вкладку Формы. Щёлкните по кнопке
Рис. 78
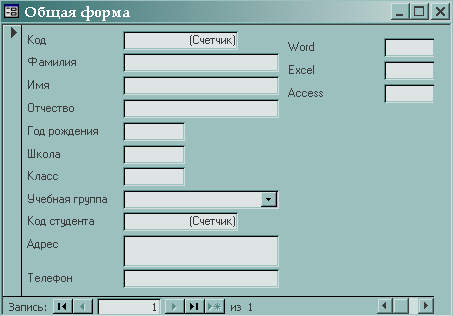
Рис. 79
 Создать. В
диалоговом окне Новая
форма выберите Мастер
форм. Щелкните по кнопке
ОК.
Создать. В
диалоговом окне Новая
форма выберите Мастер
форм. Щелкните по кнопке
ОК.
В окне Создание форм (рис.78). Выберите все поля из таблицы Список и все поля - из таблицы Личные данные. Для этого в поле Таблицы и запросы выберите имя таблицы Список. Затем щелкните по кнопке >>, которая переносит все поля из списка Доступные поля в список Выбранные поля. Затем в поле Таблицы и запросы выберите имя таблицы Личные данные и вновь щелкните по кнопке >> . Щелкните по кнопке Далее.
Оставьте внешний вид формы в один столбец (выбран по умолчанию). Щелкните по кнопке Далее. Выберите требуемый стиль (например, Стандартный). Щелкните по кнопке Далее.
Задайте имя формы: Общая форма. Щелкните по кнопке Готово. В результате вы получите форму (рис.79), в которой можно менять существующие данные и вводить новые значения. Эти значения будут попадать в ту таблицу, в которую нужно (часть значений - в одну таблицу, часть - в другую). Закройте форму.
Если теперь вводить данные в таблицу Список, то счетчик будет меняться с того номера, который был присвоен последней записи. Чтобы нумерация снова начиналась с 1, выполните команду Сервис / Служебные программы / Сжать базу данных. Подождите некоторое время, чтобы программа отработала.
Заполните таблицы данными с помощью формы Общая форма, данные таблицы Список приведены в Таблице 5, а таблицы Личные данные - в Таблице 6. Учтите, что поля Код и КодСтудента заполняются автоматически.
Таблица 5 |
|||||||
Код |
Фамилия |
Имя |
Отчество |
Год рождения |
Школа |
Класс |
Учебная группа |
|
|
Иванова |
Анна |
Ивановна |
1984 |
1 |
9 |
101 |
|
|
Баранова |
Ирина |
Алексеевна |
1983 |
3 |
10 |
102 |
|
|
Корнилова |
Ольга |
Владимировна |
1984 |
5 |
9 |
103 |
|
|
Воробьев |
Алексей |
Петрович |
1983 |
1 |
10 |
101 |
|
|
Воробьев |
Алексей |
Иванович |
1984 |
3 |
9 |
104 |
|
|
Воробьев |
Олег |
Григорьевич |
1985 |
5 |
8 |
105 |
|
|
Скоркин |
Александр |
Евгеньевич |
1982 |
1 |
11 |
101 |
|
|
Володина |
Анна |
Алексеевна |
1984 |
3 |
9 |
102 |
|
|
Новоселов |
Алексей |
Антонович |
1983 |
3 |
10 |
103 |
|
|
Александрова |
Елена |
Алексеевна |
1984 |
1 |
9 |
101 |
Закройте форму, предварительно сохранив её. Перейдите на закладку Таблицы. Откройте таблицу Список и убедитесь, что в них появились данные. Закройте таблицу. Откройте таблицу Личные данные и убедитесь, что в них появились данные. Закройте таблицуТаблица 6
Код студента
Адрес
Номер телефона
Word
Excel
Access
Центральная 11-5
15-17-12
5
5
5
Солнечная 8-117
51-18-22
4
4
4
Сиреневый 7-16
51-19-22
3
4
5
Центральная 14-81
51-20-22
5
5
4
Сиреневый 7-16
51-21-22
5
4
4
Солнечная 2-121
51-22-22
4
4
4
Школьная 5-34
51-23-22
5
5
5
Центральная 30-7
51-24-22
3
3
3
Сиреневый 7-16
51-25-22
3
4
4
Солнечная 6-34
51-26-22
5
5
5
Добавьте новое поле Портрет (рисунки или фотографии) в таблицу Список. Откройте таблицу Список в режиме Конструктора. Добавьте еще одно поле (вводите имя поля ниже поля Учебная группа), имя которого Портрет, тип данных - Поле объекта OLE, общие свойства поля оставить по умолчанию. Щелкните по кнопке Сохранить.
Перейдите в режим Таблицы. Щелкните мышкой по ячейке, где должно быть значение поля Портрет. Выполните команду Вставка / Объект…, в окне Вставка объекта выберите Точечный рисунок Paintbrush и нажмите кнопку OK. Нарисуйте портрет.
 Закройте окно Точечный
рисунок в Список:таблица – Paint,
в результате Вы вернетесь в таблицу.
Рисунок будет обозначен словами
Точечный рисунок.
Чтобы увидеть портрет, дважды щелкните
мышкой по ячейке, и компьютер откроет
программу, в которой изготовлен портрет.
Закройте окно Точечный
рисунок в Список:таблица – Paint,
в результате Вы вернетесь в таблицу.
Рисунок будет обозначен словами
Точечный рисунок.
Чтобы увидеть портрет, дважды щелкните
мышкой по ячейке, и компьютер откроет
программу, в которой изготовлен портрет.Нарисуйте портреты всех учеников из таблицы Список.
Выражения в фильтре могут состоять из точных значений, которые MsAccess использует для сравнения в том виде, в котором они вводятся. Числа вводятся без ограничителей, например, 22. Текст должен быть заключен в кавычки, например «Александров». Даты ограничиваются символами #, например, #10/01/99#. Элементы выражения могут быть связаны операторами:
арифметическими: *, +, -, /, ;
сравнения: <, <=, >, >=, =, <>;
логическими: And (И), Not (Нет), Or (Или);
Like - для использования логики замены в выражениях;
In - для определения, содержится ли элемент данных в списках значений;
Between...And - для выбора значений из определенного интервала
С помощью Фильтра выберите учащихся родившихся в 1984 году. Щелкните по кнопке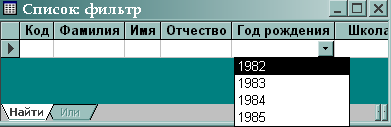
Рис. 80
 Изменить фильтр.
В окне
Список: фильтр
щелкните мышкой по полю Год
рождения, в пустой строке
данного столбца щелкните по кнопке ▼
и в выпавшем списке (рис.80)
выберите год 1984
и щелкните по кнопке
Изменить фильтр.
В окне
Список: фильтр
щелкните мышкой по полю Год
рождения, в пустой строке
данного столбца щелкните по кнопке ▼
и в выпавшем списке (рис.80)
выберите год 1984
и щелкните по кнопке
 Применить фильтр. Фильтр
выдаст таблицу, в которой будут только
выбранные записи. Отмените выбор, отжав
кнопку
Удалить фильтр.
Применить фильтр. Фильтр
выдаст таблицу, в которой будут только
выбранные записи. Отмените выбор, отжав
кнопку
Удалить фильтр.
Измените фильтр так, чтобы в таблице были видны только ученики 10-го класса школы № 5, (одновременный запрос в двух полях - Школа и Класс): щелкните по кнопке Изменить фильтр. Удалите все записи в поле Год рождения, выделив значение и нажав клавишу Delete, задайте новый условия, щелкните по кнопке Применить фильтр. Просмотрите отфильтрованные записи. Отмените выбор.
С помощью Фильтра выберите учащихся родившихся после 1982 года (допустимо указывать границы изменения значений): щелкните по кнопке Изменить фильтр, удалите все записи, в поле Год рождения наберите >1982 и щелкнете по кнопке Применить фильтр. Просмотрите отфильтрованные записи.
Отберите записи учеников, у которых фамилии начинаются на букву «В», для этого в соответствующем поле наберите Like «В*» (В - в данном случае русская буква).
Отберите записи учеников, у которых фамилии не начинаются на букву «В», для этого в соответствующем поле наберите Not «В*», что будет означать все записи, кроме указанных.
Выберите учеников всех школ, кроме школы № 3.
Выберите всех учеников школы № 1, фамилии которых начинаются на букву «А».
Выберите учеников, год рождения которых 1982 или 1983 (запрос: 1982 OR 1983 ). Отмените все запросы.
Кнопка
 Фильтр по
выделенному
позволяет оставить видимыми в таблице
только те записи, в которых есть
предварительно выделенный элемент.
Фильтр по
выделенному
позволяет оставить видимыми в таблице
только те записи, в которых есть
предварительно выделенный элемент.
Предъявите преподавателю:
таблицы Список, Группы, Личные данные на экране.
