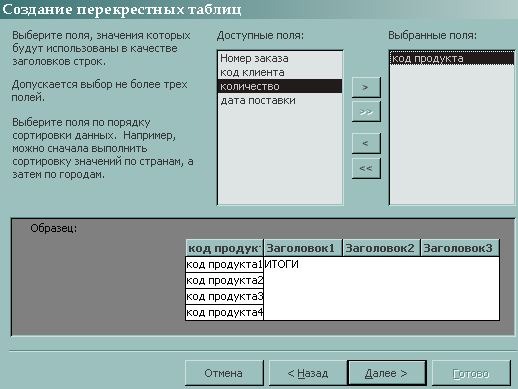- •Система управления базами данных microsoft access
- •Практическая работа № 1. Ознакомление с субд Access.
- •Практическая работа № 2. Создание бд «Торговая фирма».
- •Практическая работа № 3. Построение запросов на выборку.
- •Стоимость: [цена]*[кол-во на складе].
- •Оператор отношения(select avg ([имя поля]) from [имя таблицы])
- •Стоимость:[Продукты]![Цена]*[Заказы]![Кол-во]
- •Практическая работа № 4. Создание и редактирование форм.
- •Практическая работа № 5. Создание и использование отчетов.
- •Практическая работа № 6. Создание и использование макросов.
- •Практическая работа № 9. Создание и применение форм. Цели работы: научиться создавать формы ввода-вывода; научиться создавать кнопочные формы.
- •Практическая работа № 11. Создание отчетов.
- •Компьютерная школа Справка
Стоимость: [цена]*[кол-во на складе].
Можно
ввести выражение с помощью Построителя
выражений,
который
вызывается кнопкой
![]() Построить
Панели инструментов. В верхней части
окна построителя (рис.26) формируется
выражение, в нижней части окна выбираются
поля, участвующие в создании выражения.
Список слева в нижней части окна
представляет папки всех имеющихся в БД
таблиц, запросов, форм и отчетов. Первая
папка представляет текущий объект (у
нас это запрос Информация
о продуктах).
После выделения
любого из
объектов в средней панели отображаются
его поля и другие элементы управления
в средней панели. При выборе одного из
этих элементов в правой панели отображаются
его свойства. В нашем примере можно
указать на исходную таблицу Продукты
и двойным щелчком поочередно выбрать
нужные для построения выражения поля.
После подготовки выражения нажмите ОК
В поле Вывод
на экран
текущего столбца бланка запроса надо
установить флажок, а в столбцах Цена
и Кол-во на
складе можно
снять флажки. Сохраните созданный запрос
под именем Стоимость
(Файл/Сохранить
как), выполните
!
и закройте его.
Построить
Панели инструментов. В верхней части
окна построителя (рис.26) формируется
выражение, в нижней части окна выбираются
поля, участвующие в создании выражения.
Список слева в нижней части окна
представляет папки всех имеющихся в БД
таблиц, запросов, форм и отчетов. Первая
папка представляет текущий объект (у
нас это запрос Информация
о продуктах).
После выделения
любого из
объектов в средней панели отображаются
его поля и другие элементы управления
в средней панели. При выборе одного из
этих элементов в правой панели отображаются
его свойства. В нашем примере можно
указать на исходную таблицу Продукты
и двойным щелчком поочередно выбрать
нужные для построения выражения поля.
После подготовки выражения нажмите ОК
В поле Вывод
на экран
текущего столбца бланка запроса надо
установить флажок, а в столбцах Цена
и Кол-во на
складе можно
снять флажки. Сохраните созданный запрос
под именем Стоимость
(Файл/Сохранить
как), выполните
!
и закройте его.
Создадим запрос с условием отбора. По таблице Продукты отберем список продуктов, количество которых на складе не менее 2000 единиц. Для этого надо открыть запрос Информация о продуктах в режиме Конструктора, в поле Условие отбора столбца Кол-во на складе задать условие >= 2000. Можно задать несколько условий отбора по нескольким полям. Если все условия отбора будут заданы в одной строке, то MsAccess воспримет это как логическое "И", если в разных - то как логическое "ИЛИ". В поле Вывод на экран текущего столбца бланка запроса надо установить флажок. Сохранив под именем Кол-во не меньше 2000, выполните созданный запрос ! и закройте его.
Создайте запрос с условием отбора для определения списка продуктов, цена которых не меньше 20 р. и количество 1000 единиц, и сохраните его под именем Дороже 20 рублей.
Требуется сформировать запрос для определения списка продуктов, цена которых ниже средней и сохранить его под именем Дешевые продукты.
Если при формировании запроса необходимо указать значения больше/меньше среднего по полю, то в качестве условия отбора в соответствующем столбце записывается выражение:
Оператор отношения(select avg ([имя поля]) from [имя таблицы])
Создадим запрос с параметром по условию отбора. Такой запрос позволяет задавать конкретное условие отбора непосредственно при выполнении этого запроса. Условие в общем виде выглядит так:
оператор отношения [текст сообщения].
По таблице Продукты надо выдать список товаров, количество которых на складе не менее заданного пользователем в запросе. Сначала требуется создать простой запрос, включающий все поля таблицы Продукты, затем открыть его в режиме конструктора и в качестве условия отбора столбца Кол-во на складе записать выражение: >=[на складе не менее]. Сохраните запрос под именем Продукты по количеству и выполните его. При выполнении этого запроса программа будет запрашивать интересующее Вас количество продуктов.
Задание параметра в диапазоне. По таблице Заказы определите объем продаж за задаваемый период времени. Следует построить простой запрос по таблице Заказы, содержащий поля Номер заказа, Код продукта, Кол-во, Дата поставки. Затем в режиме конструктора надо записать условие отбора в столбце Дата поставки следующего вида: between [задайте начальную дату] and [задайте конечную дату]. Условие можно сформировать с помощью Построителя выражений (between – это оператор сравнения). Сохраните запрос под именем Объем продаж и выполните его. При выполнении этого запроса программа будет запрашивать начальную и конечную дату интересующего Вас периода.
Рассмотрим создание итогового запроса. Итоговый запрос позволяет получить итоговые данные по всей таблице или сгруппировать данные по общим признакам и выполнить групповые операции. Требуется определить по таблице Заказы объем продаж каждого вида товара (сколько заказов каждого вида товара и в каком количестве товар заказан). Можно строить итоговый запрос в режиме конструктора или с помощью Мастера. Выберем первый способ. В режиме конструктора создадим простой запрос по таблице Заказы, выбрав поля № заказа, Код продукта и Кол-во. Затем нажмем кнопку Групповые операции . В нижней части бланка запроса (рис.27) появится строка Групповая операция. Выпадающий список в ячейке Групповая операция содержит двенадцать функций. Вот некоторые из них: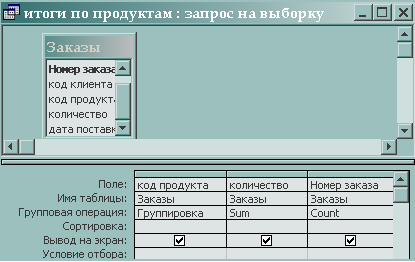
Рис. 27
Группировка, означает, что данное поле будет основой для группировки данных. В нашем примере это поле Код продукта.
Sum позволяет суммировать все значения данного поля. У нас это поле Кол-во.
Count определяет общее количество записей, отобранных по запросу. Установим эту функцию в поле № заказа, чтобы подсчитать количество заказов по каждой группе продуктов.
Сохраните запрос под именем Итоги по продуктам. Выполните запрос.
|
|
Рис.28 |
Рис. 29 |
С помощью Мастера создайте итоговый запрос для решения той же задачи. Обратите внимание на второе окно Мастера: надо не только установить параметр Итоговый, но и нажать кнопку Итоги, чтобы задать вычисляемые поля. Сохраните запрос под именем Итоги по продуктам1. Выполните запрос.
Перекрестный запрос. В результате выполнения такого запроса создается сводная таблица. По таблице Заказы требуется создать таблицу для просмотра дат исполнения заказов по конкретным продуктам с указанием их количества. Во вкладке Запросы надо нажать кнопку Создать, выбрать строку Перекрестный запрос и нажать ОК. На первом шаге работы Мастера перекрестных запросов (рис.28) следует выбрать исходную таблицу Заказы и нажать кнопку Далее. В следующем окне (рис.29) требуется указать поле, значения которого будут использованы как заголовки строк Код продукта и нажать кнопку Далее. На следующем шаге (рис.30) надо указать поле для задания заголовков столбцов Дата поставки и нажать кнопку Далее. В следующем окне (рис.31) необходимо указать временной интервал Дата для группировки данных и нажать кнопку Далее. После этого (рис.32) указывается, какие вычисления будут производиться на пересечении строк и столбцов (Кол-во, функция Sum). Если требуется, можно вычислить итоговые значения. В последнем окне задается название запроса Поставка заказов и выбирается режим выполнения запроса. Затем надо нажать кнопку Готово (рис.33).


Рис.30
Рис.31

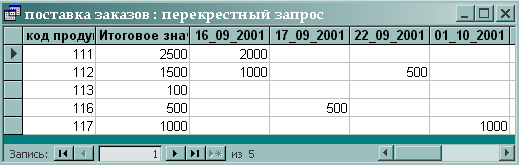
Рис.32
Рис.33
Запрос записи без подчиненных. Такой запрос позволяет в одной таблице найти записи, которым нет соответствия в другой таблице, связанной с первой. Например, требуется выдать список продуктов, не востребованных ни в одном заказе. Таблица, где объекты обязательно существуют, считается главной. В нашем случае это таблица Продукты. Таблица, в которой некоторых объектов может не быть, называется подчиненной. У нас это таблица Заказы. Во вкладке Запросы надо нажать кнопку Создать, выбрать строку Записи без подчиненных и нажать ОК. На первом шаге Мастера (рис.34) надо указать главную таблицу: Продукты и нажать кнопку Далее. Затем указывается подчиненная таблица (рис.35) - Заказы и нажимается кнопка Далее. В следующем окне задается связующее эти таблицы поле Код продукта (рис.36) и нажимается кнопка Далее. После этого выбираются поля с необходимой информацией о не заказанном продукте (рис.37) и нажимается кнопка Далее. В последнем окне задается название запроса Не востребованные продукты и выбирается режим выполнения запроса. Затем надо нажать кнопку Готово.

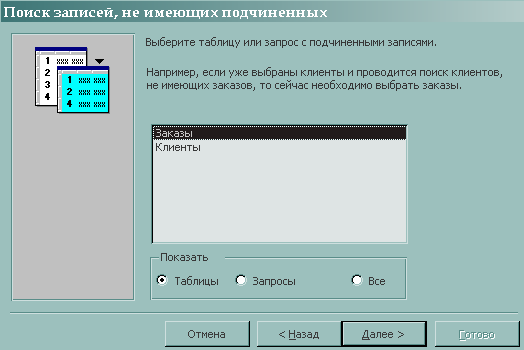
Рис.34
Рис.35
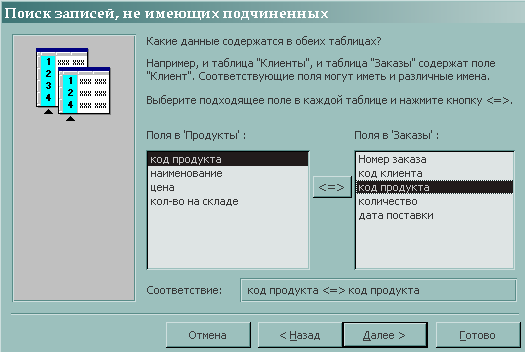
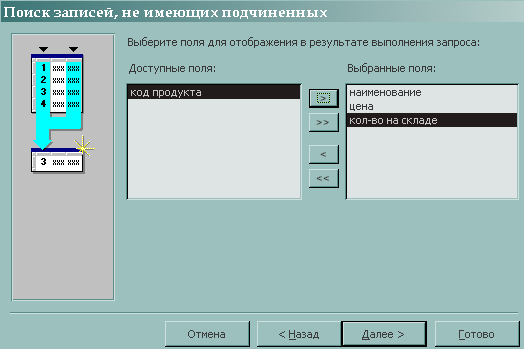
Рис.36
Рис.37
Создадим запрос по нескольким таблицам. Требуется выдать список всех заказов, отсортированных по клиентам, с указанием стоимости заказа, имени клиента и наименования продукта. Запрос может быть создан в режиме конструктора или с помощью Мастера. Если создавать такой запрос в режиме конструктора, то требуется добавить в бланк запроса все три таблицы, а затем разместить в нижней части бланка все нужные поля:
Из таблицы Заказы - № заказа, Дата поставки, Кол-во.
Из таблицы Клиенты - Наименование.
Из таблицы Продукты - Наименование, Цена.
Затем следует создать новое вычисляемое поле (вручную или с помощью Построителя выражений):