
- •Система управления базами данных microsoft access
- •Практическая работа № 1. Ознакомление с субд Access.
- •Практическая работа № 2. Создание бд «Торговая фирма».
- •Практическая работа № 3. Построение запросов на выборку.
- •Стоимость: [цена]*[кол-во на складе].
- •Оператор отношения(select avg ([имя поля]) from [имя таблицы])
- •Стоимость:[Продукты]![Цена]*[Заказы]![Кол-во]
- •Практическая работа № 4. Создание и редактирование форм.
- •Практическая работа № 5. Создание и использование отчетов.
- •Практическая работа № 6. Создание и использование макросов.
- •Практическая работа № 9. Создание и применение форм. Цели работы: научиться создавать формы ввода-вывода; научиться создавать кнопочные формы.
- •Практическая работа № 11. Создание отчетов.
- •Компьютерная школа Справка
Практическая работа № 5. Создание и использование отчетов.
Цель работы: научиться создавать отчеты, редактировать их и переносить данные из отчетов в MsWord.
Отчетом в Access называют любой набор данных, предназначенных для печати. Отчеты предоставляют широкие возможности для группировки и вычисления промежуточных и общих итогов для больших наборов данных. Они могут быть использованы для получения красиво оформленных счетов, заказов на покупку, почтовых наклеек и других документов.
Отчет удобно создавать с помощью Мастера. Автоотчет создается таким же образом, как и автоформа. Во вкладке Отчеты следует выбрать кнопку
 Создать,
указать
строку
Автоотчет...,
найти в списке таблицу или запрос, на
основе которого надо создать отчет, и
нажать ОК.
Создать,
указать
строку
Автоотчет...,
найти в списке таблицу или запрос, на
основе которого надо создать отчет, и
нажать ОК.Подготовьте для печати список имеющихся на складе продуктов с определением их стоимости. Для этого по запросу Информация о продуктах создайте ленточный Автоотчет.
В режиме просмотра
 отчетов созданный автоотчет Информация
о продуктах
содержит списки имен полей и содержимого
этих полей. На каждую запись отводится
по одной строке. Панель инструментов
данного режима похожа на панель
инструментов предварительного просмотра
в Word.
Переход между страницами отчета
осуществляется кнопками переключателя
страниц в нижней части окна.
отчетов созданный автоотчет Информация
о продуктах
содержит списки имен полей и содержимого
этих полей. На каждую запись отводится
по одной строке. Панель инструментов
данного режима похожа на панель
инструментов предварительного просмотра
в Word.
Переход между страницами отчета
осуществляется кнопками переключателя
страниц в нижней части окна.
Печать отчета выполняется кнопкой
Рис.53
 Печать
панели инструментов.
Печать
панели инструментов.
Кнопка
 Связи с Office
позволяет
сохранить отчет в виде отдельного файла
документа Word
или рабочей книги Excel.
Сохраните созданный отчет в Word
в своей папке под именем Информация
о продуктах,
выбрав строку Публикация
в Word
в выпадающем меню этой кнопки.
Связи с Office
позволяет
сохранить отчет в виде отдельного файла
документа Word
или рабочей книги Excel.
Сохраните созданный отчет в Word
в своей папке под именем Информация
о продуктах,
выбрав строку Публикация
в Word
в выпадающем меню этой кнопки.Обратите внимание на то, что не для всех записей установлена достаточная ширина поля. Чтобы отредактировать отчет, с помощью кнопки Вид перейдите в режим конструктора отчета. В режиме конструктора окно отчета очень похоже на окно формы, и все действия по редактированию и вставке элементов такие же, как у форм (рис.53). Любой отчет состоит из нескольких основных элементов. Это колонтитулы, заголовок отчета, заголовок группы (если используется группировка данных), область данных, примечание группы (если используется группировка данных), примечание к отчету. Установить или удалить эти элементы из отчета можно соответствующими командами меню Вид. В рассматриваемом отчете по умолчанию размещено в заголовке - название отчета, в верхнем колонтитуле - наименования полей, в области данных - содержимое полей, в нижнем колонтитуле - текущая дата.
Измените ширину полей и их заголовков так, чтобы все записи целиком отображались на листах отчета. С помощью кнопки
 Вид
перейдите в окно просмотра и проверьте
результат Ваших действий. Закройте
отчет.
Вид
перейдите в окно просмотра и проверьте
результат Ваших действий. Закройте
отчет.В отчеты (как и в формы) можно вставлять рисунки и диаграммы. Вставим какой-либо рисунок в качестве логотипа в заголовке отчета. В режиме конструктора отчета выберите кнопку
 Рисунок
в панели элементов и прорисуйте его
рамку в области заголовка отчета. В
открывшемся окне укажите файл рисунка
и нажмите ОК.
Рисунок будет размещен в отчете.
Перейдите в режим просмотра и проверьте
результат Ваших действий.
Рисунок
в панели элементов и прорисуйте его
рамку в области заголовка отчета. В
открывшемся окне укажите файл рисунка
и нажмите ОК.
Рисунок будет размещен в отчете.
Перейдите в режим просмотра и проверьте
результат Ваших действий.
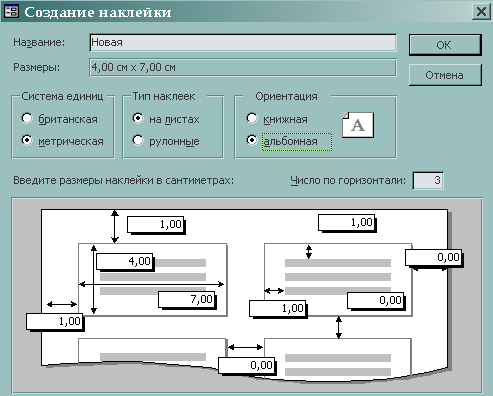
Рис. 54
Рис. 55
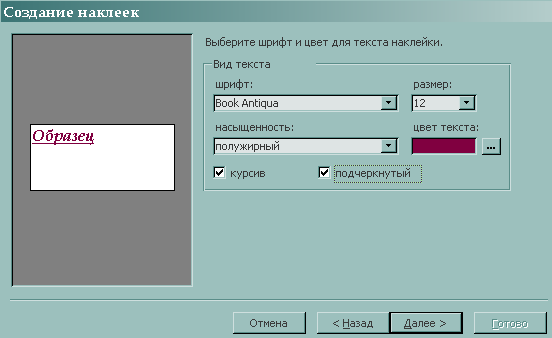

Рис. 56
Рис. 57
Создадим наклейки (ценники) для имеющихся продуктов. Во вкладке Отчеты следует выбрать кнопку Создать, указать строку Почтовые наклейки, найти в списке таблицу Продукты и нажать ОК. Откроется окно Мастера наклеек (рис.54), в котором надо выбрать размеры наклеек и способ размещения их на листе. Avery - это наиболее популярная марка почтовых наклеек. Число по горизонтали - количество наклеек на листе "в строку". Для создания нестандартных наклеек надо нажать кнопку Настройка. В этом окне отображается список пользовательских наклеек, если они были созданы ранее. Чтобы сделать новую наклейку нажмите кнопку Создать. В окне Создание наклейки (рис.55) можно задать размеры наклеек, расстояния между наклейками и расстояние текста в наклейке от ее краев, число наклеек по горизонтали. Задайте число наклеек по горизонтали – 2, отступы текста в самой наклейке - 1 см, расстояние от края листа до наклейки – 1 см, размеры новой наклейки 4 см х 7 см. Укажите метрическую систему единиц, тип наклеек – на листах, ориентацию – альбомную. Присвойте ей имя Новая и нажмите кнопку ОК. Затем закройте окно Размеры наклеек и в окне Мастера щелкните кнопку Далее. В следующем окне (рис.56) задайте шрифт и цвет текста наклейки и нажмите Далее. В следующем окне (рис.57) и разместите в наклейке поля таблицы Продукты. В первую строку переместите поле Код продукта, поставьте пробелы и перенесите поле Наименование, затем создайте пустую строку, а в третьей строке разместите по центру (пробелами) поле Цена и нажмите Далее. В следующем окне укажите соответствующие поля для доступа и сортировки. В последнем окне укажите название отчета Ценники и завершите создание наклеек. Просмотрите результат. Войдите в режим Конструктора и проведите форматирование наклеек. При необходимости, отредактируйте наклейки.
Создадим отчет, чтобы распечатывать данные о продажах каждого продукта по месяцам. Во вкладке Отчеты следует выбрать кнопку Создать, указать строку Мастер отчетов, найти в списке таблицу Заказы и нажать ОК. Первый шаг Мастера позволяет выбрать поля - выберите Все. Следующий шаг позволяет произвести группировку данных и вычислить итоги по всем полям с числовым типом данных. Можно создать сразу несколько групп. В нашем случае сначала сгруппируем заказы по месяцам, а внутри каждого месяца - по продуктам. Для этого (рис.58) проведите группировку по полю Дата поставки, затем нажмите кнопку Группировка и в появившемся окне Интервалы группировки укажите диапазон значений для группировки - по месяцам и щелкните по кнопке ОК. Теперь проведите группировку заказов по полю Код продукта. Третий шаг Мастера (рис.59) позволяет выбрать порядок сортировки. Установите сортировку по возрастанию для поля Код продукта. В последующих окнах выберите по своему усмотрению макет и стиль отчета. Назовите отчет Объем продаж по месяцам и просмотрите его. При необходимости, отредактируйте отчет в режиме конструктора.
Создадим отчет Сводка по клиентам - сводку по заказам каждого клиента фирмы. В основном отчете должна отображаться полная информация о клиенте, а в подчиненном отчете - информация о сделанных им заказах.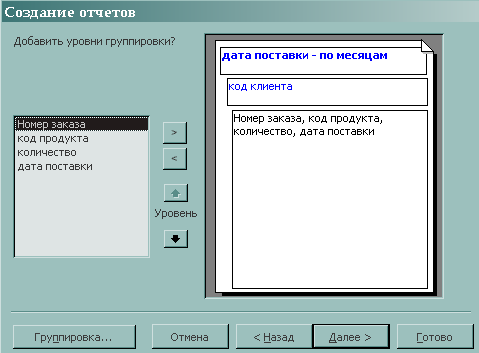
Рис.58
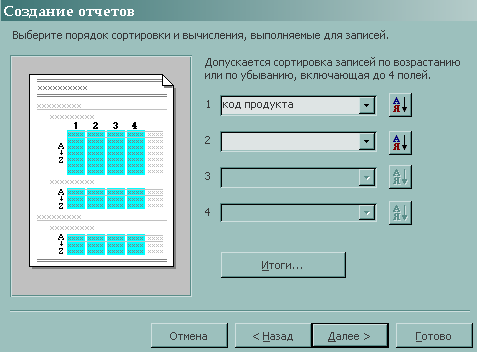
Рис.59
Сначала следует создать ленточный Автоотчет по таблице Заказы (он будет использован в качестве подчиненного).
Затем надо сформировать Автоотчет в столбец по таблице Клиенты, открыть его в режиме конструктора и выполнить вставку подчиненного отчета по таблице Заказы так, как это осуществлялось в формах.
Просмотрите результат работы.
Следует обеспечить доступ к отчетам, созданным в данной работе. Откройте Главную кнопочную форму в режиме конструктора и создайте кнопки для вызова этих отчетов.
Предъявить преподавателю:
Отчеты Информация о продуктах, Ценники, Подчиненная Заказы, Сводка по клиентам, файл Информация о продуктах.rtf (в текстовом редакторе MsWord), Главная кнопочная форма с добавленными тремя кнопками.
Контрольные вопросы.
1. Для чего служат отчеты?
2. Как создать отчет с подчиненным?
3. Форматирование элементов отчета.
4. Редактирование отчета.
5. Как по отчету создать отдельный файл?
6. Как напечатать отчет?
