
- •Программное обеспечение эвм Введение
- •1. Операционные системы
- •1.1. Назначение и основные функции операционных систем
- •1.2. Понятие файловой системы
- •1.3. Операционная система ms dos для ibm-совместимых персональных компьютеров Общие сведения о ms dos
- •Некоторые типы ос для персональных компьютеров
- •Общие команды ms dos
- •Дополнительные команды-утилиты
- •1.4. Оболочки операционных систем
- •1.5. Семейство операционных систем windows для персональных ibm-совместимых компьютеров Общие сведения
- •Основные объекты Windows xp
- •Основными технологическими принципами Windows xp являются: Plug and Play, ole, Drag and Drop, суть которых заключается в следующем.
- •Интерфейс пользователя
- •Основные элементы рабочего стола
- •Настройка Windows xp
- •Настройка основных общих параметров системы
- •Настройка свойств объектов
- •Проводник
- •Элементы окна
- •Закрыть окно можно следующими способами:
- •Работа с файловой системой Windows Создание папок
- •Копирование и перемещение файлов и папок
- •Завершение сеанса работы Windows
- •Развитие операционных систем семейства Windows для персональных компьютеров
- •2. Понятие о системе программирования
- •2.1. Основные функции и компоненты
- •2.2. Трансляция программ и сопутствующие процессы
- •3. Прикладное программное обеспечение общего назначения
- •3.1. Классификация
- •3.2. Инструментальные программные средства общего назначения
- •3.3. Инструментальные программные средства специального назначения
- •3.4. Программные средства профессионального уровня
- •3.5. Организация «меню» в программных системах
- •4. Системы обработки текстов
- •4.1. Общие сведения
- •4.2. Текстовый процессор word
- •5. Системы компьютерной графики
- •5.1. Принципы формирования изображений на экране
- •5.2. Основные понятия компьютерной графики
- •Связь между размером иллюстрации (в пикселях) и размером отпечатка (в мм) при разных разрешениях отпечатка
- •Векторные форматы графических файлов
- •Растровые форматы графических файлов
- •Цветовая палитра – это таблица данных, в которой хранится информация о том, каким кодом закодирован тот или иной цвет. Это таблица создается и хранится вместе с графическим файлом.
- •Редактор Paint
- •Редактор векторной графики CorelDraw
- •Панель графики обеспечивает доступ к инструментам CorelDraw (рис.2.17).
- •Редактор растровой графики Adobe Photoshop
- •5.4. Деловая, инженерная и научная графика
- •4. Как хранится информация в векторных графических форматах? Растровых графических форматах?
- •6. Что такое цветовая палитра? Какие бывают цветовые палитры?
- •§ 6. Табличные процессоры
- •6.1. Назначение и основные функции табличных процессоров
- •Формирование зарплатной ведомости
- •6.2. Табличный процессор excel Общие сведения
- •Алгоритм создания таблицы
- •Обработка списков в Excel
- •Сортировка
- •Деловая графика в Excel
- •Алгоритм создания таблицы и графика
- •7. Офисные программные средства
- •7.1. Средство разработки презентации Power Point
- •7.2. Программы-организаторы
- •7.3. Системы автоматизации бухгалтерской деятельности
- •8. Инструментальные программные средства для решения прикладных математических задач
- •8.1. Назначение программ
- •8.2. Пакет mathcad
- •8.3. Система аналитических преобразований reduce
- •9. Компьютерные вирусы
- •9.1. Что такое компьютерный вирус
- •9.2. Разновидности компьютерных вирусов
- •9.3. Антивирусные средства
- •Наиболее распространенные антивирусные программы
- •Ниже приведены примеры некоторых команд:
- •10. Архивация данных
- •Архиватор arj
- •Некоторые команды архиватора arj
- •Некоторые ключи архиватора arj
- •Примеры использования архиватора arj
- •Архиватор rar
- •Некоторые команды архиватора rar
- •11. Компьютерные игры
- •11.1. Виды и назначение компьютерных игр
- •11.2. Обзор компьютерных игр
- •Дополнительная литература
Наиболее распространенные антивирусные программы
Программа AIDSTEST (разработчик Лозинский Д.Н.) – способна обнаруживать и уничтожать более 1300 компьютерных вирусов. Версии AIDSTEST регулярно обновляются и пополняются информацией о новых вирусах.
Для вызова AIDSTEST следует ввести команду:
AIDSTEST <путь поиска> [<опции>]
Здесь
путь поиска – имя диска, полное имя файла, маска группы файлов,
ключи спецификации:
* - все разделы жесткого диска;
** - все диски, включая сетевые и CD ROM.
Опции
/F – исправлять зараженные программы, стирать испорченные;
/G – проверять все файлы подряд;
/S – медленная работа;
/X – стирать все файлы с нарушениями в структуре;
/Q – спрашивать разрешение на удаление испорченных файлов;
/B - не предлагать обработку следующей дискеты.
Ниже приведены примеры некоторых команд:
Команда |
Описание |
AIDSTEST A:/F/G/Q |
Запуск антивирусной программы на проверку всех файлов диска А:, если не удастся исправить файл, то будет запрашиваться разрешение на его удаление |
AIDSTEST */F/G |
Проверка и «лечение» всех файлов жесткого диска |
AIDSTEST C:\PROBA/F/G |
Проверке и «лечению» подлежат все файлы каталога PROBA диска С: |
Программа Doctor Web (разработчик Игорь Данилов)
Д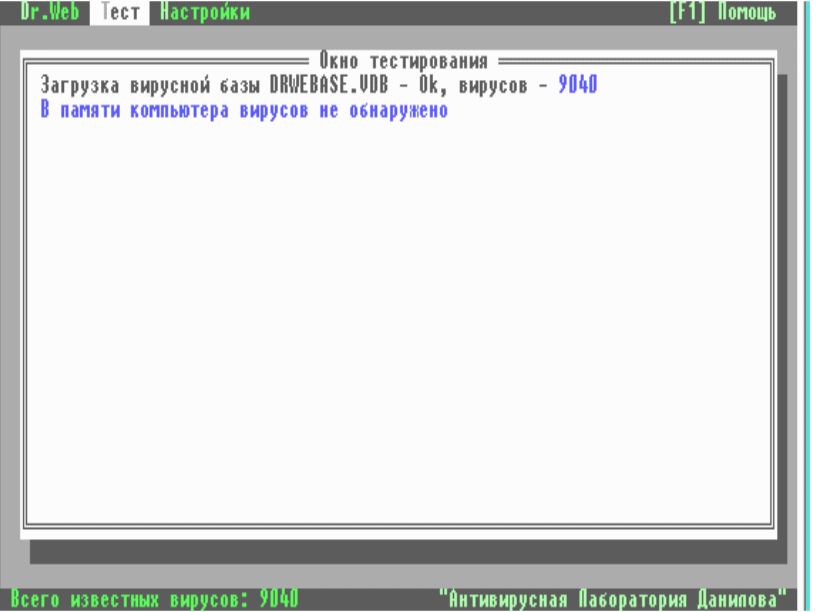 ля
запуска программы в режиме полноэкранного
интерфейса достаточно ввести в командную
строку имя программы DRWEB.EXE.
После загрузки идет автоматический
поиск вирусов, известных данной программе,
в опера-
ля
запуска программы в режиме полноэкранного
интерфейса достаточно ввести в командную
строку имя программы DRWEB.EXE.
После загрузки идет автоматический
поиск вирусов, известных данной программе,
в опера-
Рис. 2.32. Окно программы Doctor Web
тивной памяти компьютера. После завершения тестирования памяти произойдет остановка. Работу программы можно продолжить с помощью команд меню, расположенного в верхней строке экрана. Выход в меню осуществляется по нажатию клавиши F10.
Подменю Dr.Web позволяет временно выйти в DOS, получить краткую информацию о программе, завершить работу с программой.
Подменю Тест дает возможность выполнить основные операции тестирования и «лечения» файлов и дисков, а также просмотреть отчеты о произведенных действиях.
Подменю Настройки служит для установления с помощью диалоговых окон параметров настройки программы.
Ниже – некоторые примеры работы в среде DRWEB.
Проверка и «лечение» всех файлов диска А: |
Выйти в меню F10 Выбрать подменю Тест и нажать Enter Выбрать пункт Лечение, в появившемся диалоговом окне ввести А:, нажать клавишу ввода |
Проверка и «лечение» всех файлов каталога STUDENT диска C: |
Выйти в меню F10 Выбрать подменю Тест и нажать Enter Выбрать пункт Лечение, в появившемся диалоговом окне ввести C:\STUDENT, нажать клавишу ввода |
Тестирование всех файлов с расширением DOC каталога STUDENT диска C: |
Выйти в меню F10 Выбрать подменю Тест и нажать Enter Выбрать пункт Тестирование, в появившемся диалоговом окне ввести C:\STUDENT\*.DOC, нажать клавишу ввода |
В режиме эвристического анализа программа Dr.Web исследует файлы и системные области дисков, пытаясь обнаружить новые или неизвестные ей вирусы по характерным для вирусов кодовым последовательностям. Если таковые будут найдены, то выводится предупреждение о том, что объект, возможно, инфицирован неизвестным вирусом.
Программа Antiviral Toolkit Pro (разработана в лаборатории Евгения Касперского). Программа работает под управлением Windows95/98 и в отличие от перечисленных выше, является резидентной, что позволяет предупредить заражение компьютера. Если вы попытаетесь скопировать или запустить на выполнение зараженный файл, Antiviral Toolkit Pro выдаст сообщение об обнаружении вируса. Программа обнаруживает и уничтожает только те вирусы, которые ей известны, поэтому база данных программы должна своевременно обновляться. Если вы имеете доступ в Интернет, то обновление программы автоматизировано устаревшая программа сама предлагает сделать "Update" достаточно нажать кнопку ok и "Antiviral Toolkit Pro "скачает" с сервера http: //www.avp.ru обновление.
З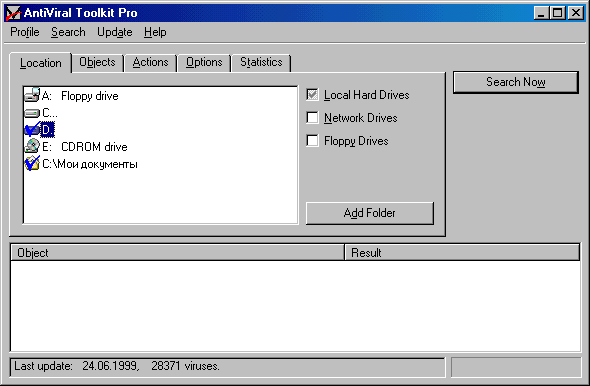 апуск
антивирусной программы осуществляется
из меню Windows. Пуск/Программы/Antiviral
Toolkit Pro/Antiviral Toolkit Pro. После запуска
апуск
антивирусной программы осуществляется
из меню Windows. Пуск/Программы/Antiviral
Toolkit Pro/Antiviral Toolkit Pro. После запуска
Рис. 2.33. Окно программы Antiviral Toolkit Pro
программа автоматически загружает свою базу данных и проверяет оперативную память на наличие вирусов. В строке состояния указывается дата последнего обновления программы и количество вирусов обезвреживаемых ею. В разделе Objects (объекты) отмечаются объекты, которые будут проверяться: загрузочные сектора, файлы, архивы, а также можно задать группу тестируемых файлов выбрать User defined и далее указать тип файлов, например *.doc. Для страховки лучше указать All files (все файлы).
В разделе Actions (действия) необходимо выбрать Disinfect Automatically, это позволит автоматически обезвреживать обнаруженный вирус.
В разделе Location (Местоположение) указывается, что необходимо протестировать дискету, жесткий или сетевой диск. При двойном щелчке объект отмечается галочкой синего цвета и тем самым включается в перечень разделов, подлежащих тестированию. Снять отметку можно также двойным щелчком. Кнопка Add Folder служит для проверки конкретной папки.
Для сохранения сделанных настроек надо выбрать п. меню Profile/Save profile as default.
Для того чтобы начать проверку, достаточно щелкнуть по кнопке Search Now.
Контрольные вопросы и задания
1. Что называется компьютерным вирусом?
2. Какие типы компьютерных вирусов Вы знаете?
3. Каковы принципы функционирования загрузочных вирусов?
4. Каковы принципы функционирования файловых вирусов?
5. Охарактеризуйте известные типы антивирусных программ.
6. Перечислите меры защиты информации от компьютерных вирусов.
