
- •Программное обеспечение эвм Введение
- •1. Операционные системы
- •1.1. Назначение и основные функции операционных систем
- •1.2. Понятие файловой системы
- •1.3. Операционная система ms dos для ibm-совместимых персональных компьютеров Общие сведения о ms dos
- •Некоторые типы ос для персональных компьютеров
- •Общие команды ms dos
- •Дополнительные команды-утилиты
- •1.4. Оболочки операционных систем
- •1.5. Семейство операционных систем windows для персональных ibm-совместимых компьютеров Общие сведения
- •Основные объекты Windows xp
- •Основными технологическими принципами Windows xp являются: Plug and Play, ole, Drag and Drop, суть которых заключается в следующем.
- •Интерфейс пользователя
- •Основные элементы рабочего стола
- •Настройка Windows xp
- •Настройка основных общих параметров системы
- •Настройка свойств объектов
- •Проводник
- •Элементы окна
- •Закрыть окно можно следующими способами:
- •Работа с файловой системой Windows Создание папок
- •Копирование и перемещение файлов и папок
- •Завершение сеанса работы Windows
- •Развитие операционных систем семейства Windows для персональных компьютеров
- •2. Понятие о системе программирования
- •2.1. Основные функции и компоненты
- •2.2. Трансляция программ и сопутствующие процессы
- •3. Прикладное программное обеспечение общего назначения
- •3.1. Классификация
- •3.2. Инструментальные программные средства общего назначения
- •3.3. Инструментальные программные средства специального назначения
- •3.4. Программные средства профессионального уровня
- •3.5. Организация «меню» в программных системах
- •4. Системы обработки текстов
- •4.1. Общие сведения
- •4.2. Текстовый процессор word
- •5. Системы компьютерной графики
- •5.1. Принципы формирования изображений на экране
- •5.2. Основные понятия компьютерной графики
- •Связь между размером иллюстрации (в пикселях) и размером отпечатка (в мм) при разных разрешениях отпечатка
- •Векторные форматы графических файлов
- •Растровые форматы графических файлов
- •Цветовая палитра – это таблица данных, в которой хранится информация о том, каким кодом закодирован тот или иной цвет. Это таблица создается и хранится вместе с графическим файлом.
- •Редактор Paint
- •Редактор векторной графики CorelDraw
- •Панель графики обеспечивает доступ к инструментам CorelDraw (рис.2.17).
- •Редактор растровой графики Adobe Photoshop
- •5.4. Деловая, инженерная и научная графика
- •4. Как хранится информация в векторных графических форматах? Растровых графических форматах?
- •6. Что такое цветовая палитра? Какие бывают цветовые палитры?
- •§ 6. Табличные процессоры
- •6.1. Назначение и основные функции табличных процессоров
- •Формирование зарплатной ведомости
- •6.2. Табличный процессор excel Общие сведения
- •Алгоритм создания таблицы
- •Обработка списков в Excel
- •Сортировка
- •Деловая графика в Excel
- •Алгоритм создания таблицы и графика
- •7. Офисные программные средства
- •7.1. Средство разработки презентации Power Point
- •7.2. Программы-организаторы
- •7.3. Системы автоматизации бухгалтерской деятельности
- •8. Инструментальные программные средства для решения прикладных математических задач
- •8.1. Назначение программ
- •8.2. Пакет mathcad
- •8.3. Система аналитических преобразований reduce
- •9. Компьютерные вирусы
- •9.1. Что такое компьютерный вирус
- •9.2. Разновидности компьютерных вирусов
- •9.3. Антивирусные средства
- •Наиболее распространенные антивирусные программы
- •Ниже приведены примеры некоторых команд:
- •10. Архивация данных
- •Архиватор arj
- •Некоторые команды архиватора arj
- •Некоторые ключи архиватора arj
- •Примеры использования архиватора arj
- •Архиватор rar
- •Некоторые команды архиватора rar
- •11. Компьютерные игры
- •11.1. Виды и назначение компьютерных игр
- •11.2. Обзор компьютерных игр
- •Дополнительная литература
Алгоритм создания таблицы
Занесем в ячейки А1:D1 указанные выше заголовки.
В А2 с помощью Мастера функций внесем формулу =СЛЧИС().
В
 В2 занесем формулу с использованием
логической функции ЕСЛИ.
Для этого поставим курсор в В2, с помощью
Мастера
функций
выберем данную функцию.
В2 занесем формулу с использованием
логической функции ЕСЛИ.
Для этого поставим курсор в В2, с помощью
Мастера
функций
выберем данную функцию.
Заполним разделы диалогового окна функции Если.
Введем с клавиатуры загаданное слово в С2 и занесем формулу, определяющую выигрыш или проигрыш игрока в ячейку D2.
В ячейке D2 с помощью Мастера функций зададим функцию ЕСЛИ, в окне которой в разделе «Логическое выражение» введем В2=С2, в разделе «Значение_если_истина» введем «выиграл», в раздел «Значение_если_ложь» введем «проиграл». В результате в ячейке D2 получим формулу: =ЕСЛИ(B2=C2;"выиграл";"проиграл").
Играя, человек должен каждый раз набирать с клавиатуры слова «орел» или «решка». Эти действия можно автоматизировать с помощью макросов. К примеру, составим макрос позволяющий вводить в С2 слово «орел». Для этого в пункте меню Сервис выберем Макросы/Начать запись. Появится диалоговое окно макроса.
И мя
макроса можно изменить по желанию.
Макрос будет выполняться по нажатию
сочетания клавиш, если их указать, как
в диалоговом окне. По нажатию ok
окно исчезнет и на рабочем листе появится
панель остановки записи. Поставим курсор
в ячейку С2 и наберем с клавиатуры «орел».
Чтобы закончить запись, щелкнем по левой
кнопке на указанной панели.
мя
макроса можно изменить по желанию.
Макрос будет выполняться по нажатию
сочетания клавиш, если их указать, как
в диалоговом окне. По нажатию ok
окно исчезнет и на рабочем листе появится
панель остановки записи. Поставим курсор
в ячейку С2 и наберем с клавиатуры «орел».
Чтобы закончить запись, щелкнем по левой
кнопке на указанной панели.
Аналогично можно записать макрос и для «загадывания» значения «решка». Чтобы использовать для вызова макроса не сочетание клавиш, а кнопки, можно сначала нарисовать их с помощью панели инструментов, затем, щелкнув правой кнопкой мыши, выбрать в контекстном меню пункт Назначить макрос и отметить нужное имя макроса.

Обработка списков в Excel
Список это множество строк листа, содержащих однотипные данные. Примером списка может быть информация о товарах (табл. 2.7).
Таблица 2.7.
Наименование |
Фирма |
Опт. Цена |
Розн. Цена |
Дата продажи |
Телевизор |
Samsung |
1700 |
2100 |
17.08.97 |
Видеомагнитофон |
Samsung |
1200 |
1400 |
12.10.97 |
Эл. плита |
Ariston |
2500 |
2700 |
12.10.97 |
Стир. машина |
Ariston |
2600 |
2800 |
12.10.97 |
Заголовки столбцов списка обязательно должны отличаться от основного текста.
Для обработки таких данных Excel располагает встроенными операциями сортировки, подведения итогов и фильтрации. Перед выбором операции курсор должен стоять в ячейке, содержащей данные или заголовок столбца. В противном случае Excel не сможет определить список, над которым необходимо произвести действия.
Сортировка
Данные можно упорядочить по возрастанию или убыванию значений выбранного столбца. Например, чтобы отсортировать в алфавитном порядке товары, надо:
З
 айти
в пункт меню Данные
и выбрать Сортировка.
айти
в пункт меню Данные
и выбрать Сортировка.В появившемся диалоговом окне выбрать название столбца, по значению которого будут отсортированы данные.
Установить переключатель типа сортировки на По возрастанию.
Щелкнуть по ok.
После этого строки будут размещены на листе согласно заданному режиму сортировки. Если данные необходимо отсортировать по двум значениям одновременно, например, одинаковые товары расположить в порядке убывания их цены, надо в диалоговом окне в разделе Затем по указать название столбца Оптовая цена и тип сортировки По убыванию.
Фильтрация
Ч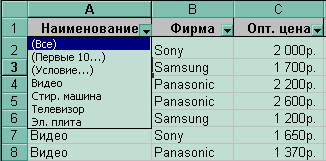 тобы
выбрать из списка часть данных,
удовлетворяющих некоторым условиям,
применяют автофильтр.
Включение режима Автофильтр
осуществляется из пункта меню
Данные/Фильтр/
Автофильтр. При
этом команда Автофильтр
будет отмечена галочкой, а справа от
каждого заголовка столбца появится
кнопка раскрывающегося списка.
тобы
выбрать из списка часть данных,
удовлетворяющих некоторым условиям,
применяют автофильтр.
Включение режима Автофильтр
осуществляется из пункта меню
Данные/Фильтр/
Автофильтр. При
этом команда Автофильтр
будет отмечена галочкой, а справа от
каждого заголовка столбца появится
кнопка раскрывающегося списка.
Например, чтобы из списка выбрать только телевизоры, надо щелкнуть по кнопке, расположенной в заголовке столбца Наименование и выбрать из списка значение «Телевизор». При этом будут временно скрыты строки, у которых значение столбца Наименование не соответствует условию, и кнопка фильтра станет синей. Если условие сложное, выберите в раскрывающемся списке не конкретное значение, а команду Условие. Результатом будет появление диалогового окна «Пользовательский автофильтр».
Н апример,
чтобы отобразить товары, оптовая цена
которых меньше 1 700
р., необходимо указать в левом разделе
знак «меньше», а в правом разделе выбрать
из списка значение, с которым Excel
будет
сравнивать
1 700.
апример,
чтобы отобразить товары, оптовая цена
которых меньше 1 700
р., необходимо указать в левом разделе
знак «меньше», а в правом разделе выбрать
из списка значение, с которым Excel
будет
сравнивать
1 700.
