
- •Федеральное агентство по образованию
- •Организация учебной практики студентов фспо
- •Общие положения
- •Цели и задачи учебной практики
- •3. Требования к уровню освоения программы учебной практики
- •4. Содержание учебной практики
- •4.1 Тематический план Таблица 1
- •4.2. Содержание разделов учебной практики
- •4.2.1. Общие сведения о процессе обработки информации на эвм.
- •4.2.5. Обработка данных средствами электронных таблиц.
- •4.2.7. Пакеты прикладных программ для решения математических задач.
- •4.2.8. Использование мультимедийных возможностей компьютера.
- •4.2.13. Составление отчета по практике. Защита проекта.
- •5. Методические рекомендации по организации учебной практики
- •6. Методические рекомендации по работе над проектом
- •6.1. Выбор темы проекта. Организация работы в группах
- •6.2. Информационные технологии для представления результатов работы в проекте
- •6.2.1. Технология Вики
- •Добавление фотографий и рисунков
- •Запись в одну строчку. Чтобы сделать записываемую в таблицу информацию более читабельной, можно писать ряды в одну строчку, отделяя их дополнительной вертикальной чертой. Пример:
- •«Раскраска» таблиц. Текст, находящийся в таблице, можно сделать цветным. С этой целью применяются те же тэги, что и в html:
- •Размещение в Вики презентаций
- •6.2.2. Представление результатов работы с помощью карт знаний
- •Построение карт знаний с помощью сервиса Bubbl.Us
- •Построение карт знаний с помощью программы FreeMind
- •Алгоритм работы во FreeMind:
- •6.2.3. Размещение результатов работы в документах Google
- •Работа с текстовым документом в Google
- •6.2.4. Представление результатов работы в проекте с помощью Google-site
- •6.2.5. Использование блогов в проекте
- •Алгоритм создания блога
- •7. Оформление отчета по учебной практике
- •Требования к оформлению отчета:
- •8. Защита проекта и отчета по учебной практике
- •9. Перечень контрольных вопросов
- •Литература
- •Оформление титульного листа
- •Критерии оценивания работы групп в ходе проекта
- •Содержание
Размещение в Вики презентаций
Презентация может быть размещена в ВикиВГИПУ, если она переведена в формат swf . Презентация, конвертированная во Flash, может легко просматриваться в любом интернет-браузере. Презентации в формате swf «весят» значительно меньше.
Для преобразования презентации в формат swf из формата ppt необходимо воспользоваться программой-конвертором, позволяющим конвертировать PPT-файлы в формат Flash для их дальнейшего просмотра на любом компьютере с установленным веб-браузером.
Для этого можно воспользоваться программой FlashSpring Pro.
Файлы в формате swf разрешено загружать ВикиВГИПУ стандартным образом – точно так же, как и изображения: Загрузить файл. В Категории необходимо отметить – Категория: swf .
Сослаться на презентацию можно следующим образом:
[[Медиа: Имя фала.swf | Название презентации]]
Например:
[[Медиа:Web2.swf|презентация учебного курса "Сервисы Веб 2.0 "]]
6.2.2. Представление результатов работы с помощью карт знаний
Карты знаний — способ изображения процесса общего системного мышления с помощью схем.
Построение карт знаний с помощью сервиса Bubbl.Us
Среди появившихся в сети в последнее время сервисов построения карт знаний наиболее простым и дружелюбным можно считать сервис Bubbl.us. На рисунке представлена карта знаний «Классификация сервисов Веб 2.0».
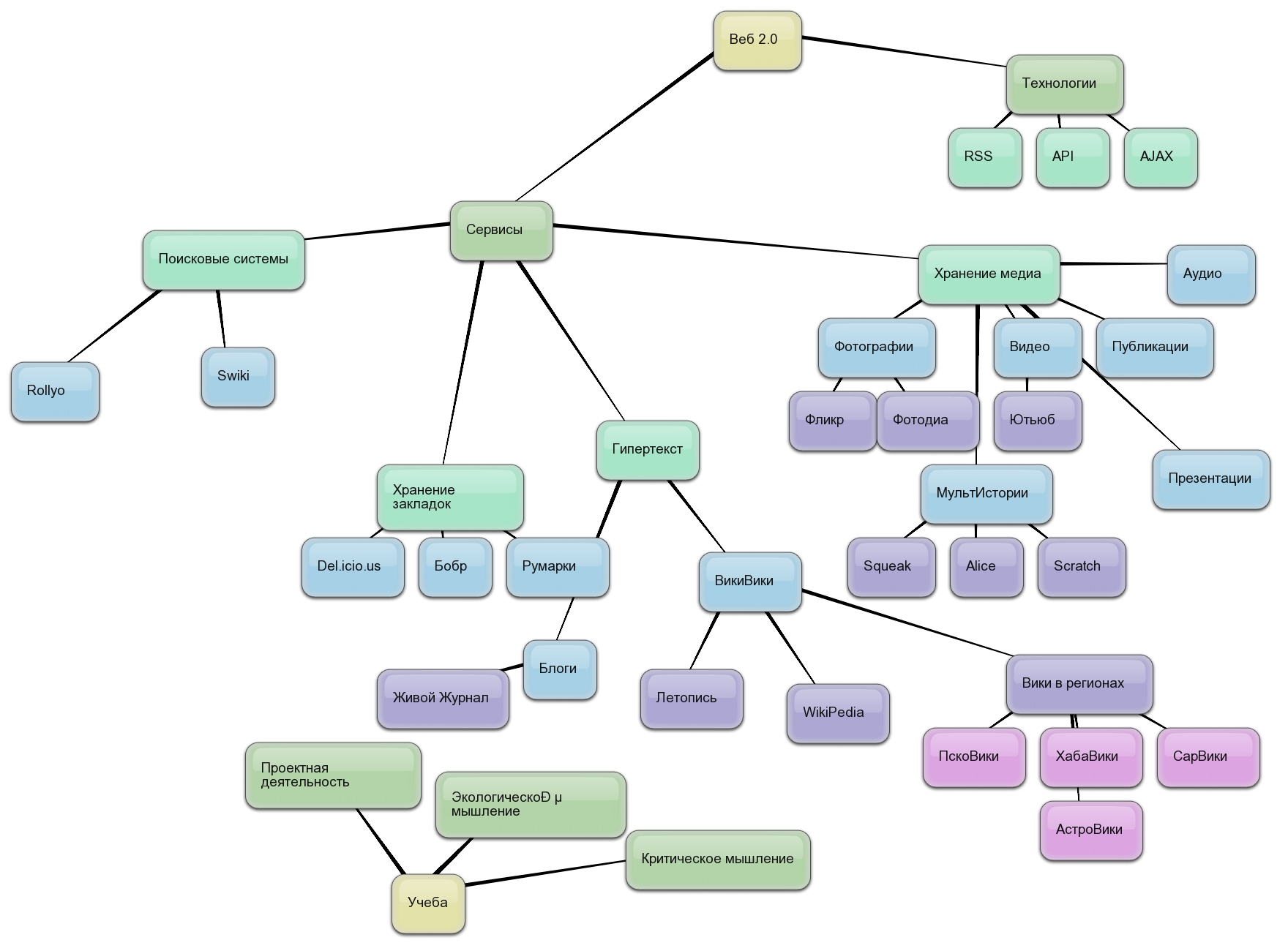
Рис.1. Пример карты знаний в Bubbl.us
После регистрации сервис предлагает пользователю создать карту знаний, которая в дальнейшем может использоваться для обсуждения и совместного редактирования.
Карта состоит из узлов и соединяющих звеньев. Основные функциональные возможности редактирования узлов приведены на следующем рисунке:
Переместить узел на карте
Изменить цвет узла
Создать дочерний узел
Связать узлы
Создать новый независимый узел
Уничтожить узел

Рис.2. Построение карты знаний в Bubbl.us
Построение карт знаний с помощью программы FreeMind
Перспективной открытой средой для создания карт знаний на локальной машине и дальнейшего размещения этих карт на различных сетевых сервисах является среда FreeMind. Программа обладает расширенными возможностями экспортирования. Средство позволяет создать карту-схему с разветвленной структурой и ссылками на внешние источники. На следующем рисунке представлена программа в ходе редактирования карты знаний.
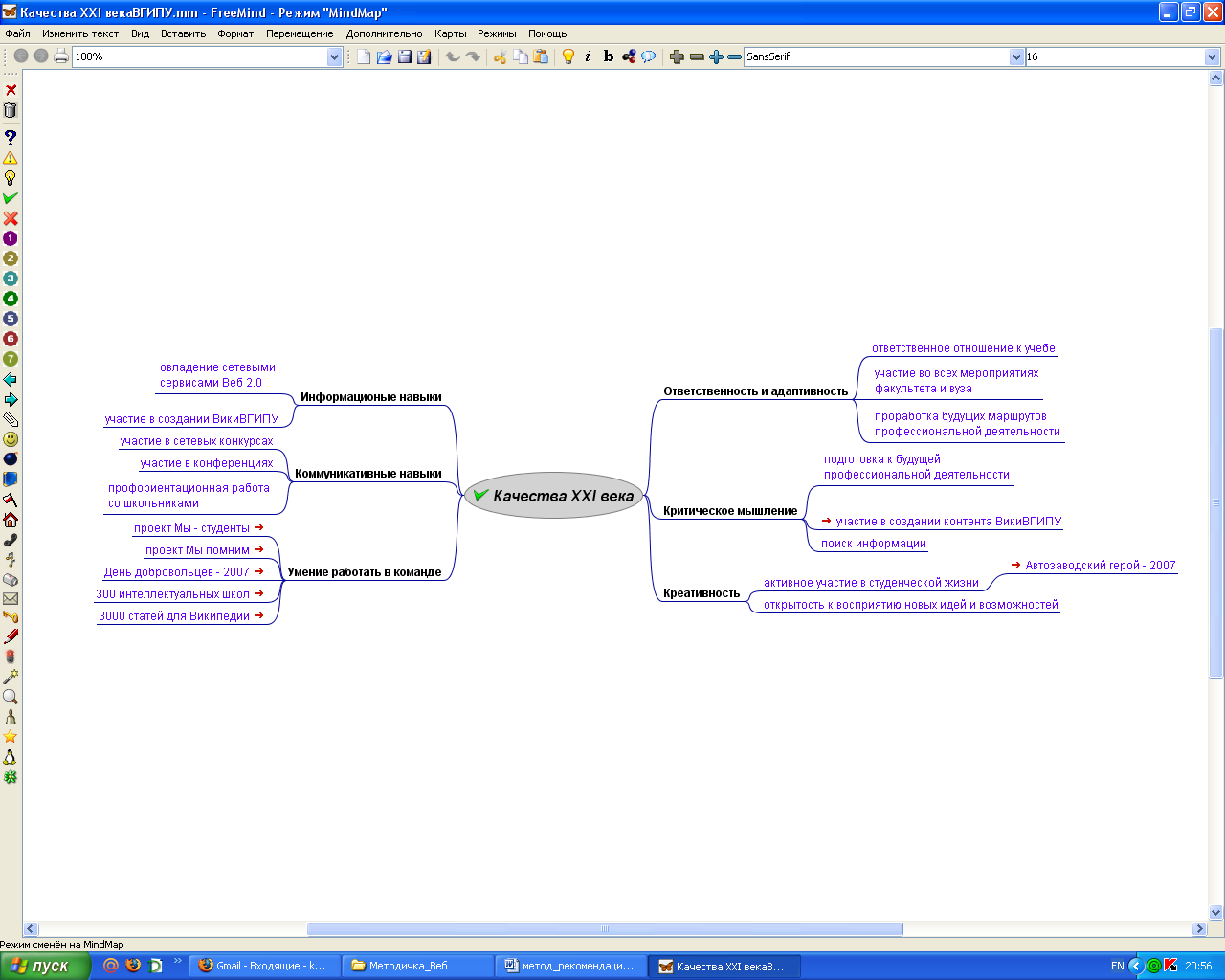
Рис.3. Построение карты знаний в FreeMind
Алгоритм работы во FreeMind:
1. Для добавления нового узла необходимо нажать правую клавишу мыши на нужном узле и выбрать Новый дочерний узел (программа сама выбирает нужный оптимальный порядок размещения узлов).
2. Для удаления узла нажать правую клавишу мыши на нужном узле и выбрать Удалить узел (удалится узел вместе с последующими дочерними узлами).
3. Для изменения текста надписи следует нажать правую клавишу мыши на нужном узле и в контекстном меню выбрать Редактировать.
4. Для изменения вида шрифта в контекстном меню выбрать команду Формат, Увеличить/Уменьшить шрифт узла, Жирно, Курсивно.
5. Чтобы изменить цвет шрифта в контекстном меню выбрать команду
Формат, Цвет узла.
6. Цвет фона узла изменяется командой Формат, Фоновый цвет узла.
7. Для изменения вида соединительных линий используются команды
Формат, Цвет линии, Тип линии, Толщина линии
8. Чтобы изменить вид рамки узла в контекстном меню выбрать команды
Формат, Тип узла, Овал или нажать правую клавишу мыши на надписи узла и выбрать команды Вставить, Облако.
9. Для добавления к узлу пиктограммы нужно выделить узел и выбрать нужную пиктограмму в левой панели инструментов.
10. Для изменения положения узлов
– всей карты необходимо нажать левую клавишу мыши (указатель – крестик) и потянуть за центральный корень;
– отдельных узлов нажать правую клавишу мыши на нужном узле, выбрать команду Переместить вверх/ вниз (будет меняться положение узла относительно других узлов);
– если надо растянуть положение узлов, то следует подвести мышь к началу нужного узла (появится крестик и кружок), нажать левую клавишу мыши и потянуть нужный узел в нужном направлении.
11. Чтобы сделать ссылку необходимо:
– для ссылки на web-страницу нажать правую клавишу мыши, выбрать команду <Вставить> <Указать ссылку (текстовое поле)>, появится диалоговое окно, в котором ввести http://... Адрес web-страницы, например, http://letopisi.ru;
– для ссылки на файл необходимо нажать правую клавишу мыши, выбрать команду <Вставить> <Указать ссылку (выбор файла)>, появится диалоговое окно, в котором указать путь к файлу;
– для вставки картинки нажать правую клавишу мыши, выбрать команду <Вставить> <Выбрать файл с картинкой>, появится диалоговое окно, в котором указать путь к файлу – появится картинка прямо в поле узла.
