
- •1 Технологии анализа бюджетных данных. 4
- •2 Программные средства для реализации olap-систем. 6
- •3 Система комплексного анализа бюджета. 9
- •4 Задания на лабораторные работы. 65
- •Технологии анализа бюджетных данных.
- •Программные средства для реализации olap-систем.
- •Выбор программных средств.
- •Состав Microsoft Analysis Services.
- •Система комплексного анализа бюджета.
- •Назначение и структура системы.
- •Структура данных системы.
- •Измерения.
- •Кубы данных.
- •Показатели.
- •Модуль анализа бюджета.
- •Назначение программы.
- •Инструменты анализа данных.
- •Общие настройки.
- •Тип диаграммы.
- •Параметры диаграммы.
- •Агрегирование/Дезагрегирование данных.
- •Цветовое кодирование.
- •Цвет фона.
- •Агрегирование/Дезагрегирование данных.
- •Выбор данных.
- •Инструмент «Список».
- •Инструмент «Поиск по совпадению».
- •Инструмент «Выбор по уровню».
- •Инструмент «Выбор по исключению».
- •Инструмент «Выбор лучших/худших».
- •Инструмент «Сортировка».
- •Работа со срезами данных.
- •Сохранение среза данных.
- •Открытие среза данных.
- •Удаление среза данных.
- •Работа в Microsoft Excel.
- •Создание сводной таблицы с данными.
- •Управление отображением данных.
- •Создание сводных диаграмм с данными olap-куба.
- •Задания на лабораторные работы.
- •Анализ доходной части бюджета.
- •Задание №1
- •Задание №2
- •Задание №3
- •Задание №4
- •Задание №5
- •Задание №6
- •Задание №7
- •Задание №8
- •Задание №9
- •Задание №10.
- •Задание №11.
- •Задание №12.
- •Задание №13.
- •Задание №14
- •Анализ расходной части бюджета.
- •Задание №1
- •Задание № 2
- •Задание №3
- •Задание №4
- •Задание № 5
- •Задание № 6
- •Задание № 7
- •Задание № 8
- •Задание № 9
- •Задание № 10
- •Задание № 11
- •Задание № 12
- •Задание № 13
- •Задание № 14
- •Задание № 15
- •Задание №16
- •Задание №17
- •Задание №18
- •Задание №19
Открытие среза данных.
Д ля
открытия сохраненного ранее среза
данных необходимо в меню «Работа с
задачей» выбрать команду: «Срезы данных
Открыть» (см.
рис. 3.56) или на панели инструментов
нажать кнопку .
ля
открытия сохраненного ранее среза
данных необходимо в меню «Работа с
задачей» выбрать команду: «Срезы данных
Открыть» (см.
рис. 3.56) или на панели инструментов
нажать кнопку .
 В открывшемся окне «Загрузка среза»
(см. рис. 3.58) необходимо выбрать нужный
срез данных по описанию и нажать кнопку
«ОК».
В открывшемся окне «Загрузка среза»
(см. рис. 3.58) необходимо выбрать нужный
срез данных по описанию и нажать кнопку
«ОК».
Удаление среза данных.
Для
удаления сохраненного ранее среза
данных необходимо в меню «Работа с
задачей» выбрать команду: «Срезы данных
Удалить» (см.
рис. 3.56) или на панели инструментов
нажать кнопку
 .
.
 В
открывшемся окне (см. рис. 3.59) необходимо
выбрать нужный срез данных по описанию
и нажать кнопку «ОК».
В
открывшемся окне (см. рис. 3.59) необходимо
выбрать нужный срез данных по описанию
и нажать кнопку «ОК».
 Экспорт
результатов анализа.
Экспорт
результатов анализа.
Для
экспорта результатов анализа в таблицу
Microsoft Excel
необходимо в меню «Работа с задачей»
выбрать команду: «Экспорт данных MS
Excel» (см. рис. 3.60) или на
панели инструментов нажать кнопку
 .
.
В открывшемся диалоговом окне (см. рис. 3.61) необходимо задать имя файла, в который будет производиться сохранение, и путь к нему.

Работа в Microsoft Excel.
Создание сводной таблицы с данными.
Кроме использования аналитического модуля, анализ данных может производиться при помощи встроенных средств Microsoft Excel. Такой метод имеет свои достоинства и недостатки. Основное достоинство такого способа анализа данных состоит в том, что в данном случае нет необходимости использовать никакие внешние инструменты. Также в этом случае появляется возможность использовать для анализа весь обширный инструментарий Microsoft Excel (диаграммы, формулы и т.д.). Главным недостатком этого способа является затрудненный отбор нужных значений из измерений: отобрать необходимые значения можно только при помощи выбора их из полного набора значений измерения, нет возможности отобрать значения по каким-либо признакам.
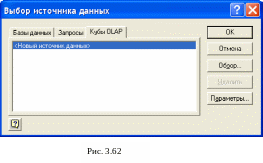 Сначала
необходимо подключиться к существующему
на сервере кубу данных. Для работы
используется инструмент «Сводная
таблица». Из меню «Данные» надо выбрать
пункт «Сводная таблица». После этого
управление будет передано «Мастеру
сводных таблиц и диаграмм». В первой
диалоговой панели этого мастера надо
указать, что для построения сводной
таблицы выбирается внешний источник
данных, для чего выбрать опцию «во
внешнем источнике данных». Затем
необходимо указать, что это за источник,
нажав кнопку «Получить данные» в
следующей диалоговой панели, что приведет
к запуску приложения Microsoft Query. Далее
надо выбрать закладку «Кубы OLAP» и, если
в операционной системе еще нет описания
соответствующего источника данных,
создать его (см. рис. 3.62).
Сначала
необходимо подключиться к существующему
на сервере кубу данных. Для работы
используется инструмент «Сводная
таблица». Из меню «Данные» надо выбрать
пункт «Сводная таблица». После этого
управление будет передано «Мастеру
сводных таблиц и диаграмм». В первой
диалоговой панели этого мастера надо
указать, что для построения сводной
таблицы выбирается внешний источник
данных, для чего выбрать опцию «во
внешнем источнике данных». Затем
необходимо указать, что это за источник,
нажав кнопку «Получить данные» в
следующей диалоговой панели, что приведет
к запуску приложения Microsoft Query. Далее
надо выбрать закладку «Кубы OLAP» и, если
в операционной системе еще нет описания
соответствующего источника данных,
создать его (см. рис. 3.62).
В процессе создания источника данных надо указать его имя, выбрать OLE DB-провайдер (в нашем случае — Microsoft OLE DB Provider for OLAP Services 8.0, поскольку используется Microsoft SQL Server 2000 Analysis Services) и нажать на кнопку «Связь» (см. рис. 3.63 ).
 В
диалоговой панели «Multidimensional Connection»
надо указать имя компьютера (если это
локальный компьютер, можно использовать
имя localhost), на котором расположен
OLAP-сервер, а также данные для аутентификации
пользователя, которые понадобятся
только в том случае, если для связи с
OLAP-сервером мы используется HTTP-протокол
(см. рис. 3.64).
В
диалоговой панели «Multidimensional Connection»
надо указать имя компьютера (если это
локальный компьютер, можно использовать
имя localhost), на котором расположен
OLAP-сервер, а также данные для аутентификации
пользователя, которые понадобятся
только в том случае, если для связи с
OLAP-сервером мы используется HTTP-протокол
(см. рис. 3.64).


 Далее
надо выбрать имя базы, в которой хранится
необходимый куб данных, после чего
необходимо выбрать куб, который будет
отображаться в сводной таблице (см. рис.
3.65). Далее надо нажать «Ок», и в результате
получается пустая сводная таблица, вид
которой показан на рис. 3.66.
Далее
надо выбрать имя базы, в которой хранится
необходимый куб данных, после чего
необходимо выбрать куб, который будет
отображаться в сводной таблице (см. рис.
3.65). Далее надо нажать «Ок», и в результате
получается пустая сводная таблица, вид
которой показан на рис. 3.66.
Панель инструментов «Сводные таблицы» содержит кнопки с названиями измерений и показателей. Если название не умещается на кнопке, оно появляется в виде всплывающей подсказки. Далее, те показатели, которые надо отобразить в таблице, необходимо перетащить мышью в область данных («Перетащите сюда элементы данных»), а необходимые измерения – в области полей строк, столбцов, страниц.
В результате таблица принимает вид, подобный показанному на рис. 3.67.
