
- •Оглавление
- •Введение
- •Установка, переустановка и удаление подсистемы управления
- •Требования к оборудованию и программному обеспечению
- •Установка подсистемы управления
- •Переустановка подсистемы управления
- •Удаление подсистемы управления
- •Общие принципы управления системой защиты
- •Компоненты системы и их размещение в сети
- •Централизованное и локальное управление
- •Распределение административных полномочий
- •Средства управления
- •Программа Администратор
- •Интерфейс программы
- •Объекты управления
- •Форма представления и организация объектов управления
- •Типы объектов управления
- •Способы управления системой
- •Взаимосвязи между объектами
- •Основные операции над объектами
- •Управление связями между объектами
- •Другие возможности
- •Управление с использованием объектов нижнего уровня
- •Пространство имен
- •Создание пространства имен
- •Удаление пространства имен
- •Управление параметрами пространства имен
- •Управление шаблонами пространства имен
- •Пользователи
- •Управление составом
- •Управление свойствами
- •Управление связями
- •Связь с компьютером
- •Просмотр свойств пользователя в пространстве имен MP-RAS
- •Группы пользователей
- •Управление составом
- •Управление связями
- •Связь с пользователями
- •Связь с компьютерами
- •Компьютеры
- •Управление составом
- •Управление свойствами
- •Локальные группы компьютера
- •Связь с другими объектами
- •Управление с помощью объектов верхнего уровня
- •Общие сведения
- •Построение модели организационной структуры предприятия
- •Просмотр организационной структуры предприятия
- •Создание объекта "Подразделение"
- •Удаление объекта "Подразделение"
- •Редактирование свойств объекта "Подразделение"
- •Установка связи объекта "Подразделение" с другими объектами
- •Построение модели помещений, занимаемых предприятием
- •Просмотр модели помещений
- •Создание объекта "Помещение"
- •Удаление объекта "Помещение"
- •Управление свойствами объекта "Помещение"
- •Установка связи объекта "Помещение" с другими объектами
- •Сотрудник
- •Создание (регистрация) сотрудника
- •Увольнение (удаление) сотрудника
- •Управление свойствами сотрудника
- •Назначение пользователей сотруднику
- •Регистрация сотрудника в подразделении
- •Предоставление сотруднику рабочего места в помещении
- •Назначение сотрудника помощником главного администратора
- •Импорт объектов верхнего уровня
- •Управление с использованием механизма задач
- •Общие принципы
- •Назначение и типы задач
- •Список ресурсов задачи
- •Определение уровня доступа сотрудников к ресурсам задачи
- •Организация контроля целостности ресурсов
- •Обеспечение необходимой степени защищенности компьютеров
- •Общий порядок управления ресурсами
- •Управление задачами
- •Просмотр списка задач
- •Создание задачи
- •Удаление задачи
- •Настройка параметров задачи
- •Установка задачи на компьютер
- •Удаление задачи с компьютера
- •Организация списка ресурсов задачи
- •Формирование списка локальных ресурсов задачи
- •Создание и удаление группы ресурсов
- •Формирование списка пакетов ресурсов распределенной задачи
- •Формирование списка сетевых ресурсов распределенной задачи
- •Настройка механизма замкнутой программной среды с помощью задач
- •Управление доступом сотрудников к ресурсам задачи
- •Создание роли
- •Определение прав доступа к ресурсам для ролей
- •Установка зависимости от определяющей задачи
- •Допуск сотрудника к ресурсам задачи
- •Отмена допуска сотрудника к ресурсам задачи
- •Контроль целостности ресурсов задачи
- •Настройка контроля целостности ресурсов
- •Шаблоны контроля целостности ресурсов задачи
- •Методы контроля целостности ресурсов
- •Обеспечение защищенности компьютеров
- •Установка ограничений для задачи
- •Шаблоны ограничений для задач
- •Управление доступом в систему
- •Управление учетными записями
- •Блокировка
- •Пароли
- •Системные файлы
- •Профили
- •Просмотр информации об учетных записях в MP-RAS
- •Временная блокировка компьютера
- •Аппаратные средства идентификации
- •Работа с электронными идентификаторами
- •Режимы работы с устройствами аппаратной поддержки
- •Режим строгой аутентификации
- •Контроль загрузки с внешних носителей и изъятия устройства аппаратной поддержки
- •Управление доступом к ресурсам и защита ресурсов
- •Избирательное управление доступом к ресурсам
- •Общие сведения
- •Определение атрибутов по умолчанию в Windows 9х
- •Полномочное управление доступом к ресурсам
- •Настройка названий категорий и шаблонов грифов конфиденциальности
- •Предоставление сотруднику допуска к конфиденциальной информации
- •Предоставление прав на управление конфиденциальностью ресурсов
- •Включение и настройка режима полномочного управления доступом
- •Присвоение ресурсам категории конфиденциальности
- •Отключение полномочного управления доступом
- •Полномочное управление доступом к ресурсам в MP-RAS
- •Механизм замкнутой программной среды
- •Автоматическая настройка замкнутой среды
- •Настройка и включение
- •Корректировка списка программ и прав владения и доступа
- •Перевод в жесткий режим
- •Временное отключение и повторное включение
- •Доступ к дискам и портам
- •Включение и настройка механизма разграничения доступа к дискам и портам
- •Предоставление прав доступа
- •Управление режимами
- •Режим защиты жесткого диска при загрузке с гибкого диска
- •Криптографическая защита данных
- •Затирание данных
- •Настройка режима затирания данных
- •Затирание данных в MP-RAS
- •Затирание файла подкачки страниц
- •Резервное копирование ЦБД системы защиты
- •Управление средствами контроля и регистрации
- •Контроль целостности ресурсов
- •Регистрация событий
- •Параметры локального системного журнала
- •Параметры регистрации
- •Дополнительный аудит
- •Автоматическая очистка и архивирование системных журналов
- •Удаленное управление
- •Отчеты о состоянии системы и объектов
- •Управление общесистемными параметрами
- •Общесистемные параметры системы защиты
- •Управление синхронизацией
- •Просмотр информации о системе
- •Приложение
- •Привилегии пользователя
- •Привилегии пользователя на доступ к ресурсам компьютера в Windows 9х
- •Привилегии пользователя ОС Windows NT
- •Привилегии пользователя на администрирование системы защиты
- •Типы ресурсов задачи
- •Формат UEL-файла
- •Специальные приемы работы
- •Установление связей между объектами
- •Работа с иерархическим списком параметров
- •Настройка объектов по шаблону
- •Работа с таблицами расписаний
- •Заполнение полей, содержащих дату
- •Использование всплывающих информационных окон
- •Справочник команд контекстных меню объектов
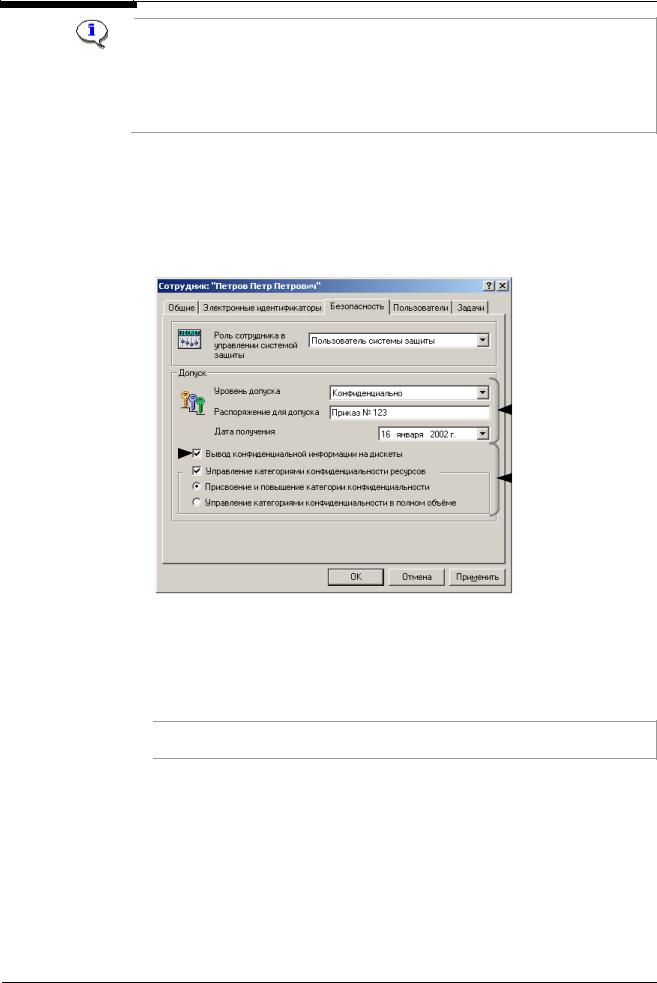
Система Secret Net. Руководство по администрированию. Книга первая
Выбор грифа при печати конфиденциального документа. Если файл шабло-
нов содержит несколько грифов конфиденциальности, пользователь должен выбрать, какой из этих грифов будет вставлен в документ при печати. Для этого при старте Microsoft Word формируется панель инструментов «Грифы Secret Net» со списком имен грифов конфиденциальности (если гриф только один – панель не появится). Пользователь должен сначала выбрать гриф конфиденциальности из списка, после чего выполнить команду "Печать".
Предоставление сотруднику допуска к конфиденциальной информации
 Для предоставления допуска:
Для предоставления допуска:
1. Вызовите на экран окно настройки свойств объекта "Сотрудник" и активизируйте закладку "Безопасность".
На экране появится следующий диалог:
Разрешить или |
|
|
|
|||
запретить сотруднику, |
|
|
|
|||
имеющему допуск к |
|
|
Допуск сотрудника к |
|||
конфиденциальной |
|
|
||||
информации, выводить |
|
|
конфиденциальной |
|||
|
||||||
(копировать) эту |
|
|
информации |
|||
информацию на гибкие |
|
|
|
|||
магнитные диски |
|
|
|
|||
|
|
|
|
|
|
Управление |
|
|
|
|
|
|
конфиденциальностью |
|
|
|
|
|
|
ресурсов |
Рис. 70. Диалог "Безопасность"
2.Установите для сотрудника уровень допуска к конфиденциальным данным, выбрав в поле "Уровень допуска" соответствующее значение из списка.
Это поле может содержать одно из трех возможных значений, соответствующих названиям трех категорий конфиденциальности информации, принятым в Вашей организации.
Определить название категорий конфиденциальности можно в диалоге "Полномочное управление" параметров системы Secret Net (см. стр. 150).
Название категории |
|
конфиденциальности, указанное |
означает, что |
в поле… (см. Рис. 67 на стр. 151), |
|
“Категория отсутствует” |
у сотрудника нет допуска к конфиденциальной |
|
информации |
“Конфиденциально” |
сотрудник имеет допуск к данным, хранящимся в |
|
каталогах, отмеченных как конфиденциальные |
“Строго конфиденциально” |
сотрудник имеет допуск к данным, хранящимся в |
|
каталогах, отмеченных как конфиденциальные и |
|
строго конфиденциальные |
154
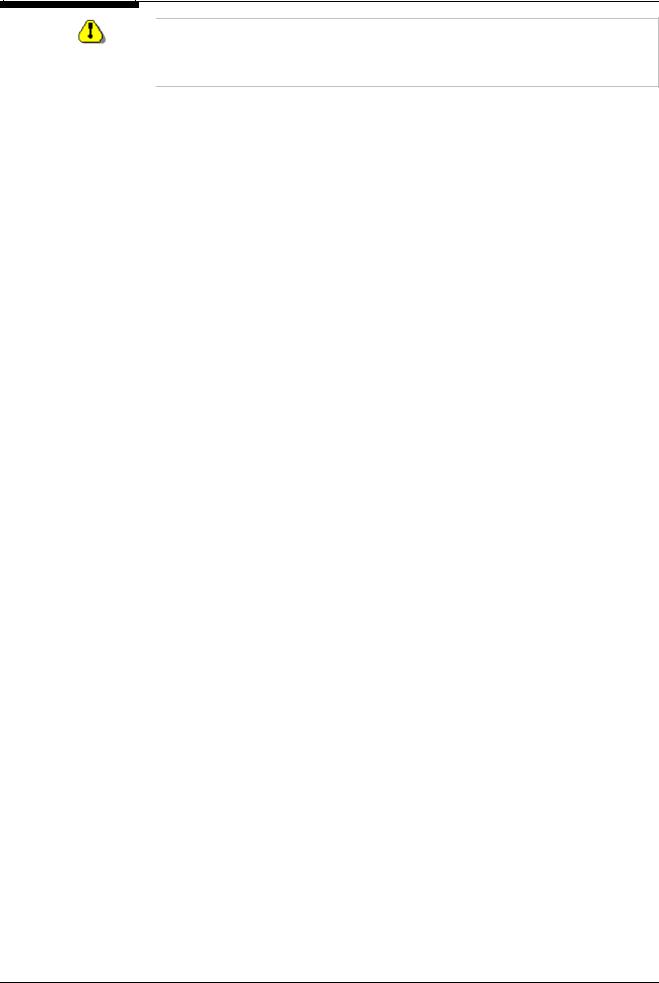
Глава 7. Управление доступом к ресурсам и защита ресурсов
Если на компьютере включен режим полномочного управления доступом, всем сотрудникам, имеющим доступ к конфиденциальной информации и работающим на этом компьютере, запрещается доступ к коммуникационным портам, а также к сетевым принтерам.
3.В поле “Распоряжение для допуска” введите с клавиатуры сведения о документе (приказе, распоряжении и т.д.), на основании которого сотруднику предоставлен допуск к конфиденциальной информации.
4.Укажите дату получения сотрудником допуска в поле “Дата получения”. Процедура изменения даты описана на стр. 220.
5.Нажмите кнопку "OK".
6.Повторите процедуру для тех сотрудников, которым требуется предоставить доступ к конфиденциальной информации.
Предоставление прав на управление конфиденциальностью ресурсов
 Для предоставления прав и доступа к компьютерам:
Для предоставления прав и доступа к компьютерам:
1. Вызовите на экран окно настройки свойств объекта "Сотрудник", который будет управлять категориями конфиденциальности ресурсов на компьютерах, и активизируйте закладку "Безопасность" (см. Рис. 70 на стр. 154).
2.Установите отметку в поле “Вывод конфиденциальной информации на дискеты”, чтобы разрешить сотруднику выводить конфиденциальную информацию на гибкие диски или удалите отметку – чтобы лишить сотрудника этой возможности.
3.Установите отметку в поле "Управление категориями конфиденциальности ресурсов", чтобы предоставить сотруднику соответствующую возможность, а также выберите нужный уровень управления.
Для того чтобы … |
Установите отметку в поле: |
Разрешить сотруднику присваивать и по- |
“Присвоение и повышение категории кон- |
вышать категорию конфиденциальности |
фиденциальности” |
Иметь неограниченную возможность управ- |
“Управление категориями конфиденци- |
ления категориями конфиденциальности |
альности в полном объеме” |
4.Нажмите кнопку "Применить".
5.Активизируйте закладку "Пользователи" и вызовите контекстное меню для ярлыка с именем пользователя.
155
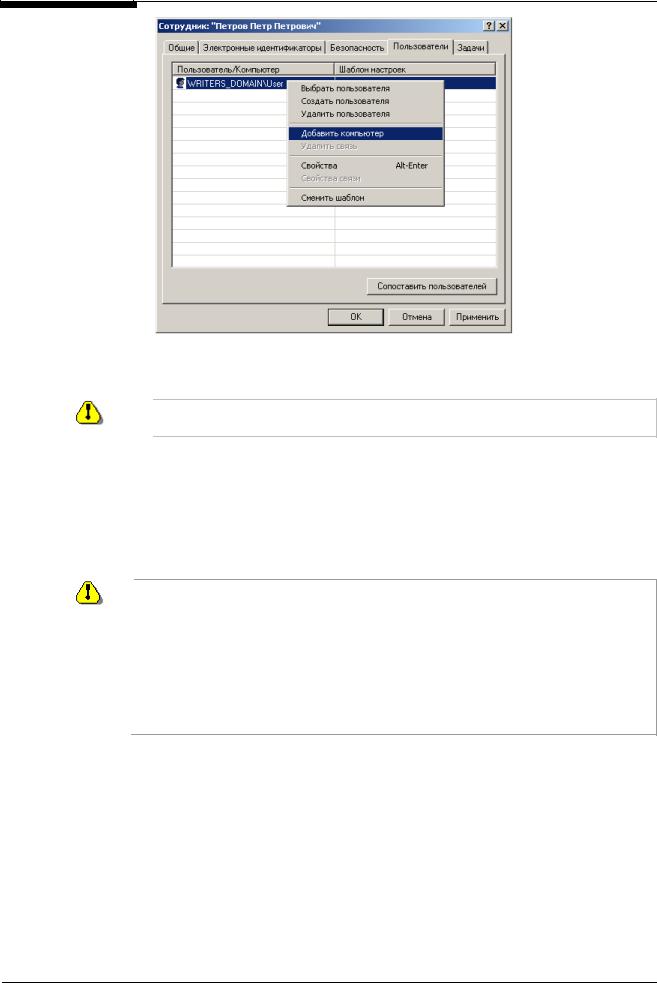
Система Secret Net. Руководство по администрированию. Книга первая
6.Активизируйте команду “Добавить компьютер”, выберите в появившемся диалоге имя компьютера, доступ к которому требуется разрешить, и нажмите кнопку
"OK".
Пользователь и компьютер должны принадлежать одному и тому же пространству имен.
7.На экране появится окно настройки свойств связи “Пользователь-Компьютер”. Выполните настройку параметров работы данного пользователя на данном компьютере (см. стр. 45) и нажмите кнопку "OK".
8.Повторите процедуру. Предоставьте сотруднику доступ на компьютеры, на которых он будет управлять конфиденциальностью ресурсов.
Включение и настройка режима полномочного управления доступом
Включение
режима
При использовании механизма полномочного управления доступом для разграничения доступа пользователей к сетевым ресурсам этот механизм должен быть включен как на компьютере (сервере), на котором находится общий ресурс, так и на всех компьютерах, с которых будет осуществляться удаленный доступ к этому ресурсу.
Включение и настройку этого режима могут осуществлять:
•главный администратор безопасности (как это описано ниже);
•администратор безопасности компьютера средствами локального администрирования (см. документацию на клиентов Secret Net).
 Для включения и настройки режима:
Для включения и настройки режима:
1. Вызовите на экран окно настройки свойств компьютера.
156
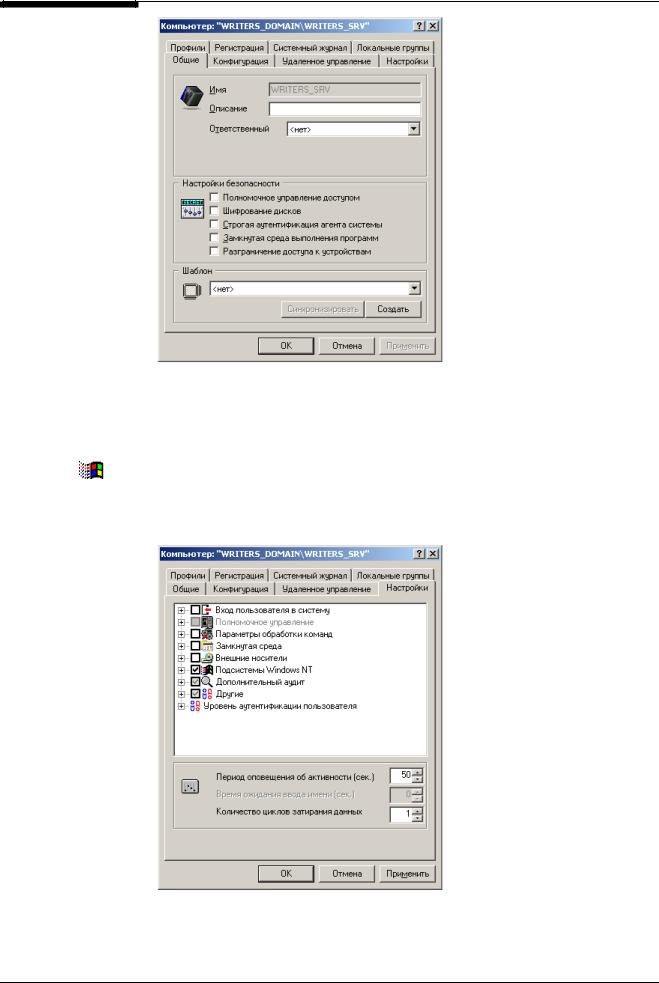
Глава 7. Управление доступом к ресурсам и защита ресурсов
Рис. 71. Окно настройки свойств компьютера
2.В диалоге “Общие” установите отметку в поле “Полномочное управление доступом”.
3.Нажмите кнопку "Применить".
|
9x / NT |
|
Режим полномочного управления доступом включается на компьютерах про- |
|
|
странства имен Windows 9x без перезагрузки. Для включения этого режима на |
|
|
|
|
|
|
|
|
компьютерах пространств имен Windows NT их необходимо перезагрузить. |
|
|
|
|
Настройка |
|
4. Активизируйте закладку “Настройки”. |
|
режима |
|
|
|
Рис. 72. Диалог "Настройки"
157
