
- •Оглавление
- •Введение
- •Установка, переустановка и удаление подсистемы управления
- •Требования к оборудованию и программному обеспечению
- •Установка подсистемы управления
- •Переустановка подсистемы управления
- •Удаление подсистемы управления
- •Общие принципы управления системой защиты
- •Компоненты системы и их размещение в сети
- •Централизованное и локальное управление
- •Распределение административных полномочий
- •Средства управления
- •Программа Администратор
- •Интерфейс программы
- •Объекты управления
- •Форма представления и организация объектов управления
- •Типы объектов управления
- •Способы управления системой
- •Взаимосвязи между объектами
- •Основные операции над объектами
- •Управление связями между объектами
- •Другие возможности
- •Управление с использованием объектов нижнего уровня
- •Пространство имен
- •Создание пространства имен
- •Удаление пространства имен
- •Управление параметрами пространства имен
- •Управление шаблонами пространства имен
- •Пользователи
- •Управление составом
- •Управление свойствами
- •Управление связями
- •Связь с компьютером
- •Просмотр свойств пользователя в пространстве имен MP-RAS
- •Группы пользователей
- •Управление составом
- •Управление связями
- •Связь с пользователями
- •Связь с компьютерами
- •Компьютеры
- •Управление составом
- •Управление свойствами
- •Локальные группы компьютера
- •Связь с другими объектами
- •Управление с помощью объектов верхнего уровня
- •Общие сведения
- •Построение модели организационной структуры предприятия
- •Просмотр организационной структуры предприятия
- •Создание объекта "Подразделение"
- •Удаление объекта "Подразделение"
- •Редактирование свойств объекта "Подразделение"
- •Установка связи объекта "Подразделение" с другими объектами
- •Построение модели помещений, занимаемых предприятием
- •Просмотр модели помещений
- •Создание объекта "Помещение"
- •Удаление объекта "Помещение"
- •Управление свойствами объекта "Помещение"
- •Установка связи объекта "Помещение" с другими объектами
- •Сотрудник
- •Создание (регистрация) сотрудника
- •Увольнение (удаление) сотрудника
- •Управление свойствами сотрудника
- •Назначение пользователей сотруднику
- •Регистрация сотрудника в подразделении
- •Предоставление сотруднику рабочего места в помещении
- •Назначение сотрудника помощником главного администратора
- •Импорт объектов верхнего уровня
- •Управление с использованием механизма задач
- •Общие принципы
- •Назначение и типы задач
- •Список ресурсов задачи
- •Определение уровня доступа сотрудников к ресурсам задачи
- •Организация контроля целостности ресурсов
- •Обеспечение необходимой степени защищенности компьютеров
- •Общий порядок управления ресурсами
- •Управление задачами
- •Просмотр списка задач
- •Создание задачи
- •Удаление задачи
- •Настройка параметров задачи
- •Установка задачи на компьютер
- •Удаление задачи с компьютера
- •Организация списка ресурсов задачи
- •Формирование списка локальных ресурсов задачи
- •Создание и удаление группы ресурсов
- •Формирование списка пакетов ресурсов распределенной задачи
- •Формирование списка сетевых ресурсов распределенной задачи
- •Настройка механизма замкнутой программной среды с помощью задач
- •Управление доступом сотрудников к ресурсам задачи
- •Создание роли
- •Определение прав доступа к ресурсам для ролей
- •Установка зависимости от определяющей задачи
- •Допуск сотрудника к ресурсам задачи
- •Отмена допуска сотрудника к ресурсам задачи
- •Контроль целостности ресурсов задачи
- •Настройка контроля целостности ресурсов
- •Шаблоны контроля целостности ресурсов задачи
- •Методы контроля целостности ресурсов
- •Обеспечение защищенности компьютеров
- •Установка ограничений для задачи
- •Шаблоны ограничений для задач
- •Управление доступом в систему
- •Управление учетными записями
- •Блокировка
- •Пароли
- •Системные файлы
- •Профили
- •Просмотр информации об учетных записях в MP-RAS
- •Временная блокировка компьютера
- •Аппаратные средства идентификации
- •Работа с электронными идентификаторами
- •Режимы работы с устройствами аппаратной поддержки
- •Режим строгой аутентификации
- •Контроль загрузки с внешних носителей и изъятия устройства аппаратной поддержки
- •Управление доступом к ресурсам и защита ресурсов
- •Избирательное управление доступом к ресурсам
- •Общие сведения
- •Определение атрибутов по умолчанию в Windows 9х
- •Полномочное управление доступом к ресурсам
- •Настройка названий категорий и шаблонов грифов конфиденциальности
- •Предоставление сотруднику допуска к конфиденциальной информации
- •Предоставление прав на управление конфиденциальностью ресурсов
- •Включение и настройка режима полномочного управления доступом
- •Присвоение ресурсам категории конфиденциальности
- •Отключение полномочного управления доступом
- •Полномочное управление доступом к ресурсам в MP-RAS
- •Механизм замкнутой программной среды
- •Автоматическая настройка замкнутой среды
- •Настройка и включение
- •Корректировка списка программ и прав владения и доступа
- •Перевод в жесткий режим
- •Временное отключение и повторное включение
- •Доступ к дискам и портам
- •Включение и настройка механизма разграничения доступа к дискам и портам
- •Предоставление прав доступа
- •Управление режимами
- •Режим защиты жесткого диска при загрузке с гибкого диска
- •Криптографическая защита данных
- •Затирание данных
- •Настройка режима затирания данных
- •Затирание данных в MP-RAS
- •Затирание файла подкачки страниц
- •Резервное копирование ЦБД системы защиты
- •Управление средствами контроля и регистрации
- •Контроль целостности ресурсов
- •Регистрация событий
- •Параметры локального системного журнала
- •Параметры регистрации
- •Дополнительный аудит
- •Автоматическая очистка и архивирование системных журналов
- •Удаленное управление
- •Отчеты о состоянии системы и объектов
- •Управление общесистемными параметрами
- •Общесистемные параметры системы защиты
- •Управление синхронизацией
- •Просмотр информации о системе
- •Приложение
- •Привилегии пользователя
- •Привилегии пользователя на доступ к ресурсам компьютера в Windows 9х
- •Привилегии пользователя ОС Windows NT
- •Привилегии пользователя на администрирование системы защиты
- •Типы ресурсов задачи
- •Формат UEL-файла
- •Специальные приемы работы
- •Установление связей между объектами
- •Работа с иерархическим списком параметров
- •Настройка объектов по шаблону
- •Работа с таблицами расписаний
- •Заполнение полей, содержащих дату
- •Использование всплывающих информационных окон
- •Справочник команд контекстных меню объектов
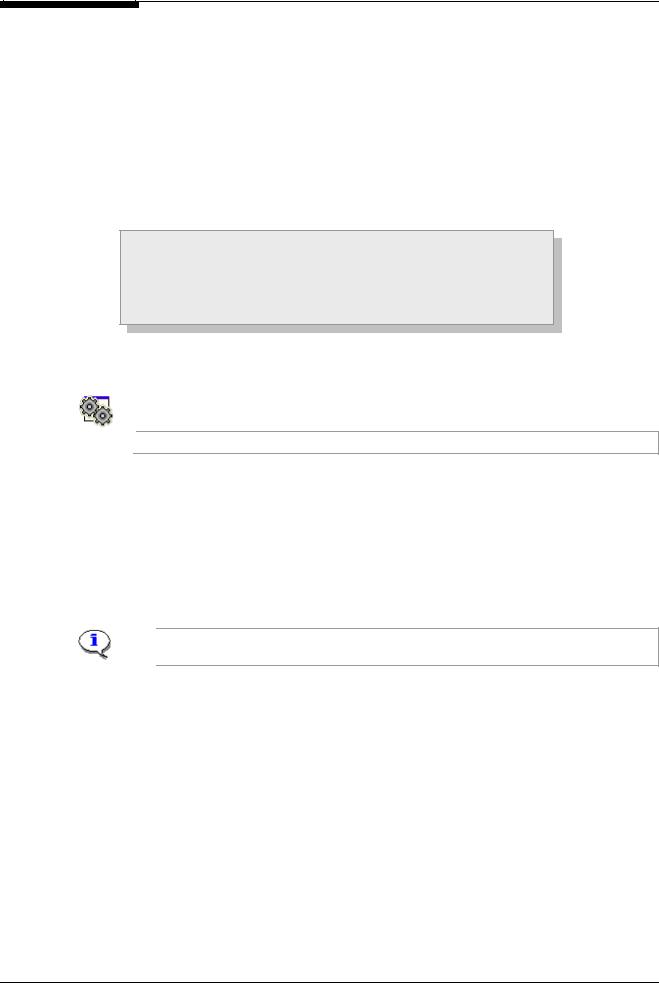
Глава 5. Управление с использованием механизма задач
После установки задачи на компьютер данный ресурс будет автоматически добавлен в список разрешенных для запуска программ.
4.Повторите п. 2–3 для внесения в список следующего ресурса.
5.Сформировав список, нажмите кнопку “OK” в диалоге “Ресурсы”. Нажмите кнопку “OK” в окне настройки свойств задачи.
6.Нажмите в окне настройки свойств задачи кнопку “OK” или “Применить”.
Управление доступом сотрудников к ресурсам задачи
Управление доступом сотрудников к ресурсам задачи включает в себя следующие процедуры:
1. Создание роли.
2.Определение прав доступа к ресурсам для ролей.
3.Установка и настройка зависимости от определяющей задачи.
4.Допуск и отмена допуска сотрудника к ресурсам задачи.
Создание роли
Объект “Роль” является составной частью объекта “Задача”. Создание новых ролей ФЗ возможно только для Функциональных задач.
Для СПО и ППО все роли создаются автоматически при создании задачи.
 Для создания роли:
Для создания роли:
1. Откройте окно настройки свойств роли. Для этого выполните одно из следующих действий:
•Откройте в списке задач контекстное меню нужной задачи и активизируйте команду “Создать роль”.
•Вызовите на экран окно настройки свойств нужной задачи, перейдите к диалогу “Права доступа” (Рис. 41 на стр. 104) и активизируйте команду “Добавить” в контекстном меню списка ролей задачи.
Для редактирования параметров уже созданной роли откройте в списке ролей нужной задачи контекстное меню нужной роли и активизируйте команду “Свойства”.
101
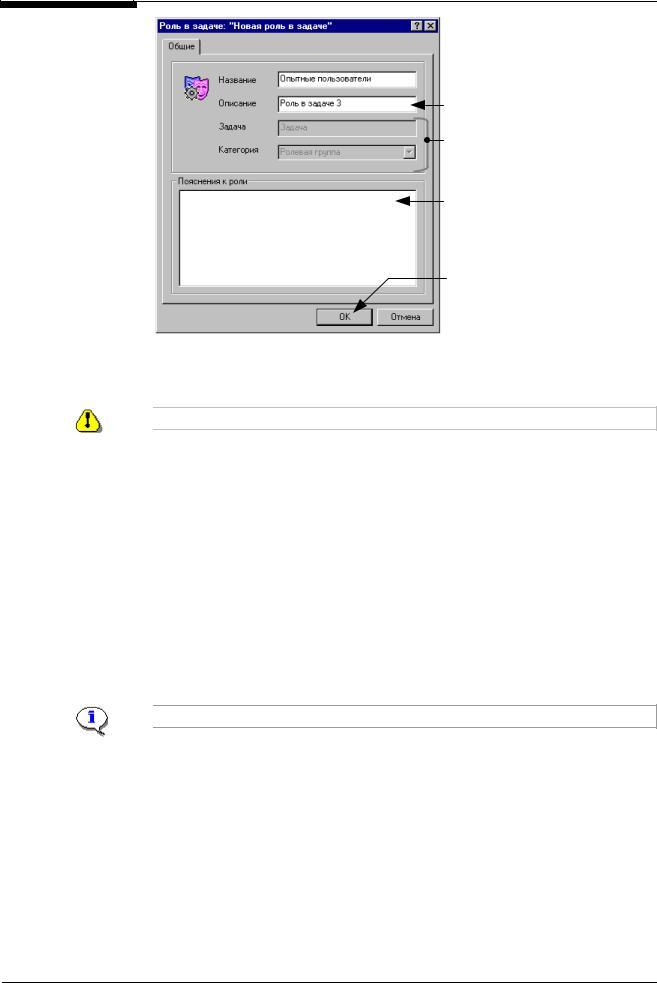
Система Secret Net. Руководство по администрированию. Книга первая
 Введите название роли…
Введите название роли…
…и дополнительную информацию о ней (до 255 символов)…
(эти поля заполняются автоматически и изменению не подлежат)
…введите необходимые пояснения к роли (до 255 символов)…
…и нажмите кнопку “OK”
Рис. 39. Окно настройки свойств роли
2.Определите параметры создаваемого объекта в диалоге “Общие”. Для завершения работы с диалогом используйте стандартные кнопки.
Название роли должно быть уникальным для данной задачи.
После сохранения в ЦБД внесенных изменений в состав выбранной задачи будет добавлена новая роль с заданным названием.
Определение прав доступа к ресурсам для ролей
При связывании объектов “Сотрудник” и “Роль” пользователи, сопоставленные Сотруднику, получают права доступа к ресурсам задачи, определенные для данной роли.
 Для определения прав доступа к ресурсам:
Для определения прав доступа к ресурсам:
1. Вызовите на экран окно настройки свойств нужной задачи и откройте диалог “Права доступа” (Рис. 41, стр. 104).
2.В диалоге “Права доступа” нажмите кнопку “Ресурсы”.
На экране появится диалог “Ресурсы”, отображающий в табличном виде перечень ресурсов и права доступа к ним для ролей.
Тип представленной информации может быть выбран в поле “Показать”.
102
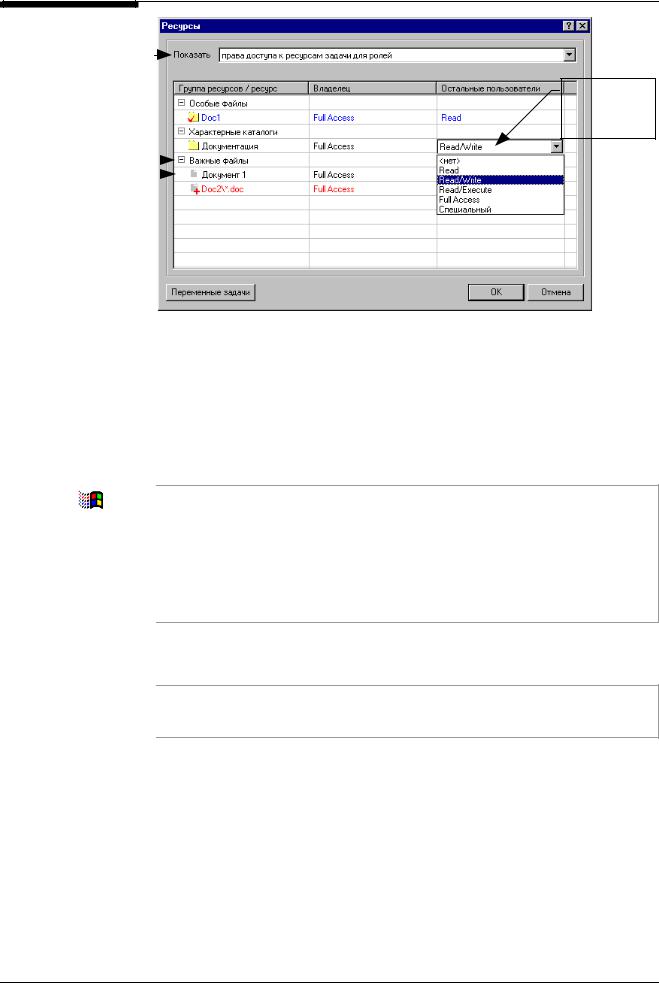
Глава 5. Управление с использованием механизма задач
Чтобы в таблице |
|
|
|
отображались права |
|
|
|
доступа к ресурсам, |
|
|
|
|
|
Если выбрать |
|
выберите из |
|
|
|
раскрывающегося списка |
|
|
ячейку, |
соответствующее |
|
|
откроется |
значение |
|
|
список |
Название группы |
|
|
|
|
|
|
|
ресурсов |
|
|
|
Имя ресурса |
|
|
|
|
|
|
Рис. 40. Определение прав доступа к ресурсам для ролей
Заголовки столбцов таблицы содержат названия ролей данной задачи, заголовки строк – имена ресурсов задачи, объединенных в группы. В ячейках таблицы указаны права доступа для каждой роли к каждому ресурсу.
3.Выберите нужную ячейку и в открывшемся списке выберите нужное значение параметра. При определении параметра в строке с названием группы ресурсов, выбранное значение параметра устанавливается для всех ресурсов данной группы. Перечень возможных прав доступа к файлам и каталогам см. в Приложении на стр. 211.
В пространстве имен Windows 9х можно установить дополнительные атрибуты прав доступа. 9x / NT Для этого выберите из списка значение “Специальный” и в открывшемся диалоговом окне “Права доступа к ресурсу” перейдите к диалогу “Secret Net” и отметьте нужные атрибуты
(см. стр. 212).
В пространстве имен Windows NT можно установить отдельные компоненты стандартного набора прав доступа. Для этого выберите из списка значение “Специальный” и в открывшемся диалоговом окне “Права доступа к ресурсу” перейдите к диалогу “Microsoft Windows NT” и отметьте нужные атрибуты (см. стр. 213).
4.После определения прав доступа к ресурсам для всех ролей нажмите кнопку “OK” для возврата к диалогу “Права доступа” окна настройки свойств задачи (см. Рис. 41 на стр. 104).
Если права доступа для ресурсов, использующихся при построении замкнутой среды некорректны, на экране появится диалог, содержащий перечень этих ресурсов и предлагающий автоматически установить для них права, корректные для замкнутой среды.
5.Чтобы вновь назначенные права доступа вступили в силу при сохранении задачи, удалите отметку в поле “Не применять указанные права доступа к ресурсам задачи”. При наличии отметки вновь установленные права доступа будут сохранены, но не будут учитываться при функционировании задачи.
6.Нажмите кнопку “OK”, чтобы закрыть диалоговое окно с сохранением заданных параметров, или кнопку “Применить”, чтобы продолжить работу в данном окне.
При назначении роли сотруднику, последнему будут предоставлены права на доступ к ресурсам задачи, определенные для данной роли.
103
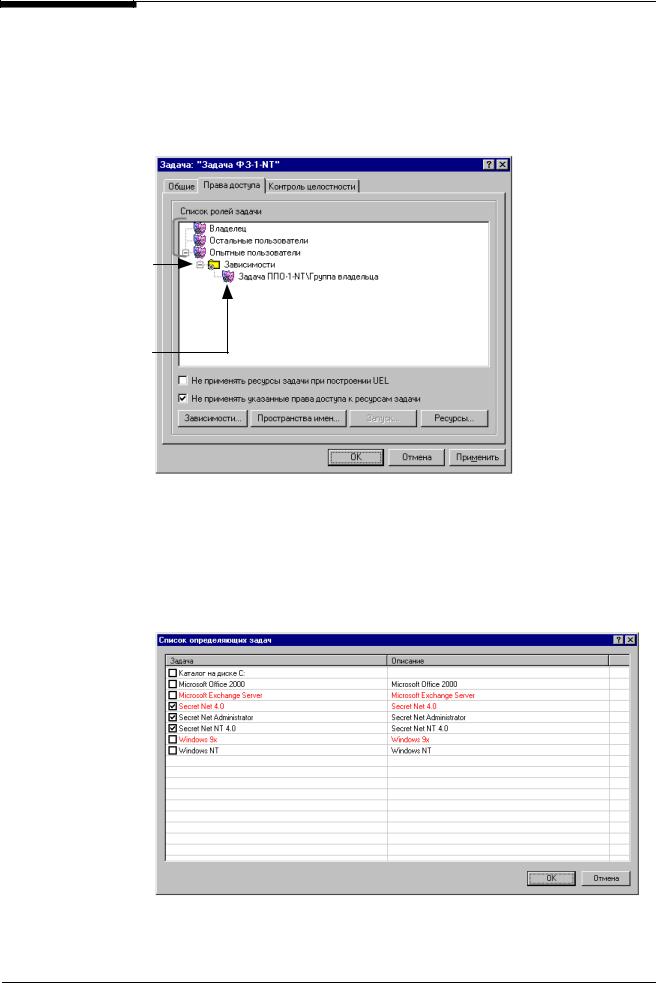
Система Secret Net. Руководство по администрированию. Книга первая
Установка зависимости от определяющей задачи
Зависимость устанавливается, чтобы организовать доступ сотрудников к ресурсам определяющей задачи.
 Для установки зависимости:
Для установки зависимости:
1. Вызовите на экран окно настройки свойств нужной задачи и перейдите к диалогу “Права доступа”. Вызов окна настройки свойств задачи см. на стр. 88.
Роли задачи 
Папка “Зависимости”. Чтобы установить зависимость, активизируйте в контекстном меню команду “Добавить”
Определяющая роль. Чтобы удалить зависимость, используйте команду контекстного меню “Удалить”
Рис. 41. Диалог “Права доступа”
В диалоге представлен перечень ролей задачи в виде многоуровневого списка, а также установленные ранее зависимости. Зависимости для стандартных ролей устанавливаются автоматически и на экране не отображаются. Роли, для которых ручная установка зависимостей разрешена, имеют в своем составе папку “Зависимости” с перечнем определяющих задач и ролей.
2.Нажмите кнопку “Зависимости…”. На экране появится список зарегистрированных задач, которые могут быть определяющими для данной задачи.
Рис. 42. Список определяющих задач
104
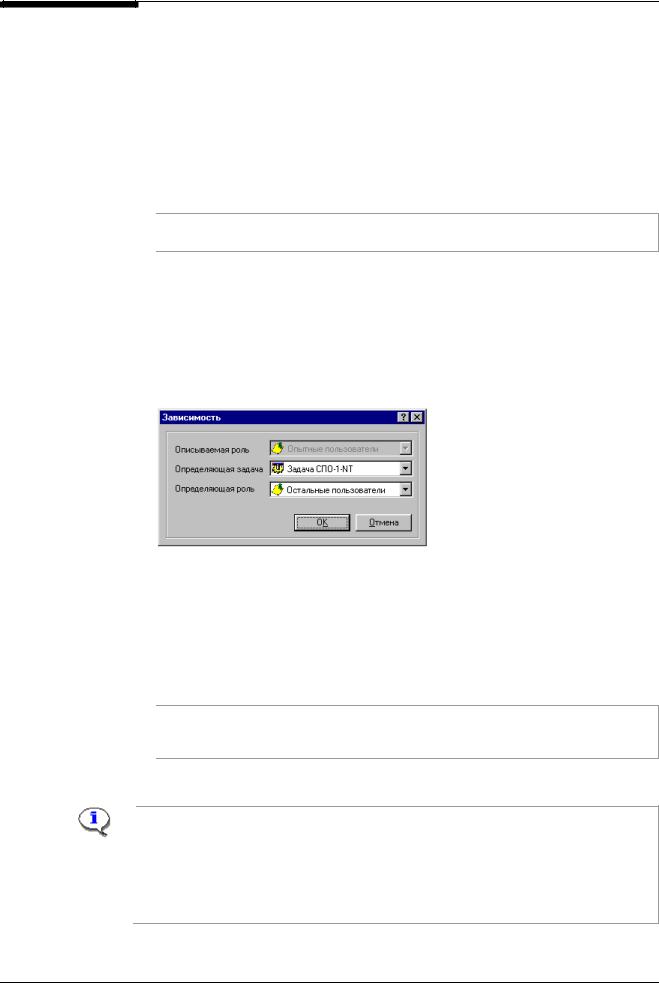
Глава 5. Управление с использованием механизма задач
Красным цветом отображаются:
•для локальной задачи – задачи, которые определены на меньшем количестве пространств имен, чем данная задача;
•для распределенной задачи – задачи, которые определены на большем количестве пространств имен, чем данная задача.
3.Отметьте нужные задачи в списке и нажмите кнопку “OK” для возврата в диалог “Права доступа”.
Система автоматически свяжет стандартные роли СПО и ППО с одноименными ролями определяющей задачи, а все роли ФЗ с ролью “Остальные пользователи” определяющей задачи.
Изменение определяющей роли для стандартных ролей невозможно. Изменение определяющей роли для добавленных ролей см. ниже.
4.Нажмите кнопку “OK”, чтобы закрыть диалоговое окно с сохранением заданных параметров, или кнопку “Применить”, чтобы продолжить работу в данном окне.
 Для изменения определяющей роли:
Для изменения определяющей роли:
1. Вызовите на экран окно настройки свойств нужной задачи и перейдите к диалогу “Права доступа” (Рис. 41). Вызов окна настройки свойств задачи см. на стр. 88.
2.Откройте контекстное меню папки “Зависимости” нужной роли и активизируйте команду “Добавление зависимости”. На экране появится диалог “Зависимость”.
Рис. 43. Диалог “Зависимость”
3.Укажите в соответствующем поле определяющую роль. Для этого выберите нужное значение из раскрывающегося списка.
4.Нажмите кнопку “OK”.
Диалог закроется, а в папке “Зависимости” соответствующей роли появится новая запись.
5.Для изменения следующей зависимости выполните п. 2–4.
Чтобы вернуться к определяющей роли, устанавливаемой по умолчанию, используйте в контекстном меню команду “Удаление зависимости”. Повторное использование этой команды удаляет зависимость от определяющей задачи.
6.Нажмите кнопку “OK”, чтобы закрыть диалоговое окно с сохранением заданных параметров, или кнопку “Применить”, чтобы продолжить работу в данном окне.
Диалог “Права доступа” можно использовать для создания, изменения свойств и удаления ролей данной задачи:
•чтобы создать новую роль откройте контекстное меню и активизируйте команду “Добавить”. Заполните поля появившегося на экране окна настройки свойств роли (Рис. 39);
•для изменения свойств выберите в списке нужную роль и активизируйте в контекстном меню команду “Свойства”;
•чтобы удалить выбранную роль из списка используйте в контекстном меню команду “Удалить”.
105
