
- •Оглавление
- •Введение
- •Установка, переустановка и удаление подсистемы управления
- •Требования к оборудованию и программному обеспечению
- •Установка подсистемы управления
- •Переустановка подсистемы управления
- •Удаление подсистемы управления
- •Общие принципы управления системой защиты
- •Компоненты системы и их размещение в сети
- •Централизованное и локальное управление
- •Распределение административных полномочий
- •Средства управления
- •Программа Администратор
- •Интерфейс программы
- •Объекты управления
- •Форма представления и организация объектов управления
- •Типы объектов управления
- •Способы управления системой
- •Взаимосвязи между объектами
- •Основные операции над объектами
- •Управление связями между объектами
- •Другие возможности
- •Управление с использованием объектов нижнего уровня
- •Пространство имен
- •Создание пространства имен
- •Удаление пространства имен
- •Управление параметрами пространства имен
- •Управление шаблонами пространства имен
- •Пользователи
- •Управление составом
- •Управление свойствами
- •Управление связями
- •Связь с компьютером
- •Просмотр свойств пользователя в пространстве имен MP-RAS
- •Группы пользователей
- •Управление составом
- •Управление связями
- •Связь с пользователями
- •Связь с компьютерами
- •Компьютеры
- •Управление составом
- •Управление свойствами
- •Локальные группы компьютера
- •Связь с другими объектами
- •Управление с помощью объектов верхнего уровня
- •Общие сведения
- •Построение модели организационной структуры предприятия
- •Просмотр организационной структуры предприятия
- •Создание объекта "Подразделение"
- •Удаление объекта "Подразделение"
- •Редактирование свойств объекта "Подразделение"
- •Установка связи объекта "Подразделение" с другими объектами
- •Построение модели помещений, занимаемых предприятием
- •Просмотр модели помещений
- •Создание объекта "Помещение"
- •Удаление объекта "Помещение"
- •Управление свойствами объекта "Помещение"
- •Установка связи объекта "Помещение" с другими объектами
- •Сотрудник
- •Создание (регистрация) сотрудника
- •Увольнение (удаление) сотрудника
- •Управление свойствами сотрудника
- •Назначение пользователей сотруднику
- •Регистрация сотрудника в подразделении
- •Предоставление сотруднику рабочего места в помещении
- •Назначение сотрудника помощником главного администратора
- •Импорт объектов верхнего уровня
- •Управление с использованием механизма задач
- •Общие принципы
- •Назначение и типы задач
- •Список ресурсов задачи
- •Определение уровня доступа сотрудников к ресурсам задачи
- •Организация контроля целостности ресурсов
- •Обеспечение необходимой степени защищенности компьютеров
- •Общий порядок управления ресурсами
- •Управление задачами
- •Просмотр списка задач
- •Создание задачи
- •Удаление задачи
- •Настройка параметров задачи
- •Установка задачи на компьютер
- •Удаление задачи с компьютера
- •Организация списка ресурсов задачи
- •Формирование списка локальных ресурсов задачи
- •Создание и удаление группы ресурсов
- •Формирование списка пакетов ресурсов распределенной задачи
- •Формирование списка сетевых ресурсов распределенной задачи
- •Настройка механизма замкнутой программной среды с помощью задач
- •Управление доступом сотрудников к ресурсам задачи
- •Создание роли
- •Определение прав доступа к ресурсам для ролей
- •Установка зависимости от определяющей задачи
- •Допуск сотрудника к ресурсам задачи
- •Отмена допуска сотрудника к ресурсам задачи
- •Контроль целостности ресурсов задачи
- •Настройка контроля целостности ресурсов
- •Шаблоны контроля целостности ресурсов задачи
- •Методы контроля целостности ресурсов
- •Обеспечение защищенности компьютеров
- •Установка ограничений для задачи
- •Шаблоны ограничений для задач
- •Управление доступом в систему
- •Управление учетными записями
- •Блокировка
- •Пароли
- •Системные файлы
- •Профили
- •Просмотр информации об учетных записях в MP-RAS
- •Временная блокировка компьютера
- •Аппаратные средства идентификации
- •Работа с электронными идентификаторами
- •Режимы работы с устройствами аппаратной поддержки
- •Режим строгой аутентификации
- •Контроль загрузки с внешних носителей и изъятия устройства аппаратной поддержки
- •Управление доступом к ресурсам и защита ресурсов
- •Избирательное управление доступом к ресурсам
- •Общие сведения
- •Определение атрибутов по умолчанию в Windows 9х
- •Полномочное управление доступом к ресурсам
- •Настройка названий категорий и шаблонов грифов конфиденциальности
- •Предоставление сотруднику допуска к конфиденциальной информации
- •Предоставление прав на управление конфиденциальностью ресурсов
- •Включение и настройка режима полномочного управления доступом
- •Присвоение ресурсам категории конфиденциальности
- •Отключение полномочного управления доступом
- •Полномочное управление доступом к ресурсам в MP-RAS
- •Механизм замкнутой программной среды
- •Автоматическая настройка замкнутой среды
- •Настройка и включение
- •Корректировка списка программ и прав владения и доступа
- •Перевод в жесткий режим
- •Временное отключение и повторное включение
- •Доступ к дискам и портам
- •Включение и настройка механизма разграничения доступа к дискам и портам
- •Предоставление прав доступа
- •Управление режимами
- •Режим защиты жесткого диска при загрузке с гибкого диска
- •Криптографическая защита данных
- •Затирание данных
- •Настройка режима затирания данных
- •Затирание данных в MP-RAS
- •Затирание файла подкачки страниц
- •Резервное копирование ЦБД системы защиты
- •Управление средствами контроля и регистрации
- •Контроль целостности ресурсов
- •Регистрация событий
- •Параметры локального системного журнала
- •Параметры регистрации
- •Дополнительный аудит
- •Автоматическая очистка и архивирование системных журналов
- •Удаленное управление
- •Отчеты о состоянии системы и объектов
- •Управление общесистемными параметрами
- •Общесистемные параметры системы защиты
- •Управление синхронизацией
- •Просмотр информации о системе
- •Приложение
- •Привилегии пользователя
- •Привилегии пользователя на доступ к ресурсам компьютера в Windows 9х
- •Привилегии пользователя ОС Windows NT
- •Привилегии пользователя на администрирование системы защиты
- •Типы ресурсов задачи
- •Формат UEL-файла
- •Специальные приемы работы
- •Установление связей между объектами
- •Работа с иерархическим списком параметров
- •Настройка объектов по шаблону
- •Работа с таблицами расписаний
- •Заполнение полей, содержащих дату
- •Использование всплывающих информационных окон
- •Справочник команд контекстных меню объектов
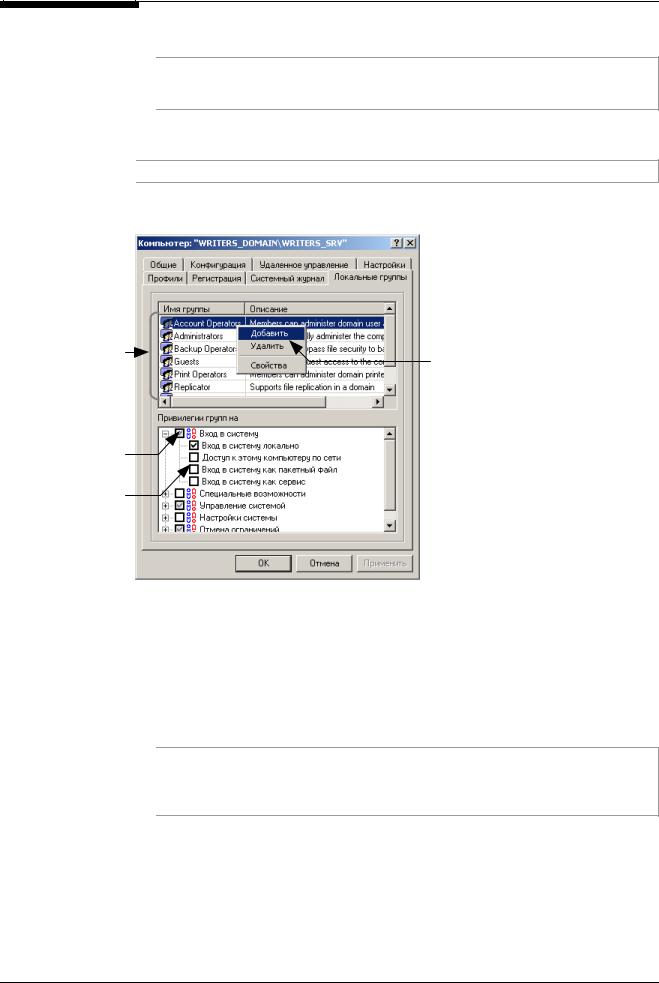
Глава 3. Управление с использованием объектов нижнего уровня
Все изменения, внесенные в свойства объекта, вступят в силу, а диалоговое окно закроется.
Если нужно принять новые значения параметров и не закрывать окно настроек – нажмите кнопку "Применить". Если нужно закрыть диалоговое окно и отказаться от сохранения внесенных изменений – нажмите кнопку "Отмена".
Локальные группы компьютера
 NT Эта возможность имеется только в пространстве имен Windows NT.
NT Эта возможность имеется только в пространстве имен Windows NT.
Для просмотра перечня зарегистрированных на компьютере локальных групп в окне настройки свойств компьютера перейдите к диалогу "Локальные группы".
Список локальных групп, зарегистрированных
на компьютере
Для управления локальными группами используется контекстное меню
Поле группы привилегий
Поле отдельной привилегии
Рис. 17. Диалог "Локальные группы"
 Для создания новой локальной группы:
Для создания новой локальной группы:
1. В диалоге "Локальные группы" поместите курсор мыши в любое место списка групп, вызовите контекстное меню и активизируйте команду “Добавить”.
На экране появится диалог для ввода и редактирования имени и описания группы пользователей.
2.Введите имя новой группы пользователей и поясняющее описание.
Требования к имени группы: название группы должно быть уникальным для данного компьютера и не должно превышать 256 символов, может содержать символы кириллицы, латинские символы, цифры, символы "пробел" и служебные символы (за исключением:  ).
).
3.Нажмите кнопку "OK" в окне настройки свойств группы.
Диалог исчезнет с экрана, а в списке локальных групп пользователей данного компьютера появится новая запись.
4.Нажмите кнопку "OK" или "Применить" в диалоге "Локальные группы", чтобы изменения вступили в силу.
55

Система Secret Net. Руководство по администрированию. Книга первая
 Для удаления группы из числа локальных групп компьютера:
Для удаления группы из числа локальных групп компьютера:
1. В диалоге "Локальные группы" подведите указатель мыши к названию удаляемой группы, вызовите контекстное меню и активизируйте команду “Удалить”.
Выбранная группа будет немедленно удалена из списка.
2.Нажмите кнопку "OK" или "Применить" в диалоге "Локальные группы", чтобы изменения вступили в силу.
 Для переименования локальной группы:
Для переименования локальной группы:
Привилегий
локальной
группы
1. В диалоге "Локальные группы" подведите указатель мыши к названию группы, вызовите контекстное меню и активизируйте команду “Свойства”.
На экране появится диалог для редактирования названия и описания группы пользователей.
2.Исправьте или введите новое название или описание группы пользователей и нажмите кнопку "OK".
3.Нажмите кнопку "OK" или "Применить" в диалоге "Локальные группы", чтобы изменения вступили в силу.
Можно также просмотреть и изменить привилегии (привилегии ОС Windows NT) локальной группы пользователей.
 Для изменения привилегий локальной группы:
Для изменения привилегий локальной группы:
1. Выберите строку с названием нужной локальной группы в списке групп.
В нижней части диалога содержится перечень всех привилегий Windows NT, которые могут быть предоставлены локальной группе. Назначение каждой привилегии разъясняется в приложении (см. стр. 207). Привилегии, предоставленные
в данный момент, имеют отметку слева от названия.
2.Настройте привилегии локальной группы. Предоставить локальной группе привилегии можно следующими способами:
• Индивидуальный выбор привилегий. Для предоставления привилегии ус-
тановите отметку в поле рядом с ее названием. Чтобы отменить привилегию – удалите отметку.
• Групповой выбор привилегий. Если несколько раз нажать на поле рядом с названием группы привилегий, то последовательно будут меняться ее состояния, которые означают:
 отключены все привилегии, входящие в группу;
отключены все привилегии, входящие в группу;
 включены все привилегии, входящие в группу;
включены все привилегии, входящие в группу;  включены ранее отмеченные привилегии, входящие в группу.
включены ранее отмеченные привилегии, входящие в группу.
3.Нажмите кнопку "OK".
Все внесенные изменения вступят в силу, а диалог исчезнет с экрана.
Совет. Если нужно принять новые значения параметров и не закрывать окно настроек – нажмите кнопку "Применить". Если нужно закрыть диалоговое окно и отказаться от сохранения внесенных изменений – нажмите кнопку "Отмена".
Связь с другими объектами
Связь объекта "Компьютер" может быть установлена со следующими объектами:
56
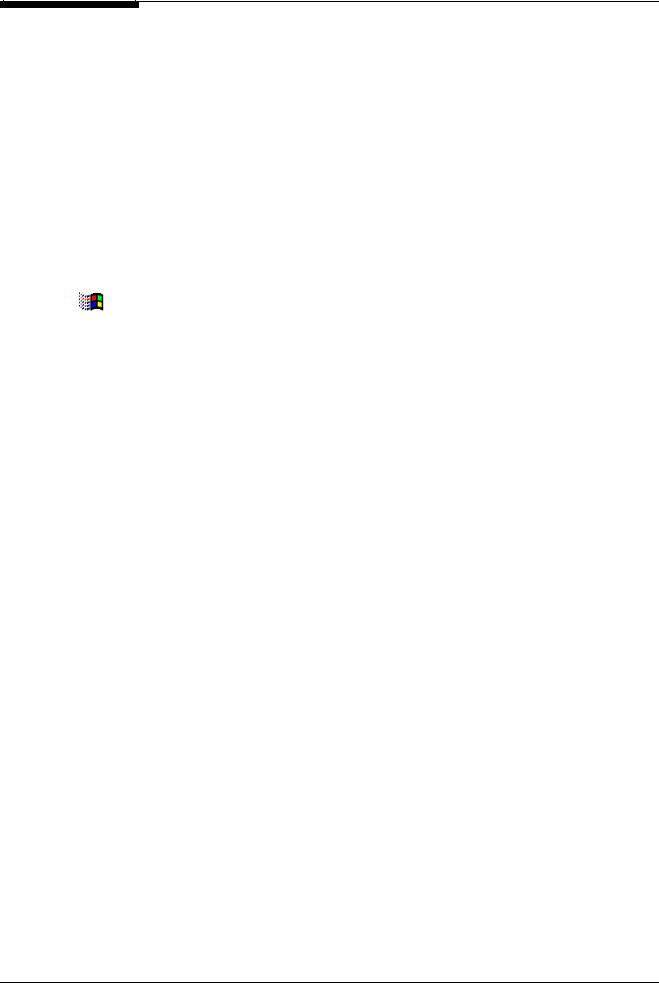
Глава 3. Управление с использованием объектов нижнего уровня
|
|
|
|
Объект |
Содержание связи |
См. |
|
|
|
|
|
Регистрация пользователя на компьютере. После установ- |
Стр. 43 |
|
|
|
|
Пользователь |
ки связи пользователь получает допуск к работе на данном |
|
|
|
|
|
компьютере. Необходимо определить свойства этой связи, |
|
|
|
|
|
|
|
чтобы настроить компьютер для работы данного пользова- |
|
|
|
|
|
|
теля |
|
|
|
|
|
Группа |
Регистрация группы пользователей на компьютере. При |
Стр. 49 |
|
|
|
|
этом группа пользователей регистрируется в ЛБД системы |
|
|
|
|
|
|
пользователей |
|
|
|
|
|
|
|
защиты, размещенной на данном компьютере. |
|
|
|
|
|
Задача |
Установка задачи на компьютер. Определяет местонахож- |
Стр. 90 |
|
|
|
|
дение ресурсов задачи (каталоги, файлы, элементы сис- |
|
|
|
|
|
|
|
темного реестра и т.д.) |
|
|
|
|
|
Подразделение |
Закрепление компьютера за подразделением. Допускается |
См. |
|
|
|
|
|
закреплять компьютер только за одним подразделением. |
ниже |
|
|
|
|
Помещение |
Определение места размещения компьютера в помещени- |
См. |
|
|
|
|
ях, занимаемых организацией. Допускается устанавливать |
ниже |
|
|
|
|
|
|
связь компьютера только с одним помещением |
|
|
|
|
|
|||
|
9х |
Все группы пользователей пространства имен Windows 9х по умолчанию зарегистрированы на всех |
||||
|
|
|
компьютерах этого пространства имен. Связи между объектами "Компьютер" и "Группа пользова- |
|||
|
|
|
||||
|
|
|
телей" устанавливаются автоматически, как при создании новой группы, так и при регистрации |
|||
|
|
|
компьютеров в пространстве имен Windows 9х. Эта связь не может быть удалена вручную. Связь |
|||
|
|
|
удаляется только при удалении группы пользователей или компьютера. |
|
||
Связь |
В окне программы Проводник установите связь между объектами методом Drag- |
|||||
с подразделением |
and-Drop или копированием через буфер обмена (см. стр. 216). |
|
||||
Связь с помещением
Если установлена связь подразделения с компьютером, ярлык-ссылка на подразделение включается в состав объекта "Компьютер". В состав объекта "Подразделение" добавляется ярлык-ссылка на компьютер, с которым установлена связь.
В окне программы Проводник установите связь между объектами методом Drag- and-Drop или копированием через буфер обмена (см. стр. 216).
Если установлена связь помещением с компьютером, ярлык-ссылка на помещение включается в состав объекта "Компьютер". В состав объекта "Помещение" добавляется ярлык-ссылка на компьютер, с которым установлена связь.
57

Система Secret Net. Руководство по администрированию. Книга первая
58
