
- •Оглавление
- •Введение
- •Установка, переустановка и удаление подсистемы управления
- •Требования к оборудованию и программному обеспечению
- •Установка подсистемы управления
- •Переустановка подсистемы управления
- •Удаление подсистемы управления
- •Общие принципы управления системой защиты
- •Компоненты системы и их размещение в сети
- •Централизованное и локальное управление
- •Распределение административных полномочий
- •Средства управления
- •Программа Администратор
- •Интерфейс программы
- •Объекты управления
- •Форма представления и организация объектов управления
- •Типы объектов управления
- •Способы управления системой
- •Взаимосвязи между объектами
- •Основные операции над объектами
- •Управление связями между объектами
- •Другие возможности
- •Управление с использованием объектов нижнего уровня
- •Пространство имен
- •Создание пространства имен
- •Удаление пространства имен
- •Управление параметрами пространства имен
- •Управление шаблонами пространства имен
- •Пользователи
- •Управление составом
- •Управление свойствами
- •Управление связями
- •Связь с компьютером
- •Просмотр свойств пользователя в пространстве имен MP-RAS
- •Группы пользователей
- •Управление составом
- •Управление связями
- •Связь с пользователями
- •Связь с компьютерами
- •Компьютеры
- •Управление составом
- •Управление свойствами
- •Локальные группы компьютера
- •Связь с другими объектами
- •Управление с помощью объектов верхнего уровня
- •Общие сведения
- •Построение модели организационной структуры предприятия
- •Просмотр организационной структуры предприятия
- •Создание объекта "Подразделение"
- •Удаление объекта "Подразделение"
- •Редактирование свойств объекта "Подразделение"
- •Установка связи объекта "Подразделение" с другими объектами
- •Построение модели помещений, занимаемых предприятием
- •Просмотр модели помещений
- •Создание объекта "Помещение"
- •Удаление объекта "Помещение"
- •Управление свойствами объекта "Помещение"
- •Установка связи объекта "Помещение" с другими объектами
- •Сотрудник
- •Создание (регистрация) сотрудника
- •Увольнение (удаление) сотрудника
- •Управление свойствами сотрудника
- •Назначение пользователей сотруднику
- •Регистрация сотрудника в подразделении
- •Предоставление сотруднику рабочего места в помещении
- •Назначение сотрудника помощником главного администратора
- •Импорт объектов верхнего уровня
- •Управление с использованием механизма задач
- •Общие принципы
- •Назначение и типы задач
- •Список ресурсов задачи
- •Определение уровня доступа сотрудников к ресурсам задачи
- •Организация контроля целостности ресурсов
- •Обеспечение необходимой степени защищенности компьютеров
- •Общий порядок управления ресурсами
- •Управление задачами
- •Просмотр списка задач
- •Создание задачи
- •Удаление задачи
- •Настройка параметров задачи
- •Установка задачи на компьютер
- •Удаление задачи с компьютера
- •Организация списка ресурсов задачи
- •Формирование списка локальных ресурсов задачи
- •Создание и удаление группы ресурсов
- •Формирование списка пакетов ресурсов распределенной задачи
- •Формирование списка сетевых ресурсов распределенной задачи
- •Настройка механизма замкнутой программной среды с помощью задач
- •Управление доступом сотрудников к ресурсам задачи
- •Создание роли
- •Определение прав доступа к ресурсам для ролей
- •Установка зависимости от определяющей задачи
- •Допуск сотрудника к ресурсам задачи
- •Отмена допуска сотрудника к ресурсам задачи
- •Контроль целостности ресурсов задачи
- •Настройка контроля целостности ресурсов
- •Шаблоны контроля целостности ресурсов задачи
- •Методы контроля целостности ресурсов
- •Обеспечение защищенности компьютеров
- •Установка ограничений для задачи
- •Шаблоны ограничений для задач
- •Управление доступом в систему
- •Управление учетными записями
- •Блокировка
- •Пароли
- •Системные файлы
- •Профили
- •Просмотр информации об учетных записях в MP-RAS
- •Временная блокировка компьютера
- •Аппаратные средства идентификации
- •Работа с электронными идентификаторами
- •Режимы работы с устройствами аппаратной поддержки
- •Режим строгой аутентификации
- •Контроль загрузки с внешних носителей и изъятия устройства аппаратной поддержки
- •Управление доступом к ресурсам и защита ресурсов
- •Избирательное управление доступом к ресурсам
- •Общие сведения
- •Определение атрибутов по умолчанию в Windows 9х
- •Полномочное управление доступом к ресурсам
- •Настройка названий категорий и шаблонов грифов конфиденциальности
- •Предоставление сотруднику допуска к конфиденциальной информации
- •Предоставление прав на управление конфиденциальностью ресурсов
- •Включение и настройка режима полномочного управления доступом
- •Присвоение ресурсам категории конфиденциальности
- •Отключение полномочного управления доступом
- •Полномочное управление доступом к ресурсам в MP-RAS
- •Механизм замкнутой программной среды
- •Автоматическая настройка замкнутой среды
- •Настройка и включение
- •Корректировка списка программ и прав владения и доступа
- •Перевод в жесткий режим
- •Временное отключение и повторное включение
- •Доступ к дискам и портам
- •Включение и настройка механизма разграничения доступа к дискам и портам
- •Предоставление прав доступа
- •Управление режимами
- •Режим защиты жесткого диска при загрузке с гибкого диска
- •Криптографическая защита данных
- •Затирание данных
- •Настройка режима затирания данных
- •Затирание данных в MP-RAS
- •Затирание файла подкачки страниц
- •Резервное копирование ЦБД системы защиты
- •Управление средствами контроля и регистрации
- •Контроль целостности ресурсов
- •Регистрация событий
- •Параметры локального системного журнала
- •Параметры регистрации
- •Дополнительный аудит
- •Автоматическая очистка и архивирование системных журналов
- •Удаленное управление
- •Отчеты о состоянии системы и объектов
- •Управление общесистемными параметрами
- •Общесистемные параметры системы защиты
- •Управление синхронизацией
- •Просмотр информации о системе
- •Приложение
- •Привилегии пользователя
- •Привилегии пользователя на доступ к ресурсам компьютера в Windows 9х
- •Привилегии пользователя ОС Windows NT
- •Привилегии пользователя на администрирование системы защиты
- •Типы ресурсов задачи
- •Формат UEL-файла
- •Специальные приемы работы
- •Установление связей между объектами
- •Работа с иерархическим списком параметров
- •Настройка объектов по шаблону
- •Работа с таблицами расписаний
- •Заполнение полей, содержащих дату
- •Использование всплывающих информационных окон
- •Справочник команд контекстных меню объектов
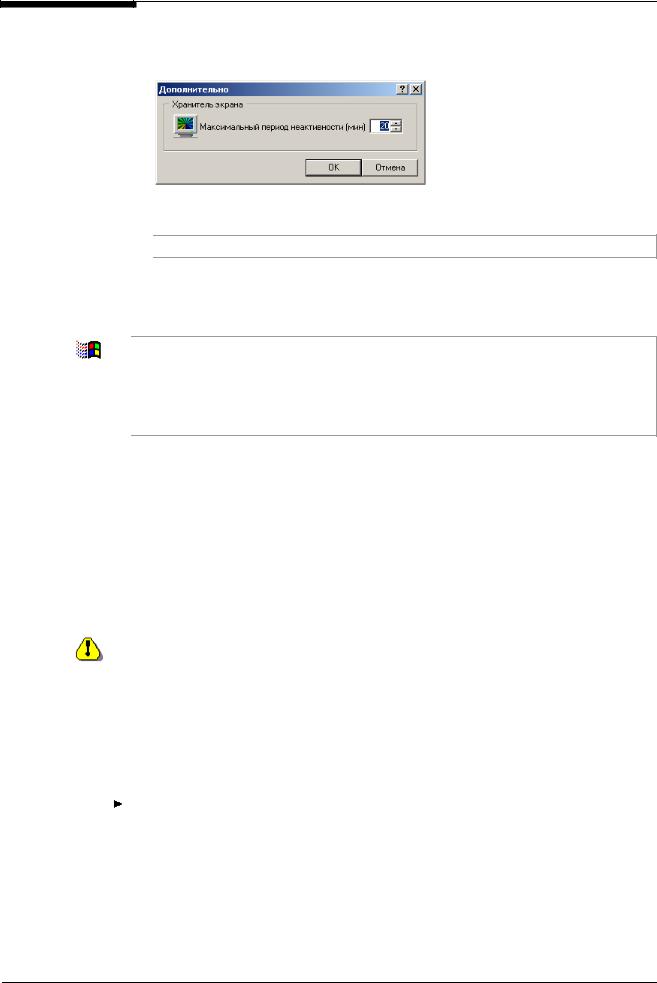
Система Secret Net. Руководство по администрированию. Книга первая
2.Нажмите кнопку "Дополнительно" диалога "Общие" (см. Рис. 7 на стр. 34 и Рис. 8 на стр. 35).
На экране появится следующий диалог:
3.Установите нужное значение в поле "Максимальный период неактивности
(мин)".
Параметр может принимать значения от 0 до 240.
4.Нажмите кнопку "OK".
5.Повторите процедуру настройки параметров временной блокировки для всех пространств имен.
Для компьютеров пространства имен Windows 9x можно включить использование 9x встроенного хранителя экрана. В диалоге "Настройки" свойств компьютера (см. Рис. 63 на стр. 140) установите отметку в поле “использование хранителя экрана SecretNet” в группе полей "Флаги управления системой". Если отметка в поле выключателя не установлена, пользователям компьютера разрешено выбирать
хранитель экрана из списка хранителей экрана ОС Windows.
Аппаратные средства идентификации
В системе Secret Net могут использоваться аппаратные средства идентификации и аутентификации для усиления защиты от несанкционированного входа.
Работа с электронными идентификаторами
Персональные электронные идентификаторы (ЭИ) могут использоваться сотрудником при входе в систему под именем какого-либо из сопоставленных ему пользователей.
На работу пользователя с ЭИ наложен ряд ограничений:
|
• Один и тот же ЭИ не может быть связан более чем с одним пользователем од- |
|
ного пространства имен. |
|
• На компьютере не может регистрироваться больше 32 идентификаторов для |
|
Соболя (проверяется при присвоении идентификаторов пользователю и связы- |
|
вании пользователя с компьютером). |
Общие настройки |
Следующие параметры относятся к инициализации ЭИ и являются общими для |
|
всех пользователей системы. |
|
Для настройки общих параметров работы с ЭИ: |
|
1. Вызовите контекстное меню папки "Secret Net" в окне программы Проводник и |
|
выберите пункт "Параметры". Активизируйте закладку ”Электронные идентифи- |
|
каторы”. |
|
На экране появится следующий диалог: |
132
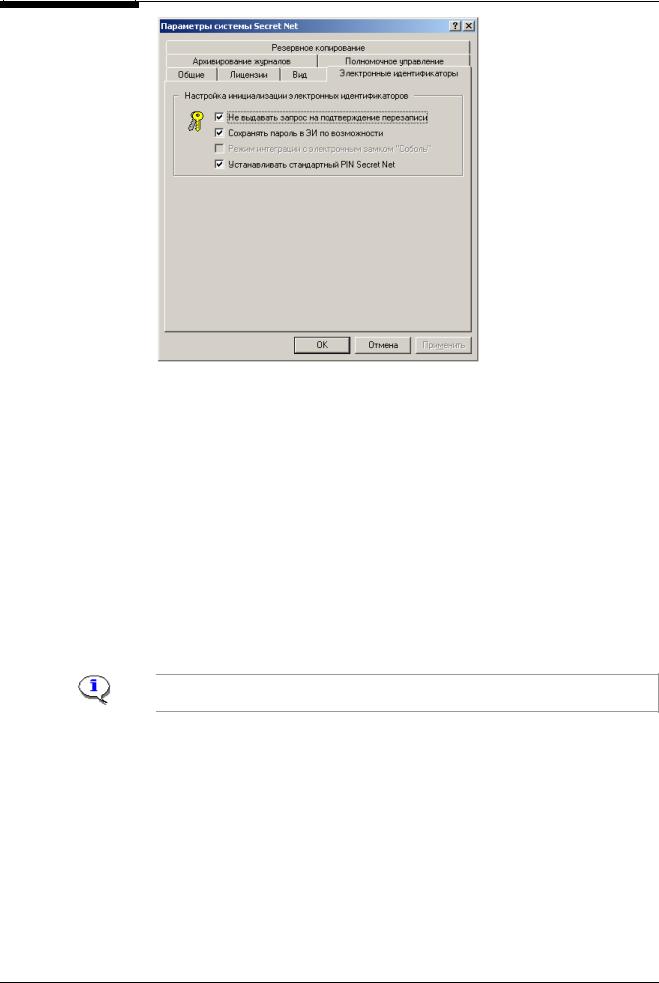
Глава 6. Управление доступом в систему
Рис. 59. Диалог "Электронные идентификаторы"
2.Установите отметку в поле "Не выдавать запрос на подтверждение перезаписи", чтобы программа не выводила на экран запрос на подтверждение перезаписи при повторном использовании идентификатора.
3.Установите отметку в поле "Сохранять пароль в ЭИ по возможности", чтобы предоставить возможность записывать пароли пользователей в идентификато-
ры Touch Memory.
4.Установите отметку в поле "Режим интеграции с электронным замком “Соболь” для обеспечения совместимости с этим устройством. Иначе вход пользователей на эти рабочие станции с предъявлением персонального идентификатора будет невозможен.
После этого при присвоении персонального идентификатора сотруднику в идентификатор будет записываться дополнительная структура данных, обеспечивающая совместимость с устройством Электронный замок “Соболь”. Однако, если указанное устройство не установлено на компьютере, на котором функционирует сервер безопасности, выключатель “Режим интеграции с электронным замком “Соболь” будет недоступен для изменений.
В режиме интеграции с электронным замком “Соболь” необходимо использовать персональные идентификаторы DS1993 или более старшие модели.
Включение этого режима не препятствует одновременному использованию в системе устройств Secret Net TM Card. Все сотрудники, которым ранее были присвоены персональные идентификаторы, не содержащие дополнительную структуру данных, смогут беспрепятственно пользоваться этими идентификаторами для входа на рабочие станции, оборудованные платами Secret Net TM Card.
5.Установите отметку в поле "Устанавливать стандартный PIN Secret Net", чтобы каждому идентификатору eToken автоматически присваивался единый PIN-код.
6.Нажмите кнопку "OK".
133
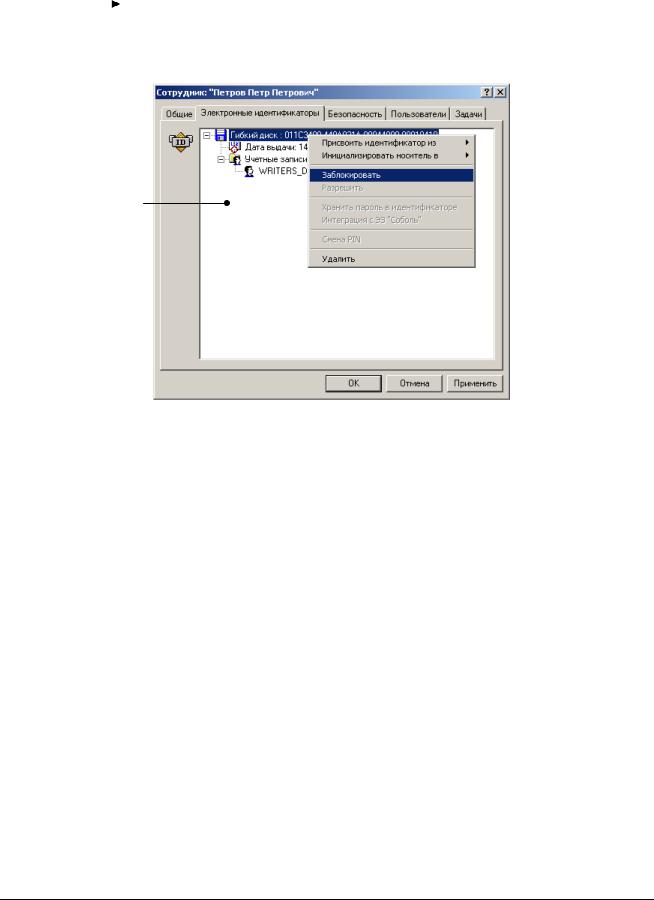
|
Система Secret Net. Руководство по администрированию. Книга первая |
|
|
Персональные |
Следующие параметры предназначены для управления персональными идентифи- |
настройки |
каторами, присвоенными сотруднику, а также режимами идентификации и настраи- |
|
ваются индивидуально для каждого сотрудника. |
|
Для персональной настройки параметров работы с ЭИ: |
|
1. Вызовите на экран окно настройки свойств сотрудника и активизируйте закладку |
|
"Электронные идентификаторы". |
|
На экране появится следующий диалог: |
Для каждого идентификатора приводятся: тип и номер идентификатора, дата его присвоения или дата занесения в стоп лист, список учетных записей (пользователей), с которыми связан данный идентификатор.
При присвоении идентификатор связывается с одной учетной записью из каждого пространства имен, в которых зарегистрированы сопоставленные сотруднику пользователи
Рис. 60. Диалог "Электронные идентификаторы"
2.Присвойте сотруднику необходимые электронные идентификаторы и определите режимы идентификации, для чего используйте следующие команды контекстного меню:
Команда |
Назначение |
Присвоить |
запускает процедуру присвоения сотруднику идентификато- |
идентификатор из |
ра выбранного типа |
Инициализировать |
запускает процедуру удаления данных, хранящихся в иден- |
носитель в |
тификаторе выбранного типа |
Заблокировать |
устанавливает запрет на использование выбранного иден- |
|
тификатора в системе защиты (при этом номер идентифика- |
|
тора заносится в "стоп-лист" – список неиспользуемых |
|
идентификаторов) |
Разрешить |
снимает запрет на использование выбранного идентифика- |
|
тора |
Хранить пароль в |
запускает процедуру записи в выбранный идентификатор |
идентификаторе |
пароля пользователей, сопоставленных сотруднику (при |
|
этом все эти пользователи должны иметь один и тот же па- |
|
роль). В этом режиме сотрудник при входе в систему защи- |
|
ты может не вводить пароль с клавиатуры |
Интеграция с ЭЗ |
включает режим совместимости выбранного идентификато- |
"Соболь" |
ра Touch Memory с установленными на защищенных компь- |
|
ютерах устройствами аппаратной поддержки "Электронный |
|
замок "Соболь". Команда заблокирована, если данное уст- |
|
ройство отсутствует на сервере безопасности |
Смена PIN |
запускает процедуру записи нового PIN-кода в идентифика- |
|
|
134
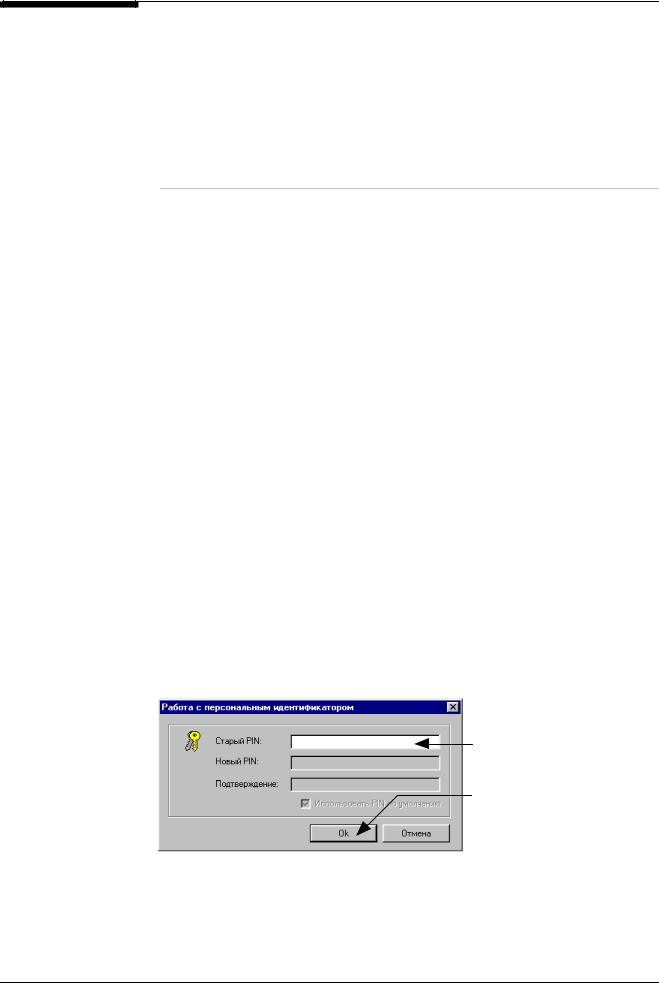
Глава 6. Управление доступом в систему
Команда |
Назначение |
|
тор eToken |
Удалить |
удаляет из списка выбранный идентификатор |
Удалить учетную запись |
удаляет пользователя из списка. Следующий вход данного |
|
пользователя в систему с использованием выбранного |
|
идентификатора будет невозможен |
Добавить учетную запись |
запускает процедуру добавления в список пользователя из |
|
числа сопоставленных сотруднику |
Смена пароля |
вызывает на экран диалог для ввода нового пароля выбран- |
|
ного пользователя |
3.Нажмите кнопку "ОК".
4.Повторите настройку для всех сотрудников.
Управление персональными идентификаторами
 Для присвоения сотруднику идентификатора Touch Memory:
Для присвоения сотруднику идентификатора Touch Memory:
1. Выберите в контекстном меню команду “Присвоить идентификатор из”, а затем пункт “Touch Memory card reader” в открывшемся подменю.
На экране появится запрос идентификатора.
2.Предъявите идентификатор (прислоните к считывателю идентификатор Touch Memory), присваиваемый сотруднику.
После успешного считывания и записи информации в идентификатор, сведения о нем будут добавлены в список.
 Для присвоения сотруднику идентификатора eToken:
Для присвоения сотруднику идентификатора eToken:
1. Выберите в контекстном меню команду “Присвоить идентификатор из”, а затем пункт "USB eToken reader" в открывшемся подменю.
На экране появится запрос идентификатора.
2.Предъявите идентификатор (вставьте идентификатор eToken в считыватель), присваиваемый сотруднику.
•Если в идентификаторе eToken хранился стандартный PIN-код Secret Net, сведения об идентификаторе будут добавлены в список.
•Если в идентификаторе eToken хранился нестандартный PIN-код Secret Net, и в диалоге "Электронные идентификаторы" параметров системы установлена отметка в поле "Устанавливать стандартный PIN Secret Net" (см. Рис. 59 на стр. 133), то на экране появится следующий диалог:
Введите PIN-код, хранящийся в идентификаторе eToken, и
нажмите кнопку "ОК"
Рис. 61. Смена PIN-кода
Выполните указанные действия. В идентификатор будет записан стандартный PIN-код Secret Net, сведения об идентификаторе будут добавлены в список.
135
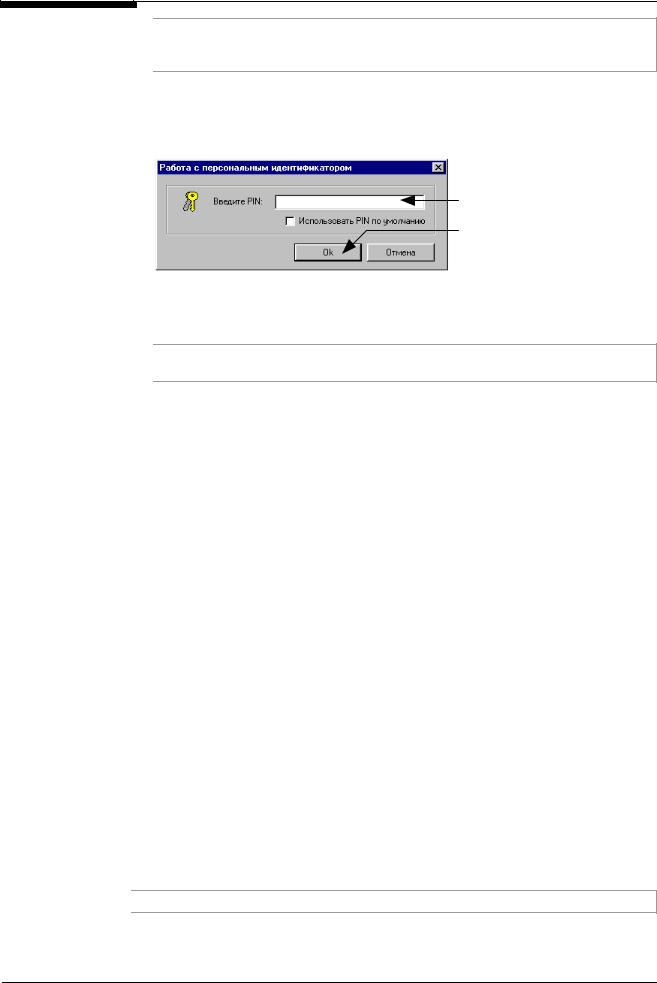
Система Secret Net. Руководство по администрированию. Книга первая
Если не нужно записывать в идентификатор eToken стандартный PIN-код Secret Net, нажмите кнопку "Отмена". На экране появится диалог, представленный на Рис. 62. Введите PIN-код, хранящийся в идентификаторе eToken, в поле "Введите PIN" и нажмите кнопку "ОК".
•Если в идентификаторе eToken хранился нестандартный PIN-код Secret Net, и в диалоге "Электронные идентификаторы" параметров системы удалена отметка в поле "Устанавливать стандартный PIN Secret Net" (см. Рис. 59 на стр. 133), то на экране появится следующий диалог:
Введите PIN-код, хранящийся в идентификаторе eToken, и
нажмите кнопку "ОК"
Рис. 62. Ввод PIN-кода
Выполните указанные действия. Сведения об идентификаторе будут добавлены в список.
Если необходимо записать в идентификатор eToken стандартный PIN-код Secret Net, установите отметку в поле "Использовать PIN по умолчанию" (поле "Введите PIN" станет неактивно).
 Для присвоения сотруднику ключевого диска:
Для присвоения сотруднику ключевого диска:
1. Выберите в контекстном меню команду “Присвоить идентификатор из”, а затем пункт “Floppy Disk Drive” в открывшемся подменю.
На экране появится запрос дискеты. 2. Вставьте чистую дискету в дисковод.
После успешной записи ключевой информации на дискету в список добавятся сведения о ключевом диске сотрудника.
 Для инициализации носителя:
Для инициализации носителя:
1. Выберите в контекстном меню команду “Инициализировать носитель в”, а затем в открывшемся подменю выберите тип идентификатора: “Touch Memory card reader”, "USB eToken reader" или “Floppy Disk Drive”.
На экране появится запрос идентификатора.
2.Предъявите идентификатор (прислоните к считывателю идентификатор Touch Memory, вставьте идентификатор eToken в считыватель или вставьте дискету в дисковод).
Данные, хранящиеся в идентификаторе выбранного типа, будут удалены.
 Для управления блокировкой идентификаторов:
Для управления блокировкой идентификаторов:
Блокирование использования идентификатора и разблокирование идентификатора выполняется с помощью команд контекстного меню “Заблокировать” и “Разрешить”.
 Для удаления персонального идентификатора из списка:
Для удаления персонального идентификатора из списка:
Вызовите контекстное меню соответствующего идентификатора и выполните команду “Удалить”. Информация об идентификаторе будет удалена из списка идентификаторов сотрудника.
Эта возможность может потребоваться при утере идентификатора.
136
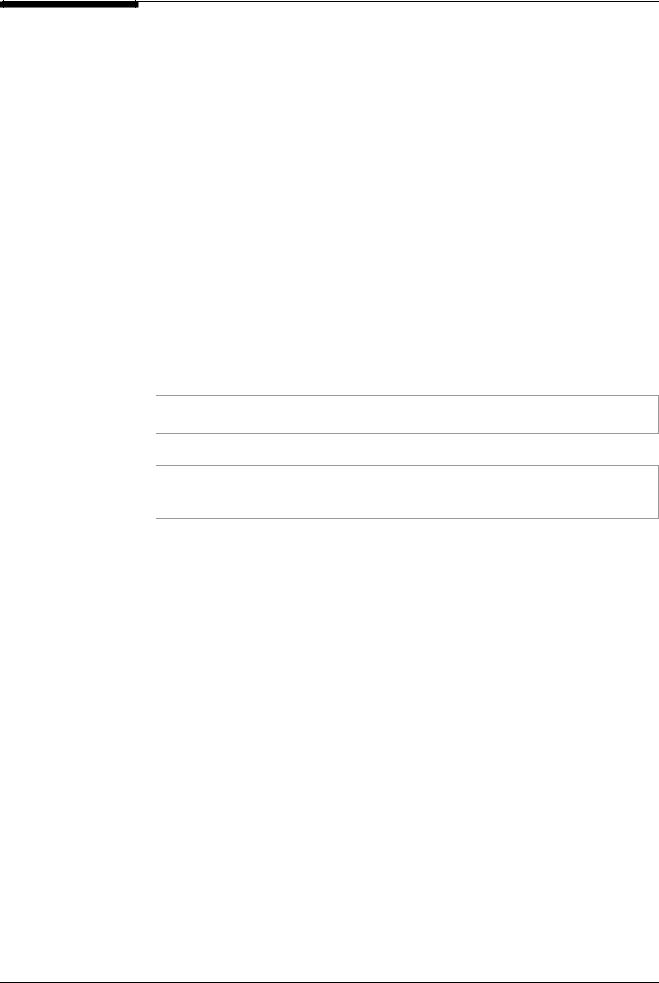
Глава 6. Управление доступом в систему
Управление режимами идентификации
 Для включения режима хранения пароля в идентификаторе:
Для включения режима хранения пароля в идентификаторе:
Команда контекстного меню "Хранить пароль в идентификаторе" запускает процедуру записи в выбранный идентификатор пароля пользователей, сопоставленных сотруднику (при этом все эти пользователи должны иметь один и тот же пароль). В этом режиме сотрудник при входе в систему может не вводить пароль с клавиатуры.
 Для включения режима интеграции с ЭЗ "Соболь":
Для включения режима интеграции с ЭЗ "Соболь":
Команда контекстного меню "Интеграция с ЭЗ "Соболь" включает режим совместимости выбранного идентификатора Touch Memory с установленными на защищенных компьютерах устройствами аппаратной поддержки "Электронный замок "Соболь". Команда заблокирована, если данное устройство отсутствует на сервере безопасности.
 Для смены PIN-кода:
Для смены PIN-кода:
1. Вызовите контекстное меню идентификатора eToken и выполните команду
“Смена PIN”.
На экране появится диалог, представленный на Рис. 61 (стр. 135). Все поля этого диалога будут активны.
2.Введите PIN-код, хранящийся в идентификаторе eToken, в поле "Старый PIN".
Если в идентификаторе eToken хранился стандартный PIN-код Secret Net, поле "Старый PIN" будет неактивно.
3.Введите новый PIN-код в поля "Новый PIN" и "Подтверждение".
Если необходимо записать в идентификатор eToken стандартный PIN-код Secret Net, установите отметку в поле "Использовать PIN по умолчанию" (поля "Новый PIN" и "Подтверждение" станут неактивны).
4.Нажмите кнопку "ОК".
В идентификатор eToken будет записан новый PIN-код.
Управление списком пользователей идентификатора
 Для добавления учетной записи:
Для добавления учетной записи:
1. Вызовите контекстное меню папки "Учетные записи" или любой учетной записи и выполните команду “Добавить учетную запись”.
На экране появится следующий диалог:
137
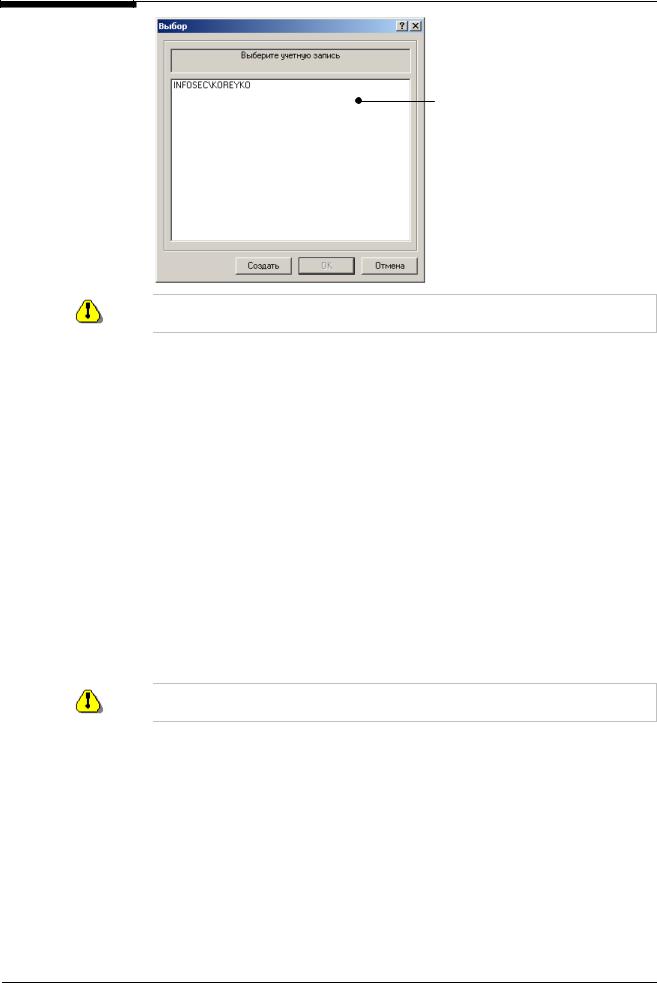
Система Secret Net. Руководство по администрированию. Книга первая
Список учетных записей пользователей, сопоставленных сотруднику и не связанных с выбранным электронным идентификатором
Один и тот же ЭИ не может быть связан более чем с одним пользователем одного пространства имен.
2.Если необходимо создать новую учетную запись, нажмите кнопку "Создать". В появившемся диалоге выберите пространство имен и нажмите кнопку "ОК". На экране появится диалоговое окно создания нового пользователя в выбранном пространстве имен (см. Рис. 11 на стр. 40). Создайте нового пользователя, как это описано на стр. 40.
3.Выберите нужные учетные записи из списка и нажмите кнопку "OK".
Выбранная учетная запись добавится в список пользователей выбранного электронного идентификатора (см. Рис. 60 на стр. 134).
 Для удаления учетной записи:
Для удаления учетной записи:
Чтобы удалить учетную запись, с которой связан идентификатор, вызовите контекстное меню соответствующей учетной записи и выполните команду “Удалить учетную запись”.
При удалении учетной записи информация о ней немедленно удаляется из списка учетных записей, связанных с идентификатором.
 Для смены пароля:
Для смены пароля:
1. Вызовите контекстное меню учетной записи и выполните команду “Смена пароля”.
Эта команда активна только в случае, если для данного идентификатора установлен режим "Хранить пароль в идентификаторе".
На экране появится следующий диалог:
138
