
- •Ведение
- •1 Основные теоретические сведения
- •1.1 Архитектура среды 1с:Предприятие
- •1.2 Разработка конфигурации
- •1.3 Инструменты разработки
- •1.3.1 Дерево конфигурации
- •1.3.2 Палитра свойств
- •1.3.2.1 Основные свойства
- •1.3.2.2 Группа свойств «Представление»
- •1.3.2.3 Группа свойств «Разработка»
- •1.3.3 Объектные и необъектные данные
- •1.3.4 Конструкторы
- •1.3.4 Редакторы
- •1.3.4.1 Редактор экранных форм
- •1.3.4.2 Редактор интерфейсов
- •1.3.4.3 Табличный редактор
- •1.3.4.4 Редактор программных модулей
- •1.3.5 Встроенный язык
- •1.3.6 Синтакс – помощник
- •1.3.7 Отладчик
- •1.3.8 Замер производительности
- •1.3.9 Механизм запросов
- •1.3.10 Работа с конфигурацией
- •1.3.10.1 Сохранение конфигурации
- •1.3.10.2 Обновление конфигурации
- •1.3.10.3 Сохранение конфигурации в файл
- •1.3.10.4 Создание резервной копии иб
- •1.3.10.5 Сравнение и объединение конфигураций
- •1.3.11 Работа в пользовательском режиме
- •1.3.12 Основная конфигурация и конфигурация базы данных
- •1.3.13 Средства групповой разработки
- •1.4 Объекты системы
- •1.4.1 Классификация объектов конфигурации
- •1.4.1.1 Прикладные объекты
- •1.4.1.2 Подчиненные объекты
- •1.4.2 Типы данных
- •1.4.3 Встроенный язык программирования
- •1.4.3.1 Виды модулей
- •1.4.3.2 Контекст выполнения модуля
- •1.4.3.3 Формат описания элементов языка
- •1.4.3.4 Формат программного модуля
- •1.4.3.5 Формат операторов
- •1.4.3.6 Имена переменных, процедур и функций
- •1.4.3.7 Зарезервированные слова
- •1.4.3.8 Структура программного модуля
- •1.4.3.9 Специальные символы, используемые в исходном тексте
- •1.4.3.10 Примитивные типы данных
- •1.4.3.10.2 Булево (Boolean)
- •1.4.3.10.3 Дата (Date)
- •1.4.3.10.4 Неопределено (Undefined)
- •1.4.3.10.5 Строка (String)
- •1.4.3.10.7 Число (Number)
- •1.4.3.11 Оператор присваивания
- •1.4.3.12 Выражения языка
- •1.4.3.12.1 Арифметические операции
- •1.4.3.12.2 Логические операции
- •1.4.3.12.3 Операции сравнения:
- •1.4.3.12.4 Булевы операции:
- •1.4.3.13 Оператор объявления переменной
- •1.4.3.14 Оператор условного выполнения
- •1.4.3.15 Операторы цикла
- •1.4.3.16 Оператор управления циклом
- •1.4.3.17 Оператор прерывания цикла
- •1.4.3.17 Оператор перехода
- •1.4.3.18 Оператор обработки исключительных ситуаций
- •1.4.3.19 Процедуры и функции
- •1.4.3.19.1 Описание процедур и функций
- •1.4.3.19.1.1 Процедура
- •1.4.3.19.1.2 Функция
- •1.4.3.19.1.3 Предварительное описание процедур и функций
- •1.4.3.19.2 Вызов процедур и функций. Передача параметров
- •1.4.4 Основные приемы работы с объектами в программе
- •1.4.4.1 Обращение к свойствам объектов
- •1.4.4.2 Дополнение контекста объектов и форм
- •1.4.4.3 Работа с прикладными объектами средствами встроенного языка
- •1.4.4.4 Специфические объекты
- •1.4.4.5 Взаимосвязь объектов
- •1.4.4.6 Иерархия объектов
- •1.4.5 Работа с коллекциями значений
- •1.4.5.1 Использование номеров и индексов
- •1.4.5.2 Массив
- •1.4.5.3 Структура
- •1.4.5.4 Соответствие
- •1.4.5.5 Список значений, таблица значений, дерево значений
- •1.4.5.5.1 Список значений
- •1.4.5.5.2 Таблица значений
- •1.4.5.5.3 Дерево значений
- •1.5 Варианты работы системы
- •1.5.1 Файл - серверный вариант
- •1.5.2 Клиент - серверный вариант
- •1.5.2.1 Сервер 1с:Предприятия
- •1.5.2.2 Безопасная зона
- •1.6 Постановка задачи
- •2.1.1.2 Подсистемы
- •2.1.1.3 Константы
- •2.1.1.4. Перечисления
- •2.1.2 Задание на лабораторную работу
- •2.1.3 Контрольные вопросы
- •2.2 Лабораторная работа № 2. Справочники.
- •2.2.1 Теоретические сведения
- •2.2.1.1 Создание справочника с табличной частью
- •2.2.1.2 Создание иерархического справочника
- •2.2.1.3 Создание справочника с предопределенными элементами
- •2.2.1.4 Создание подчиненного справочника
- •2.2.1.5 Создание формы для работы со связанными справочниками
- •2.2.2 Задание на лабораторную работу
- •2.2.3 Контрольные вопросы
- •2.3 Лабораторная работа № 3. Документы
- •2.3.1 Теоретические сведения
- •2.3.1.1 Проведение документа
- •2.3.1.2 Создание документа
- •2.3.1.3 Создание формы документа
- •2.3.1.4 Создание процедуры обработки события в модуле формы
- •2.3.1.5 Создание процедуры обработки события в общем модуле
- •2.3.1.6 Усовершенствование формы документа
- •2.3.1.7 Ввод документов на основании
- •2.3.2 Задание на лабораторную работу
- •2.3.3 Контрольные вопросы.
- •2.4 Лабораторная работа № 4. Регистры сведений
- •2.4.1 Теоретические сведения
- •2.4.1.1 Регистр сведений «КурсыВалют»
- •2.4.1.2 Отбор в диалоге
- •2.4.1.3 Чтение значения курса валют
- •2.4.1.4 Регистр сведений «Цены поставщиков»
- •2.4.1.5 Регистр сведений «Цены номенклатуры»
- •2.4.1.6 Создание функции РозничнаяЦена()
- •2.4.1.7 Автоматическое заполнение цены документа «ОказаниеУслуги»
- •2.4.2 Задание на лабораторную работу
- •2.4.3 Контрольные вопросы
- •2.5 Лабораторная работа № 5. Регистры накопления
- •2.5.1 Теоретические сведения
- •2.5.1.1 Проведение документа по нескольким регистрам
- •2.5.1.2 Регистр «Остатки номенклатуры»
- •2.5.1.2 Проведение документа «РасходнаяНакладная»
- •2.5.1.3 Оборотный регистр накопления «Продажи»
- •2.5.2 Задание на лабораторную работу
- •2.5.3 Контрольные вопросы
- •2.6 Лабораторная работа № 6. Журналы документов. Критерии отбора.
- •2.6.1 Теоретические сведения
- •2.6.1.1 Создание журнала документов
- •2.6.1.2 Создание критерия отбора
- •2.6.2 Задание на лабораторную работу
- •2.7.1.2 Макеты
- •2.7.1.2.1 Фиксация таблицы (шапки и боковика).
- •2.7.1.2.2 Защита от редактирования.
- •2.7.1.2.3 Перемещение по таблице.
- •2.7.1.2.4 Управление видом таблицы.
- •2.7.1.2.5 Масштабирование изображения.
- •2.7.1.3 Построение отчета
- •2.7.1.4 Печатная форма элемента справочника
- •2.7.1.5 Печатная форма списка справочника
- •2.7.1.6 Расшифровка ячейки печатной формы
- •2.7.1.7 Печатная форма документа
- •2.7.1.8 Печатная форма журнала документов
- •2.7.2 Задание на лабораторную работу
- •2.7.3 Контрольные вопросы
- •2.8 Лабораторная работа № 8. Отчеты и обработки.
- •2.8.1 Теоретические сведения
- •2.8.1.1 Создание отчета «Материалы»
- •2.8.1.2 Печать прайс-листа
- •2.8.1.3 Отчет «ЦеныПоставщиков» на заданную дату
- •2.8.2 Задание на лабораторную работу
- •2.8.3 Контрольные вопросы
- •Список литературы
2.8.1.1 Создание отчета «Материалы»
Теперь у нас все готово для того, чтобы можно было получать выходные данные. Поэтому приступим к созданию отчета, который будет показывать нам приход, расход и остатки материалов.
Создадим новый объект конфигурации «Отчет» и назовем его «Материалы». Перейдем на закладку «Макеты» и воспользуемся конструктором выходной формы для того, чтобы полностью создать наш отчет, для этого в нижней части закладки откроем раскрывающийся список «Конструкторы» и выберем там «Конструктор выходной формы».
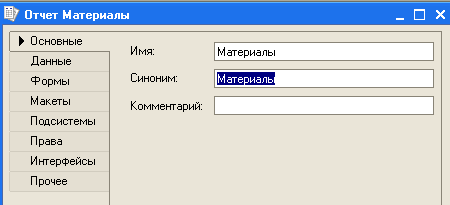
Рис. 195 Создание нового отчета
Воспользуемся конструктором выходной формы...
После выбора имени формы конструктор предложит нам начать создание отчета. Конструктор обладает большим количеством возможностей для визуального проектирования отчетов, но мы сейчас воспользуемся только самыми простыми его возможностями и просто определим те данные, которые хотим видеть в результате работы нашего отчета.
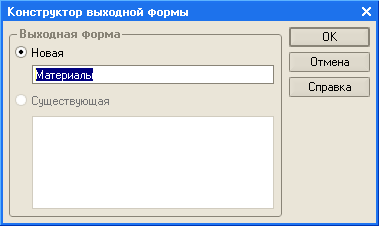
Рис. 196 Первый шаг конструктора выходной формы
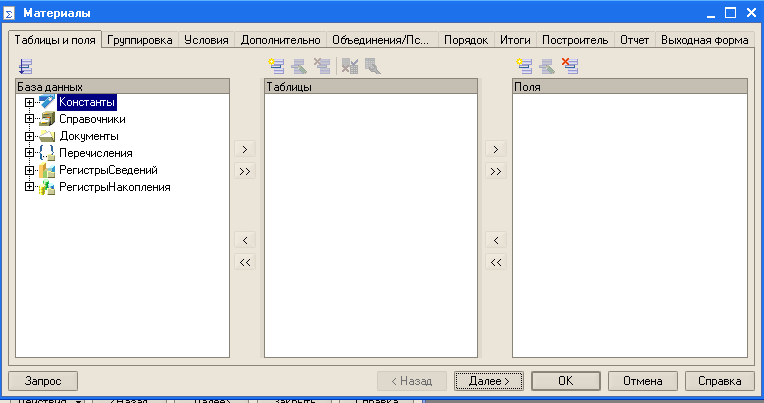
Рис. 197 Задание таблиц и полей отчета
В списке «База данных» представлен состав объектов базы данных; на основе этих данных мы можем построить отчет. Если раскрыть ветку «РегистрыНакопления», то мы увидим, что кроме таблицы регистра «ОстаткиНоменклатуры» в этой ветке присутствуют еще несколько виртуальных таблиц, которые формирует система. Поскольку мы хотим видеть как остатки материалов, так и информацию об их поступлении и расходовании, нас будет
интересовать виртуальная таблица «ОстаткиНоменклатуры. ОстаткиИОбороты». Раскроем ее.
Как вы видите, эта таблица содержит материал, склад и кроме этого начальные и конечные остатки, а также значения прихода, расхода и оборотов для всех ресурсов регистра «ОстаткиНоменклатуры».
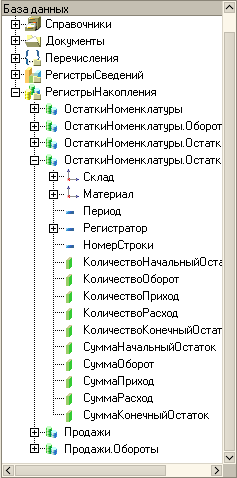
Рис. 198 Реквизиты регистра «ОстаткиНоменклатуры»
Начнем выбирать поля таблицы в нужном нам порядке двойным щелчком мыши. Сначала выберем «Склад» и «Материал». Затем выберем «КоличествоНачальныйОстаток», «КоличествоПриход», «КоличествоРасход», «КоличествоКонечныйОстаток», «СуммаНачальныйОстаток», «СуммаПриход», «СуммаРасход» и, в заключение, «СуммаКонечныйОстаток».
В результате окно «Поля» должно быть заполнено следующим образом:
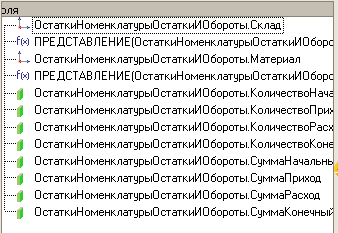
Рис. 199 Заполнение окна «Поля»
При
построении отчета по регистру накопления
необходимо указать требуемый период
получения отчета, поскольку при отсутствии
указания периода будут учтены данные
за всю историю работы информационной
системы. Границы периода получения
отчета являются параметрами виртуальной
таблицы. Для их задания надо щелкнуть
по кнопке
![]() «Параметры Виртуальной Таблицы», в
ответ откроется диалог по их заданию.
«Параметры Виртуальной Таблицы», в
ответ откроется диалог по их заданию.
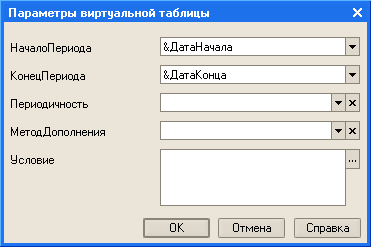
Рис. 200 Задание параметров виртуальной таблицы
После этого на закладке «Итоги» укажем группировочное поле «Склад», поставим флажок «ОбщиеИтоги» и укажем поля, по которым надо подводить общие итоги: «СуммаНачальныйОстаток», «СуммаКонечныйОстаток», «СуммаПриход», «СуммаРасход».
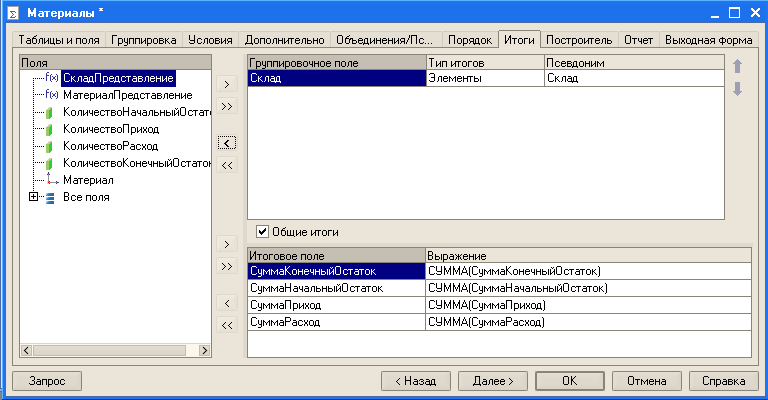
Рис. 201 Заполнение вкладки «Итоги»
После этого перейдем на закладку «Выходная форма» и убедимся, что параметры отчета размещены на форме отчета в нужном порядке, а также зададим для них тип параметра «Дата».

Рис. 202 Размещение параметров на форме отчета
Нажмем «ОК». Система автоматически сформирует формы и откроет их на экране.
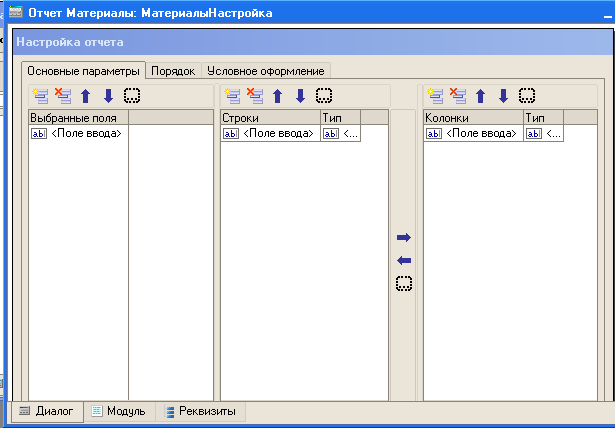
Рис. 203 Форма отчета «Материалы» в окне конфигуратора
Запустим 1С:Предприятие в режиме отладки и посмотрим, как работает отчет. Выполним Операции | Отчет... | Материалы, зададим границы периода формирования отчета и нажмем кнопку «Сформировать».
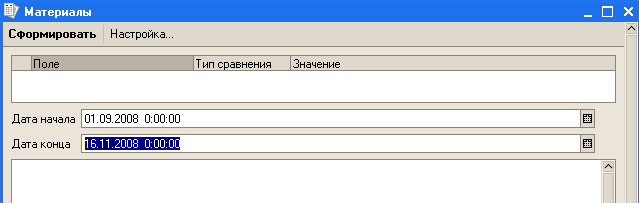
Рис. 204 Задание параметров отчета в пользовательском режиме
В результате получим отчет, отражающий движение материалов в организации.
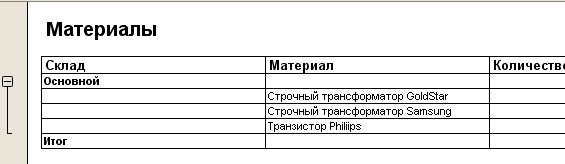
Рис. 205 Отчет «Материалы» в пользовательском режиме
