
- •Ведение
- •1 Основные теоретические сведения
- •1.1 Архитектура среды 1с:Предприятие
- •1.2 Разработка конфигурации
- •1.3 Инструменты разработки
- •1.3.1 Дерево конфигурации
- •1.3.2 Палитра свойств
- •1.3.2.1 Основные свойства
- •1.3.2.2 Группа свойств «Представление»
- •1.3.2.3 Группа свойств «Разработка»
- •1.3.3 Объектные и необъектные данные
- •1.3.4 Конструкторы
- •1.3.4 Редакторы
- •1.3.4.1 Редактор экранных форм
- •1.3.4.2 Редактор интерфейсов
- •1.3.4.3 Табличный редактор
- •1.3.4.4 Редактор программных модулей
- •1.3.5 Встроенный язык
- •1.3.6 Синтакс – помощник
- •1.3.7 Отладчик
- •1.3.8 Замер производительности
- •1.3.9 Механизм запросов
- •1.3.10 Работа с конфигурацией
- •1.3.10.1 Сохранение конфигурации
- •1.3.10.2 Обновление конфигурации
- •1.3.10.3 Сохранение конфигурации в файл
- •1.3.10.4 Создание резервной копии иб
- •1.3.10.5 Сравнение и объединение конфигураций
- •1.3.11 Работа в пользовательском режиме
- •1.3.12 Основная конфигурация и конфигурация базы данных
- •1.3.13 Средства групповой разработки
- •1.4 Объекты системы
- •1.4.1 Классификация объектов конфигурации
- •1.4.1.1 Прикладные объекты
- •1.4.1.2 Подчиненные объекты
- •1.4.2 Типы данных
- •1.4.3 Встроенный язык программирования
- •1.4.3.1 Виды модулей
- •1.4.3.2 Контекст выполнения модуля
- •1.4.3.3 Формат описания элементов языка
- •1.4.3.4 Формат программного модуля
- •1.4.3.5 Формат операторов
- •1.4.3.6 Имена переменных, процедур и функций
- •1.4.3.7 Зарезервированные слова
- •1.4.3.8 Структура программного модуля
- •1.4.3.9 Специальные символы, используемые в исходном тексте
- •1.4.3.10 Примитивные типы данных
- •1.4.3.10.2 Булево (Boolean)
- •1.4.3.10.3 Дата (Date)
- •1.4.3.10.4 Неопределено (Undefined)
- •1.4.3.10.5 Строка (String)
- •1.4.3.10.7 Число (Number)
- •1.4.3.11 Оператор присваивания
- •1.4.3.12 Выражения языка
- •1.4.3.12.1 Арифметические операции
- •1.4.3.12.2 Логические операции
- •1.4.3.12.3 Операции сравнения:
- •1.4.3.12.4 Булевы операции:
- •1.4.3.13 Оператор объявления переменной
- •1.4.3.14 Оператор условного выполнения
- •1.4.3.15 Операторы цикла
- •1.4.3.16 Оператор управления циклом
- •1.4.3.17 Оператор прерывания цикла
- •1.4.3.17 Оператор перехода
- •1.4.3.18 Оператор обработки исключительных ситуаций
- •1.4.3.19 Процедуры и функции
- •1.4.3.19.1 Описание процедур и функций
- •1.4.3.19.1.1 Процедура
- •1.4.3.19.1.2 Функция
- •1.4.3.19.1.3 Предварительное описание процедур и функций
- •1.4.3.19.2 Вызов процедур и функций. Передача параметров
- •1.4.4 Основные приемы работы с объектами в программе
- •1.4.4.1 Обращение к свойствам объектов
- •1.4.4.2 Дополнение контекста объектов и форм
- •1.4.4.3 Работа с прикладными объектами средствами встроенного языка
- •1.4.4.4 Специфические объекты
- •1.4.4.5 Взаимосвязь объектов
- •1.4.4.6 Иерархия объектов
- •1.4.5 Работа с коллекциями значений
- •1.4.5.1 Использование номеров и индексов
- •1.4.5.2 Массив
- •1.4.5.3 Структура
- •1.4.5.4 Соответствие
- •1.4.5.5 Список значений, таблица значений, дерево значений
- •1.4.5.5.1 Список значений
- •1.4.5.5.2 Таблица значений
- •1.4.5.5.3 Дерево значений
- •1.5 Варианты работы системы
- •1.5.1 Файл - серверный вариант
- •1.5.2 Клиент - серверный вариант
- •1.5.2.1 Сервер 1с:Предприятия
- •1.5.2.2 Безопасная зона
- •1.6 Постановка задачи
- •2.1.1.2 Подсистемы
- •2.1.1.3 Константы
- •2.1.1.4. Перечисления
- •2.1.2 Задание на лабораторную работу
- •2.1.3 Контрольные вопросы
- •2.2 Лабораторная работа № 2. Справочники.
- •2.2.1 Теоретические сведения
- •2.2.1.1 Создание справочника с табличной частью
- •2.2.1.2 Создание иерархического справочника
- •2.2.1.3 Создание справочника с предопределенными элементами
- •2.2.1.4 Создание подчиненного справочника
- •2.2.1.5 Создание формы для работы со связанными справочниками
- •2.2.2 Задание на лабораторную работу
- •2.2.3 Контрольные вопросы
- •2.3 Лабораторная работа № 3. Документы
- •2.3.1 Теоретические сведения
- •2.3.1.1 Проведение документа
- •2.3.1.2 Создание документа
- •2.3.1.3 Создание формы документа
- •2.3.1.4 Создание процедуры обработки события в модуле формы
- •2.3.1.5 Создание процедуры обработки события в общем модуле
- •2.3.1.6 Усовершенствование формы документа
- •2.3.1.7 Ввод документов на основании
- •2.3.2 Задание на лабораторную работу
- •2.3.3 Контрольные вопросы.
- •2.4 Лабораторная работа № 4. Регистры сведений
- •2.4.1 Теоретические сведения
- •2.4.1.1 Регистр сведений «КурсыВалют»
- •2.4.1.2 Отбор в диалоге
- •2.4.1.3 Чтение значения курса валют
- •2.4.1.4 Регистр сведений «Цены поставщиков»
- •2.4.1.5 Регистр сведений «Цены номенклатуры»
- •2.4.1.6 Создание функции РозничнаяЦена()
- •2.4.1.7 Автоматическое заполнение цены документа «ОказаниеУслуги»
- •2.4.2 Задание на лабораторную работу
- •2.4.3 Контрольные вопросы
- •2.5 Лабораторная работа № 5. Регистры накопления
- •2.5.1 Теоретические сведения
- •2.5.1.1 Проведение документа по нескольким регистрам
- •2.5.1.2 Регистр «Остатки номенклатуры»
- •2.5.1.2 Проведение документа «РасходнаяНакладная»
- •2.5.1.3 Оборотный регистр накопления «Продажи»
- •2.5.2 Задание на лабораторную работу
- •2.5.3 Контрольные вопросы
- •2.6 Лабораторная работа № 6. Журналы документов. Критерии отбора.
- •2.6.1 Теоретические сведения
- •2.6.1.1 Создание журнала документов
- •2.6.1.2 Создание критерия отбора
- •2.6.2 Задание на лабораторную работу
- •2.7.1.2 Макеты
- •2.7.1.2.1 Фиксация таблицы (шапки и боковика).
- •2.7.1.2.2 Защита от редактирования.
- •2.7.1.2.3 Перемещение по таблице.
- •2.7.1.2.4 Управление видом таблицы.
- •2.7.1.2.5 Масштабирование изображения.
- •2.7.1.3 Построение отчета
- •2.7.1.4 Печатная форма элемента справочника
- •2.7.1.5 Печатная форма списка справочника
- •2.7.1.6 Расшифровка ячейки печатной формы
- •2.7.1.7 Печатная форма документа
- •2.7.1.8 Печатная форма журнала документов
- •2.7.2 Задание на лабораторную работу
- •2.7.3 Контрольные вопросы
- •2.8 Лабораторная работа № 8. Отчеты и обработки.
- •2.8.1 Теоретические сведения
- •2.8.1.1 Создание отчета «Материалы»
- •2.8.1.2 Печать прайс-листа
- •2.8.1.3 Отчет «ЦеныПоставщиков» на заданную дату
- •2.8.2 Задание на лабораторную работу
- •2.8.3 Контрольные вопросы
- •Список литературы
2.2.1.5 Создание формы для работы со связанными справочниками
При
работе в пользовательском режиме удобнее
иметь на экране сразу связанные элементы
двух справочников, а не перемещаться
по нескольким экранам, для этого надо
построить форму элемента конструктором
форм, а затем ее подправить. Для этого
надо перейти на вкладку «Формы»
справочника, там указать, что редактирование
справочника будет производиться в
диалоге, и щелкнуть по кнопке
![]() «Добавить» для запуска мастера создания
формы.
«Добавить» для запуска мастера создания
формы.

Рис. 45 Создание формы списка справочника
На первом шаге мастера надо указать тип формы (форма списка) и поставить флажки «Назначить форму основной», «Командная панель формы сверху», «Командная панель формы снизу», затем щелкнуть по кнопке «Далее». На втором шаге требуется задать список реквизитов справочника, помещаемых в форму. Против нужных реквизитов надо поставить флажки и щелкнуть по кнопке «Далее».
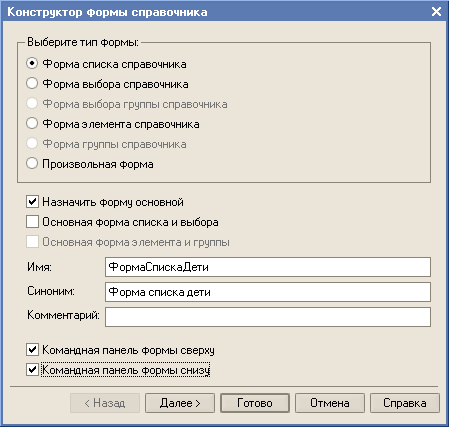
Рис. 46 Первый шаг работы мастера формы списка

Рис. 47 Второй шаг работы мастера формы списка
В результате получится форма, представленная на рис. При настройке формы списка справочника «Сотрудники» в диалоге формы необходимо поместить два элемента диалога «Табличное поле», определив им имена:
«ТрудоваяДеятельность», тип «ЭлементыФормы. СправочникСписок. ТекущиеДанные.ТрудоваяДеятельность». Это делается посредством использования пункта главного меню «Форма»-«Вставить элемент управления», в ответ откроется диалог «Вставка элемента управления», где надо задать его тип значения «Табличное поле», имя «ТрудоваяДеятельность», тип значения «ТаблицаЗначений», затем открыть палитру свойств вновь созданного объекта и там в поле «Данные» выбрать«ЭлементыФормы. СправочникСписок. ТекущиеДанные.ТрудоваяДеятельность»;

Рис. 48 Вставка элемента управления для табличной части
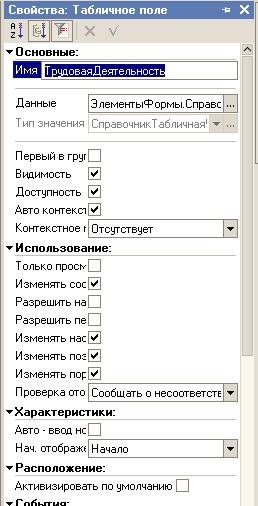
Рис. 49 Задание свойств табличного поля

Рис. 50 Указание источника данных таблицы
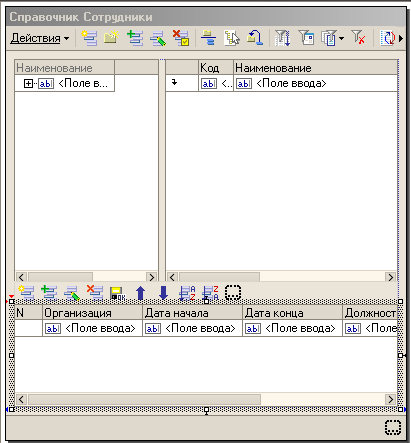
Рис. 51 Форма списка с табличным полем
«Подчиненный», тип «СправочникСписок. Дети». Это делается посредством использования пункта главного меню «Форма»-«Вставить элемент управления», в ответ откроется диалог «Вставка элемента управления», где надо задать его имя «Подчиненный» и тип значения «СправочникСписок.Дети».

Рис. 52 Вставка элемента управления для подчиненного справочника

Рис. 53 Указание типа данных для табличного поля
После выполнения этого действия табличное поле отобразит колонки, содержащие код и наименование. Для того, чтобы «вывести» колонку «ДатаРождения», необходимо, подсветить щечком мыши вновь размещенное табличное поле, и, сделав щелчок правой клавишей мыши, либо выбрать пункт «Добавить колонку», либо пункт «Размещение данных». В ответ откроется диалог «Размещение данных», в котором надо поставить флажки против всех реквизитов, которые требуется поместить в табличное поле.
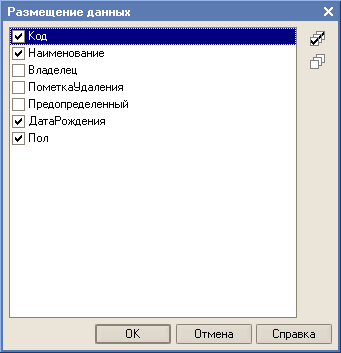
Рис. 54 Размещение данных подчиненного справочника
Далее, надо подсветить щелчком мыши все табличное поле «Подчиненный» и щелчком правой кнопки мыши выбрать пункт «Свойства», затем прокрутить список вниз до рубрики «События», а там в свойстве «Связь по владельцу» табличного поля «Подчиненный» на закладке «События» выбрать значение «СправочникСписок» - «ПриАктивизацииСтроки».
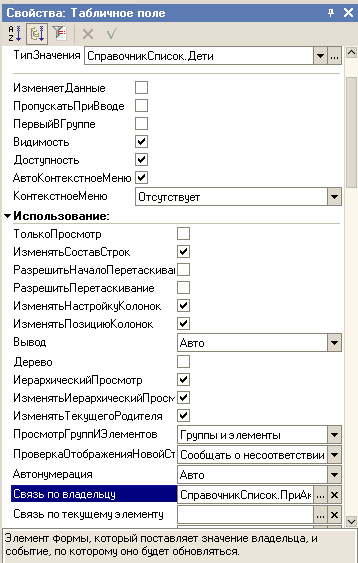
Рис. 55 Задание способа связи главного и подчиненного справочников
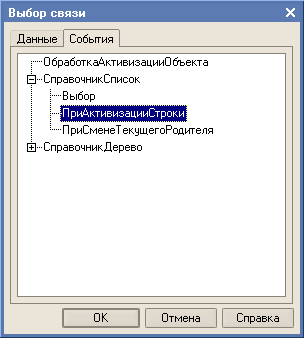
Рис. 56 Указание события для связи
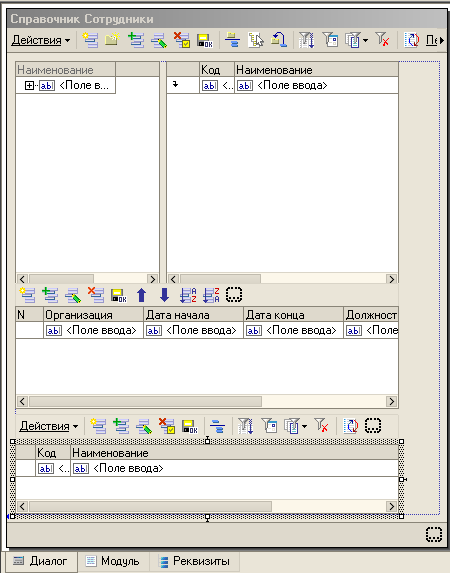
Рис. 57 Форма списка связанных справочников
В справочниках «Сотрудники» и «Дети» в качестве наименования элемента справочника мы приняли фамилию, имя и отчество человека, поэтому, естественнее было бы в форме в заголовке таблицы вместо текста «Наименование» видеть текст «ФИО». Для этого надо изменить значение свойства «ТекстШапки» соответствующего элемента.

Рис. 58 Изменение текста шапки таблицы
В результате работы форма списка для работы со связанными справочниками в пользовательском режиме примет следующий вид:
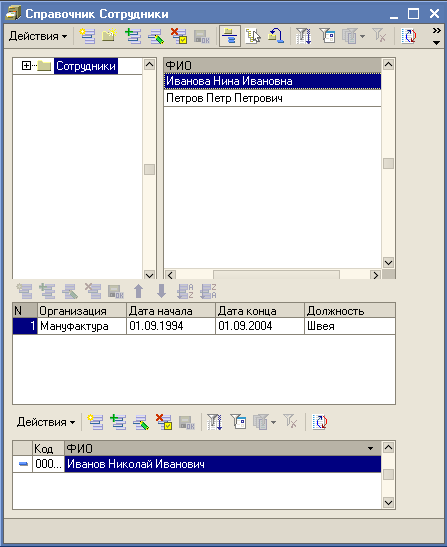
Рис. 59 Форма списка связанных справочников в пользовательском режиме
