
- •Ведение
- •1 Основные теоретические сведения
- •1.1 Архитектура среды 1с:Предприятие
- •1.2 Разработка конфигурации
- •1.3 Инструменты разработки
- •1.3.1 Дерево конфигурации
- •1.3.2 Палитра свойств
- •1.3.2.1 Основные свойства
- •1.3.2.2 Группа свойств «Представление»
- •1.3.2.3 Группа свойств «Разработка»
- •1.3.3 Объектные и необъектные данные
- •1.3.4 Конструкторы
- •1.3.4 Редакторы
- •1.3.4.1 Редактор экранных форм
- •1.3.4.2 Редактор интерфейсов
- •1.3.4.3 Табличный редактор
- •1.3.4.4 Редактор программных модулей
- •1.3.5 Встроенный язык
- •1.3.6 Синтакс – помощник
- •1.3.7 Отладчик
- •1.3.8 Замер производительности
- •1.3.9 Механизм запросов
- •1.3.10 Работа с конфигурацией
- •1.3.10.1 Сохранение конфигурации
- •1.3.10.2 Обновление конфигурации
- •1.3.10.3 Сохранение конфигурации в файл
- •1.3.10.4 Создание резервной копии иб
- •1.3.10.5 Сравнение и объединение конфигураций
- •1.3.11 Работа в пользовательском режиме
- •1.3.12 Основная конфигурация и конфигурация базы данных
- •1.3.13 Средства групповой разработки
- •1.4 Объекты системы
- •1.4.1 Классификация объектов конфигурации
- •1.4.1.1 Прикладные объекты
- •1.4.1.2 Подчиненные объекты
- •1.4.2 Типы данных
- •1.4.3 Встроенный язык программирования
- •1.4.3.1 Виды модулей
- •1.4.3.2 Контекст выполнения модуля
- •1.4.3.3 Формат описания элементов языка
- •1.4.3.4 Формат программного модуля
- •1.4.3.5 Формат операторов
- •1.4.3.6 Имена переменных, процедур и функций
- •1.4.3.7 Зарезервированные слова
- •1.4.3.8 Структура программного модуля
- •1.4.3.9 Специальные символы, используемые в исходном тексте
- •1.4.3.10 Примитивные типы данных
- •1.4.3.10.2 Булево (Boolean)
- •1.4.3.10.3 Дата (Date)
- •1.4.3.10.4 Неопределено (Undefined)
- •1.4.3.10.5 Строка (String)
- •1.4.3.10.7 Число (Number)
- •1.4.3.11 Оператор присваивания
- •1.4.3.12 Выражения языка
- •1.4.3.12.1 Арифметические операции
- •1.4.3.12.2 Логические операции
- •1.4.3.12.3 Операции сравнения:
- •1.4.3.12.4 Булевы операции:
- •1.4.3.13 Оператор объявления переменной
- •1.4.3.14 Оператор условного выполнения
- •1.4.3.15 Операторы цикла
- •1.4.3.16 Оператор управления циклом
- •1.4.3.17 Оператор прерывания цикла
- •1.4.3.17 Оператор перехода
- •1.4.3.18 Оператор обработки исключительных ситуаций
- •1.4.3.19 Процедуры и функции
- •1.4.3.19.1 Описание процедур и функций
- •1.4.3.19.1.1 Процедура
- •1.4.3.19.1.2 Функция
- •1.4.3.19.1.3 Предварительное описание процедур и функций
- •1.4.3.19.2 Вызов процедур и функций. Передача параметров
- •1.4.4 Основные приемы работы с объектами в программе
- •1.4.4.1 Обращение к свойствам объектов
- •1.4.4.2 Дополнение контекста объектов и форм
- •1.4.4.3 Работа с прикладными объектами средствами встроенного языка
- •1.4.4.4 Специфические объекты
- •1.4.4.5 Взаимосвязь объектов
- •1.4.4.6 Иерархия объектов
- •1.4.5 Работа с коллекциями значений
- •1.4.5.1 Использование номеров и индексов
- •1.4.5.2 Массив
- •1.4.5.3 Структура
- •1.4.5.4 Соответствие
- •1.4.5.5 Список значений, таблица значений, дерево значений
- •1.4.5.5.1 Список значений
- •1.4.5.5.2 Таблица значений
- •1.4.5.5.3 Дерево значений
- •1.5 Варианты работы системы
- •1.5.1 Файл - серверный вариант
- •1.5.2 Клиент - серверный вариант
- •1.5.2.1 Сервер 1с:Предприятия
- •1.5.2.2 Безопасная зона
- •1.6 Постановка задачи
- •2.1.1.2 Подсистемы
- •2.1.1.3 Константы
- •2.1.1.4. Перечисления
- •2.1.2 Задание на лабораторную работу
- •2.1.3 Контрольные вопросы
- •2.2 Лабораторная работа № 2. Справочники.
- •2.2.1 Теоретические сведения
- •2.2.1.1 Создание справочника с табличной частью
- •2.2.1.2 Создание иерархического справочника
- •2.2.1.3 Создание справочника с предопределенными элементами
- •2.2.1.4 Создание подчиненного справочника
- •2.2.1.5 Создание формы для работы со связанными справочниками
- •2.2.2 Задание на лабораторную работу
- •2.2.3 Контрольные вопросы
- •2.3 Лабораторная работа № 3. Документы
- •2.3.1 Теоретические сведения
- •2.3.1.1 Проведение документа
- •2.3.1.2 Создание документа
- •2.3.1.3 Создание формы документа
- •2.3.1.4 Создание процедуры обработки события в модуле формы
- •2.3.1.5 Создание процедуры обработки события в общем модуле
- •2.3.1.6 Усовершенствование формы документа
- •2.3.1.7 Ввод документов на основании
- •2.3.2 Задание на лабораторную работу
- •2.3.3 Контрольные вопросы.
- •2.4 Лабораторная работа № 4. Регистры сведений
- •2.4.1 Теоретические сведения
- •2.4.1.1 Регистр сведений «КурсыВалют»
- •2.4.1.2 Отбор в диалоге
- •2.4.1.3 Чтение значения курса валют
- •2.4.1.4 Регистр сведений «Цены поставщиков»
- •2.4.1.5 Регистр сведений «Цены номенклатуры»
- •2.4.1.6 Создание функции РозничнаяЦена()
- •2.4.1.7 Автоматическое заполнение цены документа «ОказаниеУслуги»
- •2.4.2 Задание на лабораторную работу
- •2.4.3 Контрольные вопросы
- •2.5 Лабораторная работа № 5. Регистры накопления
- •2.5.1 Теоретические сведения
- •2.5.1.1 Проведение документа по нескольким регистрам
- •2.5.1.2 Регистр «Остатки номенклатуры»
- •2.5.1.2 Проведение документа «РасходнаяНакладная»
- •2.5.1.3 Оборотный регистр накопления «Продажи»
- •2.5.2 Задание на лабораторную работу
- •2.5.3 Контрольные вопросы
- •2.6 Лабораторная работа № 6. Журналы документов. Критерии отбора.
- •2.6.1 Теоретические сведения
- •2.6.1.1 Создание журнала документов
- •2.6.1.2 Создание критерия отбора
- •2.6.2 Задание на лабораторную работу
- •2.7.1.2 Макеты
- •2.7.1.2.1 Фиксация таблицы (шапки и боковика).
- •2.7.1.2.2 Защита от редактирования.
- •2.7.1.2.3 Перемещение по таблице.
- •2.7.1.2.4 Управление видом таблицы.
- •2.7.1.2.5 Масштабирование изображения.
- •2.7.1.3 Построение отчета
- •2.7.1.4 Печатная форма элемента справочника
- •2.7.1.5 Печатная форма списка справочника
- •2.7.1.6 Расшифровка ячейки печатной формы
- •2.7.1.7 Печатная форма документа
- •2.7.1.8 Печатная форма журнала документов
- •2.7.2 Задание на лабораторную работу
- •2.7.3 Контрольные вопросы
- •2.8 Лабораторная работа № 8. Отчеты и обработки.
- •2.8.1 Теоретические сведения
- •2.8.1.1 Создание отчета «Материалы»
- •2.8.1.2 Печать прайс-листа
- •2.8.1.3 Отчет «ЦеныПоставщиков» на заданную дату
- •2.8.2 Задание на лабораторную работу
- •2.8.3 Контрольные вопросы
- •Список литературы
2.7.1.2.5 Масштабирование изображения.
Для удобства просмотра таблицы изображение можно дискретно масштабировать. Для выбора масштаба изображения используется подменю «Таблица — Вид — Масштаб»: при выборе этого пункта открывается подменю, в котором можно выбрать желаемый масштаб изображения таблицы.
Если у вас мышь имеет специальное колесико прокрутки, то для масштабирования нажмите клавишу [Ctrl] и, не отпуская ее, поверните колесико. Движением колесика от себя вы увеличиваете масштаб, к себе — уменьшаете.
2.7.1.3 Построение отчета
Сам процесс построения отчета происходит следующим образом.
В начале отчет строится как пустая таблица. Необходимо иметь в виду, что макет не связан напрямую с готовым отчетом. Скорее, макет представляет собой некий конструктор, набор областей, из которых в процессе работы программного модуля складывается готовый отчет.
В процессе обработки алгоритма отчета из макета в нужном порядке извлекаются поименованные области, транслируются (вместо имен переменных подставляются их значения) и копируются в таблицу готового отчета. Средства языка формирования отчетов позволяют наращивать отчет как вниз, так и вправо.
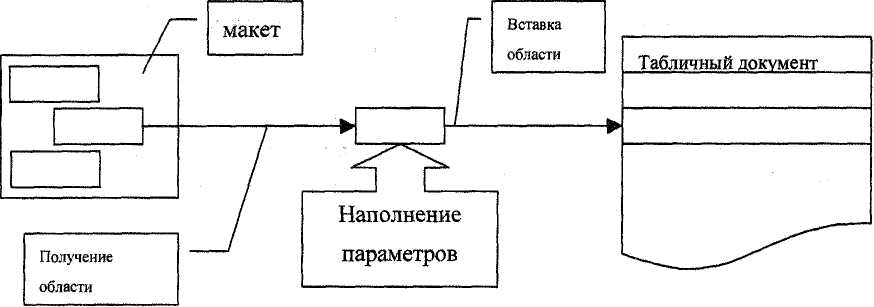
Рис. 158 Схема формирования табличного документа на основе макета
2.7.1.4 Печатная форма элемента справочника
Создадим печатную форму элемента справочника «Сотрудники».
Конфигуратор предоставляет разработчику воспользоваться специальным инструментом – конструктором печати, который берет на себя большую часть работы по созданию макета.
Откроем в конфигураторе нужный справочник и перейдем на вкладку «Макеты», в нижней части окна которой располагается раскрывающийся список «Конструкторы», в нем выберем пункт «Конструктор печати». В ответ откроется первый шаг диалога мастера конструктора печати справочника, в котором требуется указать тип создаваемой процедуры печати (печать элемента справочника), ее имя (Печать) и местоположение (форма элемента). На втором шаге определим содержимое шапки печатной формы, а на третьем – содержимое табличной части, на четвертом – содержимое подвала, а на пятом – способ вызова процедуры печати (кнопка «Печать» в форме элемента).
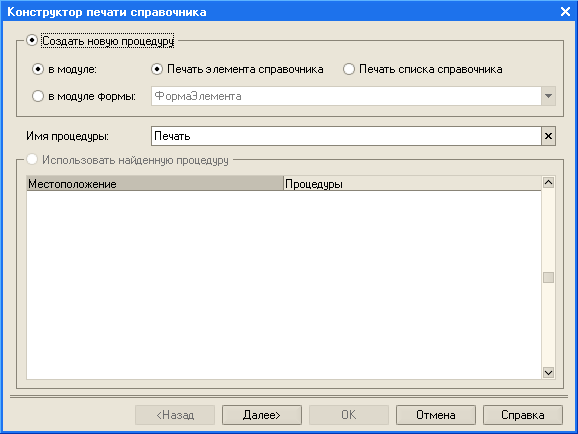
Рис. 159 Первый шаг конструктора печати справочника

Рис. 160 Второй шаг конструктора печати справочника
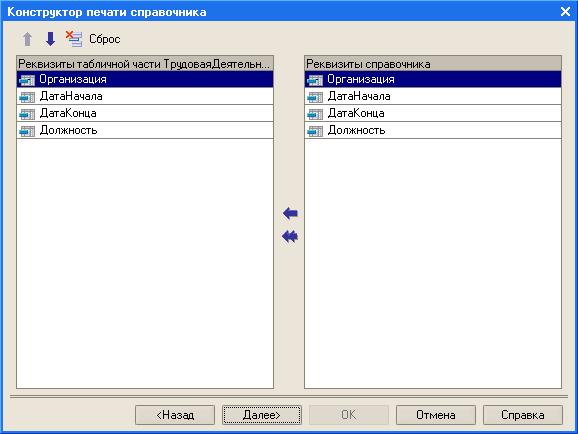
Рис. 161 Третий шаг конструктора печати справочника
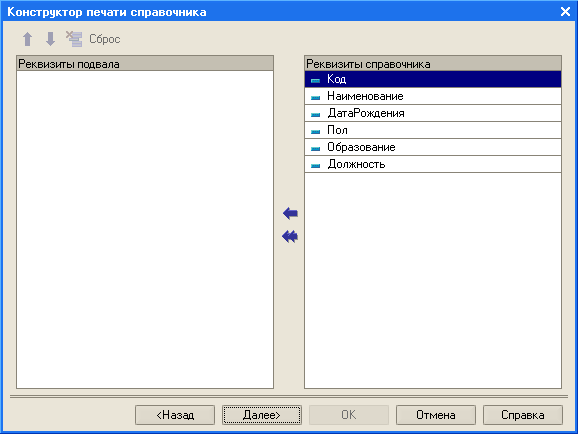
Рис. 162 Четвертый шаг конструктора печати справочника
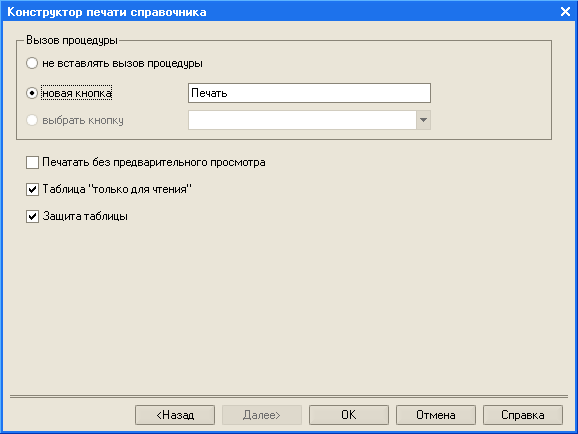
Рис. 163 Пятый шаг конструктора печати справочника
В результате действий мастера откроется построенный макет с областями «Заголовок», «Шапка», «ТрудоваяДеятельностьШапка», «ТрудоваяДеятельность». В форме элемента добавится кнопка «Печать», щелчком по котрой в пользовательском режиме откроется печатная форма элемента справочника, вызванная процедурой «Печать» формы элемента. Эту процедуру также написал конструктор печати.
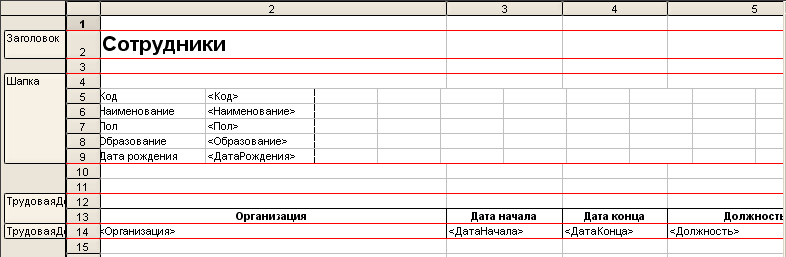
Рис. 164 Построенный макет для элемента справочника
Открыв печатный документ в пользовательском режиме, мы увидим, что даты начала и конца работы сотрудника в конкретной организации указаны с точностью до секунды. В данном вопросе такая точность не имеет смысла, поэтому переформатируем даты с точностью до дня, для этого откроем палитру свойств ячейки с датой, выберем там свойство «Формат» и щелчком по кнопке вызова диалога вызовем конструктор форматной строки.

Рис. 165 Конструктор форматной строки

Рис. 166 Задание формата даты

Рис. 167 Печатная форма элемента справочника в пользовательском режиме
