
Леонтьев Б.К. CorelDRAW 11 - Основы работы с векторной и растровой графикой (PDF)
.pdf
Основы CorelDRAW 11
«Карандаш» есть карандаш. Здесь говорить не о чем. Рисуйте себе на здоро вье, если сможете. Правда, в CorelDRAW специалисты учли неблагонадежность нашей мышки, и все «дрожания» руки (коврика, кнопки и т. д.) по мере возмож ности сглаживаются: если линия похожа на прямую, она в итоге получается пря мой; если это явная кривая с одним радиусом, то на страничке после того, как вы отпустили кнопку мыши, получается, в общем то, идеальная кривая. Ну, а если «дрожание» велико, значит, будет множество идеальных кривых, расположенных почти друг на друге.
Пока пропустим самый «страшный» инструмент «Кривая Безье» и скажем об «Артистических Носителях». В отличие от одноименной опции меню (о ней мы говорили в прошлой главе), инструмент «Артистических Носителей» не вызывает на экран докера. Но вполне достаточно того, что весь список фигурных линий возникает на панели реквизитов. Щелкнув кнопкой стрелкой в поле списка, вы сможете выбрать из полного списка все, что вам заблагорассудится, и ваша линия может приобрести вид не просто кривой, а кривой в виде посеянной на пустыре травки, пузырьков воздуха. Могут быть просто абстрактные фигуры — как изящ ные, так и безобразно глупые по форме. Содержания у них на всякий случай не будет (речь идет о заливке): вдруг вы захотите заполнить их каким то необыкно венным образом?
Инструмент «Размерность» — единственный в своем роде. Он предназначен и для того, чтобы в ваш рисуночек иногда вставить (при необходимости) ровне хонько нарисованный размер, как на чертеже. Курсором отмечаете первую ли нию, ведете его ко второй и щелкаете там. Затем, не отпуская мышки, ведете кур сор в свободную область рисунка, где должен появиться размер, показывающий расстояние между отмеченными линиями. Там вы щелкаете третий раз, и на ри сунке появляется прекрасно исполненный чертежный размер. Единицы измере ния выбираются из поля списка на панели реквизитов. Мы начертим в свое вре мя инженерный чертеж и проставим все размеры.
Если вы заметили, на кнопочке нарисован не только линейный размер, но и угловой (а как же без этого!). Чтобы ваш курсор рисовал не линейные размеры, а угловые, достаточно щелкнуть кнопкой, показывающей угловой размер, имею щейся на панели реквизитов. Как видите, авторы думали и все решили.
«Соединители», два последних инструмента, работают почти так же, как ин струмент «Размерность». Один рисует прямые линии, другой — прямоугольный зигзаг. Если вы догадываетесь, мы подтверждаем вашу догадку. Первым инстру ментом можно рисовать идеальные прямые линии между двумя точками. Все рав но, есть ли в этих точках какой либо объект или нет. А второй инструмент чаще всего необходим для прорисовки соединений в блок схемах или блочных диа граммах (что практически одно и то же). Если помыслить, наверное, он и еще где нибудь может оказаться годным.
Наконец, поговорим об инструменте «Кривая Безье».
Многие даже опытные пользователи CorelDRAW побаиваются этого инст румента. Однако инструмент никак не заслужил этого страха. Просто люди не да ют себе труда разобраться в том, как прост и удобен он в рисовании. Конечно, мы все привыкли действовать методом проб и ошибок. Если вы приглядитесь внима тельно, то именно в таком ключе и написана настоящая книга: «метод тыка» — глубоко укоренившийся принцип, и мы решили от него не отступать, ибо мы ведь пишем для русского читателя.
77

Основы CorelDRAW 11
Выбираем этот замечательный инструмент. Щелкаем в одной точке рисун ка, затем (без перетаскивания!) щелкаем в другой точке. Если «Соединитель» вос принимает эти два щелчка как команду нарисовать между двумя этими точками идеальную прямую, то инструмент «Кривая Безье» сразу же принимает ее за кри вую. Столь же идеальную! Для того чтобы искривить эту «прямую» в необходимом вам ракурсе, вы трогаете начальный и конечный узлы, а маркеры искривления, возникающие по концам пунктирных линий, возрастающих из этих самых узлов, покажут вам, когда остановить движение. Кривая приобретает форму прямо на ва ших глазах: неужели нельзя справиться с этой картиной? Сдвигая маркеры или уз лы (поначалу делайте это очень осторожно) в ту или иную сторону, вы наблюдае те, как искривляется кривая Безье, которую вы создаете. Здесь, конечно, нужна определенная тренировка — длительностью, допустим, двадцать минут. И все! Больше проблем с кривыми Безье у вас не будет.
К сожалению, даже у больших мастеров CorelDRAW — у очень многих! — необходимый результат получается чаще всего случайно. А ведь всего то на всего они не хотят уяснить для себя, насколько прост в обращении этот выдающийся инструмент.
Кстати упомянем следующий факт: принцип отношения CorelDRAW к лю бой начертанной вами линии — один и тот же в любом случае. CorelDRAW вос принимает любую линию как набор кривых Безье. Такова специфика программы.
Вот и все о самом «страшном» инструменте в наборе инструментов свобод ного рисования. Идем дальше.
Инструмент «Прямоугольник».
Щелкнув на его кнопке, мы получим форму курсора — крестик вместо стрелки, а справа внизу от крестика — изображение прямоугольника. Видимо, та кие предосторожности выдуманы для слишком забывчивых пользователей: щелк нул мышью — и тут же забыл, на какой кнопке щелкнул. Крестиком мы выбира ем на странице точку для угла прямоугольника. Как только подвели курсор к нужной точке, мы щелкаем мышью и, не отпуская кнопки, ведем курсор по стра нице к точке противоположного (по диагонали) угла. Только подведя курсор к этой точке, мы отпускаем кнопку мыши. У нас получается прямоугольник.
Разработчики программы давно придумали замечательную тонкость: если при рисовании прямоугольника держать нажатой клавишу Ctrl, то у вас получит ся идеальный квадрат. А если при этом удерживать еще и клавишу Shift, вы смо жете нарисовать квадрат не из угла в угол, а — из центра, ведя курсор лишь в од ну сторону. И все равно, когда движение курсора останавливается, и вы отщелкиваете мышью, курсор оказывается в углу получившегося квадрата. Так что рассчитывайте, рисуя таким способом квадрат: хорошо представляйте, что вы «рисуете» из центра половину диагонали.
«Эллипс». Замечательный инструмент, но лучше бы назвать его «Овалом»: программа хоть и поддерживает настоящий эллипс, но нигде не отражает, что он имеет два центра и два радиуса. Она четко рассказывает нам о координатах фигу ры и ее габаритах, будто это простой прямоугольник.
Но зато на панели реквизитов возникает несколько выгодных кнопочек: «Кусок пирога», например, или «Кусок дуги». Стоит щелкнуть по одной из них, и из нашего эллипса удалится, как не бывало, правый нижний сектор. Это по умол чанию. Если вас не устраивает такая фигура, попробуйте задать вырезку по ваше
78
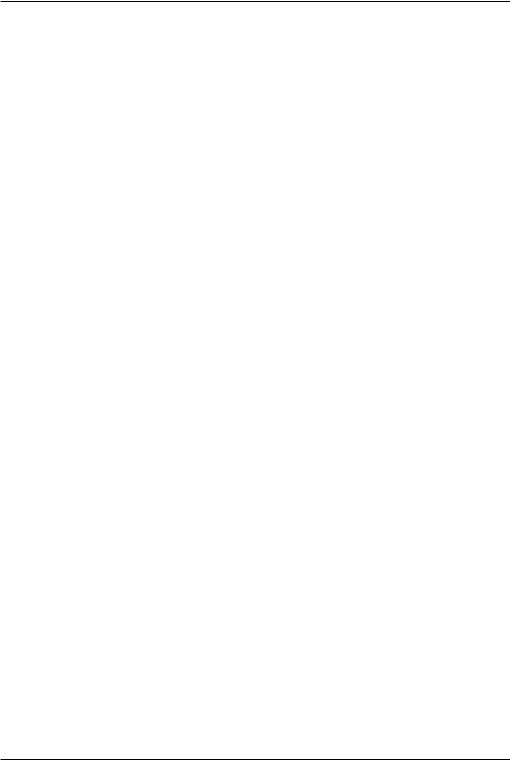
Основы CorelDRAW 11
му усмотрению. Но проще включить инструмент формы и исправить. Если же вам нужна другая четверть эллипса — отразите его по горизонтали или по вертикали.
Как и в истории с прямоугольником, если вы нажимаете и удерживаете при рисовании фигуры Shift, ваш эллипс рисуется из центра. Если нажимаете и удер живаете Ctrl, у вас получается не эллипс, а идеальный круг. Если же используете две клавиши одновременно, вы рисуете из центра идеальный круг.
Инструмент «Многоугольник». По умолчанию он рисует неравносторонний пятиугольник. Но на панели реквизитов в окошке, отражающем количество уг лов, вы можете задать любое их число (конечно, не два и не бесконечность). У вас может получиться замечательный треугольник или двенадцатиугольник… А как насчет четырех углов?
Что еще скрывается за кнопкой «Многоугольник»? Одна из кнопок — это сам «Многоугольник», другая — инструмент «Спираль», третья — инструмент «Сет ка» (или «Миллиметровка»).
Спираль, если она вам очень необходима, рисуется инструментом «Спи раль». Направление спирали задается лично вами. Не надо искать кнопок на па нели реквизитов. Представьте воображаемый квадрат. Рисуя перетаскиванием из его левого нижнего или правого верхнего (правого нижнего, левого верхнего) во ображаемых углов в диагонально противоположный воображаемый угол, вы до бьетесь необходимого вам направления спирали.
Число шагов спирали регулируется с панели реквизитов. По умолчанию ус тановлены четыре шага. Установите тридцать — и увидите, насколько красивым получится изображение.
Кнопка «Логарифмическая Спираль» на панели реквизитов переключит ва шу простую спираль на логарифмическую. Законы ее рисования — те же.
Инструмент «Сетка» («Миллиметровка») рисует вам сетку с заданными ва ми же параметрами. Параметры задавайте на панели реквизитов.
Следующая важнейшая кнопка — кнопка «Текст». С ее помощью мы мо жем написать на нашем рисунке какое нибудь слово… Или, забыв о рисунке, по святить весь документ переводу в компьютерный вид любимого стихотворения. Впрочем, пририсовав к стихам какой нибудь вензель. Все в наших силах.
Только если вы хотите сделать просто надпись, достаточно ткнуть курсором в необходимую точку документа (конечно, после того, как вы щелкнули на кноп ке «Текст») — и написать ее. А если хотите дать целое стихотворение, то, пожалуй ста, щелкнув на кнопке «Текст», затем этим же видом курсора обведите область, в которой оно будет располагаться. Это рисование сродни рисованию прямоуголь ника и вовсе не сложно.
Программа поймет, что вы сделали рамочку фрейм для внесения в него аж целого абзаца, а может быть, и нескольких.
«Интерактивное Заполнение» («Заливка») позволяет не столько залить объ ект (там возникнут все таки некоторые сложности), сколько изменить заливку уже залитого. Достаточно лишь щелкнуть курсором (после щелчка на кнопке) в том месте, с которого вы желали бы, чтобы начиналась новая вариация заливки, и до того места, где, по вашему мнению, она должна завершаться.
Под этим же инструментом скрывается вариант «Заливки Сетки».
79

Основы CorelDRAW 11
«Интерактивная Прозрачность» — замечательный инструмент, при помощи которого можно сделать совсем прозрачным или частично прозрачным любой объект, даже с растровым заполнением. А градиентная прозрачность — и вовсе чу до из чудес. Все это может инструмент, на кнопочке которого нарисована… поче му то рюмка на длинной ножке. Может быть, это сделано только для русской вер сии?.. Думаем, со временем этот вопрос прояснится.
«Интерактивная Смесь» повергает нас в полный восторг.
Этот инструмент нам, конечно же, непременно, несомненно пригодится на все случаи жизни.
Первым во вкладке вы видите тот самый «Инструмент Интерактивная Смесь». Именно он по умолчанию появляется на панели инструментов. Мы же приносим свои извинения за то, что по забывчивости не восстановили панель в том виде, как было бы нужно представить вам. В результате сама панель содержит пятый по счету инструмент, а не первый, как следовало бы по умолчанию. Но вот все названия:
À«Инструмент Интерактивная Смесь»
À«Инструмент Интерактивного Оконтуривания»
À«Инструмент Интерактивного Искажения»
À«Инструмент Интерактивной Огибающей»
À«Инструмент Интерактивного Выдавливания»
À«Интерактивный Инструмент Тени»
Имя «Смесь» вызывает у нас не совсем те ассоциации, которых добивались переводчики. Не станем уж останавливаться на ассоциации алкогольной, но «Пе страя смесь», как рубрика какой нибудь районной газеты, согласитесь, тоже ле жит на поверхности.
На самом деле этот инструмент предназначен для создания иногда очень интересных перетеканий. Для тех, кто не знает, что это такое, поясним: создав два объекта — например, круг и квадрат, вы собираетесь заняться тем, чтобы выразить эффект превращения круга в квадрат. Для этого можно было бы нарисовать но вый квадрат со скругленными углами, затем — с еще более скругленными, затем
— с еще более… И постепенно добраться до полного круга. Затем вы разместили бы ваши фигуры между первоначальными кругом и квадратом, затем искали бы шаг, с которым круг должен был обернуться квадратом. При этом вы много дума ли бы, решали, согласовывая все с вашим вкусом и представлением о том, эсте тично ли все это выглядит.
Ваше драгоценное время сэкономит этот инструмент. Щелкаете мышкой на одном объекте, потом — на другом. Секунда — и все ваши превращения за вас сделала программа.
Перетеканиями мы займемся отдельно.
«Интерактивное Оконтуривание». Собственно, вариант работы этого инст румента может быть предъявлен читателям этой книги в лице рисунка, показан ного ниже. Квадрат, которому несколько исказили лицо, затем добавили перспек тивы (инструмент «Выдавливания» из этой же вкладки), а потом (или до того) — интерактивно оконтурили. Может быть, это не впечатляет, но, по крайней мере, информирует.
80
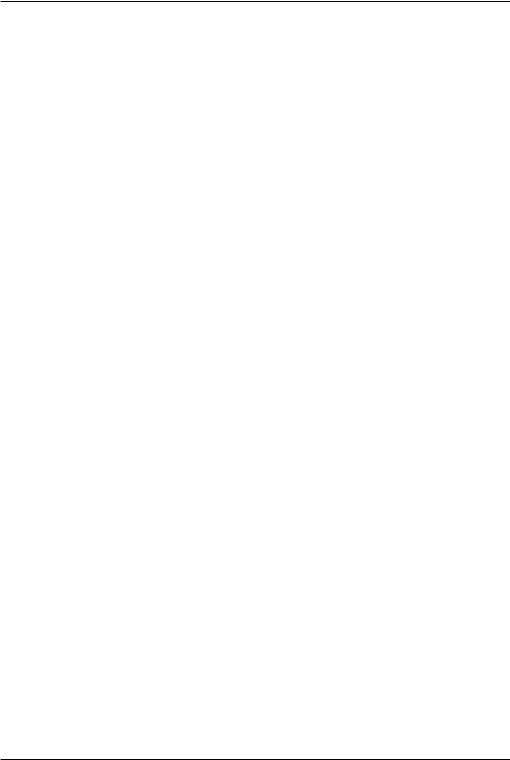
Основы CorelDRAW 11
Вместе с заливкой впечатление от «оконтуривания» такое, что объект ста новится вдавленным. Как каучуковый кубик.
С помощью инструмента «Интерактивное Искажение» можно так исказить простейший объект (тот же квадрат), что узнать его — станет просто невозможно. Сравните: объект «простой», и узнать его — «просто» невозможно. Остается про водить идентификацию по корню «прост».
«Интерактивная Огибающая». Очень удобный, мягкий и без всяких побоч ных проблем инструмент. Изменение объекта (по контуру) идет легко и непри нужденно, исправления очень возможны, потому что «редакция» довольно щадя щая. Но самых сногсшибательных успехов можно достичь иногда только с помощью этого инструмента. Прибережем его, чтоб поговорить о нем совершен но отдельно.
Наконец, инструмент «Интерактивная Тень». Принцип работы идентичен инструменту «Перспектива» (конечно же, именно так должен называться инстру мент какого то непонятного «выдавливания»!). Еще это — «Глубина», «Экстру зия». Как ни назови, «перспектива есть перспектива». Но тень — на любом языке тень, а значит, и переводится просто. Применяя способ перетаскивания вообра жаемой тени, мы в итоге получаем истинное изображение тени объекта. «Тень Ин терактивно» — это, скажем прямо, замечательная вещь.
Мы намеренно приводим совершенно разные имена этого инструмента. Для того чтобы и вы не зациклились на переводах и, не дай Бог, не приняли как данность имена инструментов, ибо если они названы из рук вон плохо, а чаще — будто в насмешку над языком, — вам предстоит навсегда запомнить эту бредяти ну. Узнавайте лучше пиктограммы: они то вас не подведут и являются эсперанто для передачи информации о свойствах опций или инструментов.
Инструмент «Пипетки». Дает нам возможность вычислить процентное со держание всякого цвета и тона в любой рассматриваемой точке рисунка. Причем если по умолчанию цвет (его составляющие показываются в строке состояния) в системе RGB, то пипетка переводит все это в систему CMYK. Скрытый под кноп кой еще один инструмент («Капля») может залить выделенный вами объект одним из тех цветов, что имеются в заливке.
Инструмент «Контур». Может дать цвет контура практически для любого выбранного объекта. Нет такого объекта, которому нельзя было бы задать опреде ленного типа и цвета контур. Все это делает выбранный авторами и вами инстру мент. Поэкспериментируйте. Но не увлекайтесь, ибо контур, как, может быть, ни что другое, умеет мстить за неправильное с ним обращение.
Но помните: инструмент «Контур» (как и большинство других инструмен тов) должен работать лишь при выделенном объекте (объектах)!!! В противном случае любые изменения, внесенные вами в объект, становятся заданными про грамме по умолчанию.
Рисуем
Прежде чем углубляться в подробности относительно какой либо из оп ций, давайте попробуем что либо сами нарисовать.
Кликнув программу, вы получите на экране изображение цветного окна анонса Corel, где вам предложат на выбор — либо создать новый файл, либо от крыть готовый, либо обратиться к справке. Не пренебрегайте этим окошком, на
81
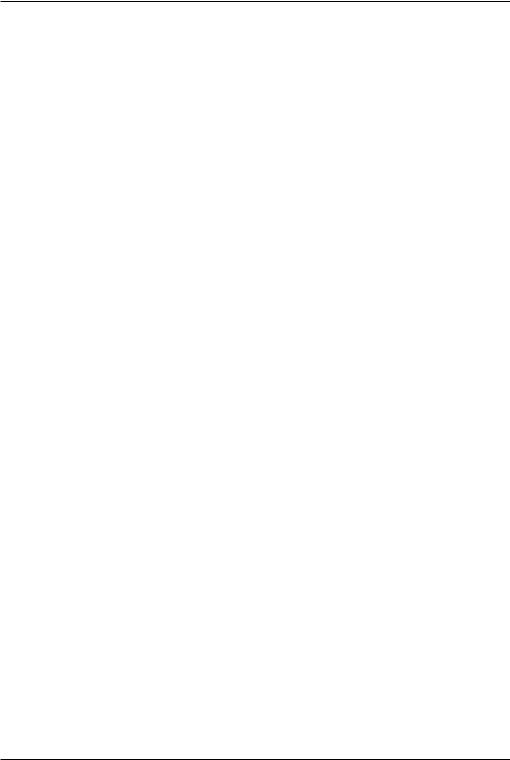
Основы CorelDRAW 11
ведите курсор на пиктограмму, обозначающую «Создать», и щелкните на ней. Здесь необходим, как во многих случаях, только один щелчок. Перед вами возник нет чистая страница. Тогда, выбрав на панели инструментов слева кнопочку «Многоугольник», переведите курсор на лист и аккуратно нарисуйте (по умолча нию) пятиугольник.
Кроме общего выделения, знакомого вам по иным программам, обратите внимание, есть еще одно, и важное, выделение по контуру пятиугольника. Крес тик в середине, как вы уже поняли, указывает на центр вашей фигуры. Подведя курсор к этому крестику, вы увидите, что указатель станет четыреострой стрелоч кой. Когда он так представлен на экране, это означает, что вы можете, нажав на мышь, перетащить вашу фигуру в любое место — даже на белое поле вне страни цы. Но только не за границу рабочего окна!
Повторим сказанное о размерах рисунка и об их изменении. Подводя кур сор к любому из черных маркеров, ограничивающих рисунок, вы сможете изме нить фигуру. Угловой маркер, дающий изображение курсора в виде двуострой стрелки в положении 45 градусов, позволит вам изменить размер фигуры пропор ционально — то есть увеличить или уменьшить, не теряя пропорций. Маркеры средние, тоже дающие изображение курсора в виде обоюдоострой стрелки (гори зонтальной или вертикальной, указывающей, в каком направлении вы можете сдвигать маркер), позволят поменять пропорции фигуры — сжать ее или удли нить, вытянуть.
Но нас интересуют другие маркеры — не черные, а белые, ограничивающие саму фигуру. Вот потянув за один из этих маркеров, вы сможете изменить саму форму вашего пятиугольника.
На одном из верхних ребер вы видите увеличенный маркер: это мы подве ли к нему указатель мыши, и маркер активизировался. А указатель приобрел фор му черного наконечника стрелы (как бы без древка), говоря нам, что при пользо вании именно этим маркером мы в силах менять форму.
Программа скроена ее авторами так, что, меняя положение лишь одного маркера, мы соответственно меняем и положение всех пяти соответствующих маркеров. Указатель «Форма» (это как раз его вид) изменяет выделенную фигуру симметрично (если потянуть за белый маркер). Потянем за выделенный маркер к центру пятиугольника, слегка забирая вправо. И получим косоватую звездочку.
Если вы художник, то заметили, что звездочка уже приобрела некий харак тер. Это не просто знак звезды, а звезды, чего то там желающей и своим видом го ворящей об этом.
Теперь применим к этой звездочке эффект заливки (заполнения), иначе она выглядит какой то неодетой.
Лучше всего, поскольку мы рисуем в черно белой гамме, применить залив ку по умолчанию. Выбираем градиентную заливку и проводим инструментом «Интерактивная Заливка» от одного края звезды до другого.
Тут наш курсор приобретает вид квадрата, из которого выходит голубая стрелка, направленная из этого квадрата (первой точки) в ту точку звезды, куда мы привели курсор. После того, как вы отпустили курсор, звезда оказывается залитой градиентной черно белой заливкой — заливкой типа «Фонтан».
Станем искривлять эту звездочку, как можем. Потянем ее за какой нибудь маркер. И проделаем это с использованием инструмента «Форма» (вторая сверху
82
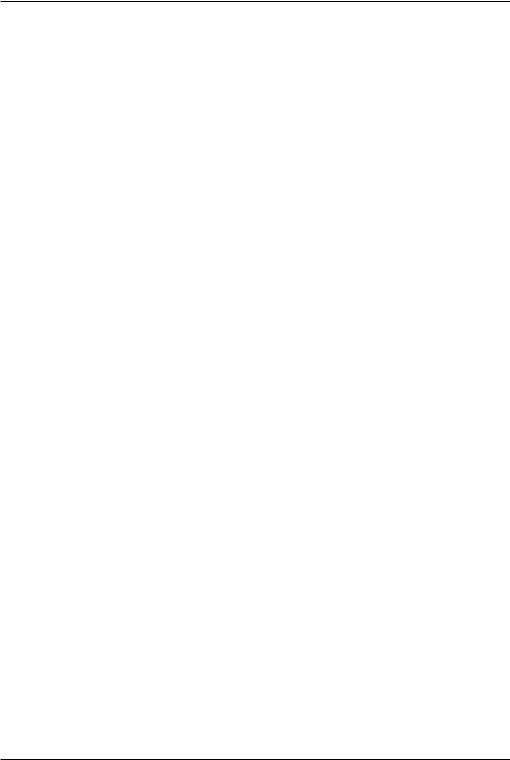
Основы CorelDRAW 11
кнопка панели, если считать панель по умолчанию). Попробуем исказить наш ри сунок так, чтобы это было заметно! Нажимаем на стрелочку в углу кнопки «Пер спектива» и выбираем из вкладки инструмент свободного искажения (он находит ся рядом с кнопкой «Интерактивная Огибающая»).
Да, теперь искажение ощутимо. Мы изуродовали нашу звездочку настоль ко основательно, что она скривилась как бы от обиды на нас.
Далее выберем инструмент «Перспектива» и попробуем задать нашей фигу ре толщину, то есть придать ей не только абрис, но и видимый объем.
Инструмент «Перспектива» («Экструзия», «Глубина») работает замечатель но. Для того чтобы сделать нашей звездочке объем, щелкнем на кнопке с изобра жением «ящика». Это первое, что нужно сделать.
Второе. Щелкнув на самой звезде, активизируем ее контур и протянем свою нажатую кнопку в ту сторону, где мы предполагаем точку схождения линий пер спективы.
Не бойтесь, при этом ваша звезда никуда не сместится, зато курсор приоб ретет вид каркаса куба. Этот каркас будет сдвигать только свою удаляющуюся часть, а его фасад останется строго привязанным к фасаду вашей фигуры.
Когда вы посчитаете, что толщины, показываемой этим каркасом, для ва шей звезды достаточно, отпускайте кнопку мыши и ждите.
Вот он, вид каркаса перспективы (на самом деле его нет, кубик с перспективой — только для вашего удобства).
Крестик «за кадром» — точка схождения линий призмы: как видите, к ней ведет пунктирная линия со стрелкой, — это для того, чтоб вы не потеряли ориен тации в виртуальном пространстве, ибо ведь на самом то деле никакого объема нет, и мы существуем в двухмерном пространстве экрана (страницы, если хотите).
Ну, и, поскольку уж мы находимся в той самой вкладке, заодно отбросим тень от нашей звездочки. Тень отбрасывается почти тем же способом, что и дела ется перспектива. С тою разницей, что вы ведете курсор от объекта, как правило, в ту или иную сторону, а не вверх (хотя можете отбросить тень и наверх, этого ни кто вам запретить не может). Но здесь большие ограничения на вас, как на худож ника, налагает способ заливки. По светлым (как бы освещенным) местам нашего объекта нетрудно сообразить, куда объект будет отбрасывать свою неповторимую тень.
Теперь нашей насущной задачей будет сочинить для звездочки приличный коврик самолет. И начнем рисовать его, этот будущий коврик, с банального пря моугольника. Выбрав инструмент «Прямоугольник», рисуем прямоугольник в лю бом удобном для нас месте.
Нарисовали — теперь начнем издеваться уже над прямоугольником. Про делываем искажения при помощи инструмента «Интерактивная Огибающая». При этом контур нашего прямоугольника делается выделенным значительно подроб нее, чем это бывает при использовании инструмента «Выделить». На контуре на шего прямоугольника возникли новые маркеры. Это значит, что теперь програм ма представляет нам наш прямоугольник не как набор из четырех прямых линий, а уже подразумевает искажения, то есть рисует сама для себя наш прямоугольник как кривой, то есть набор кривых. Взявшись за тот или иной угловой или проме жуточный маркер, вытягиваем его наружу или, наоборот, вдавливаем вовнутрь.
83
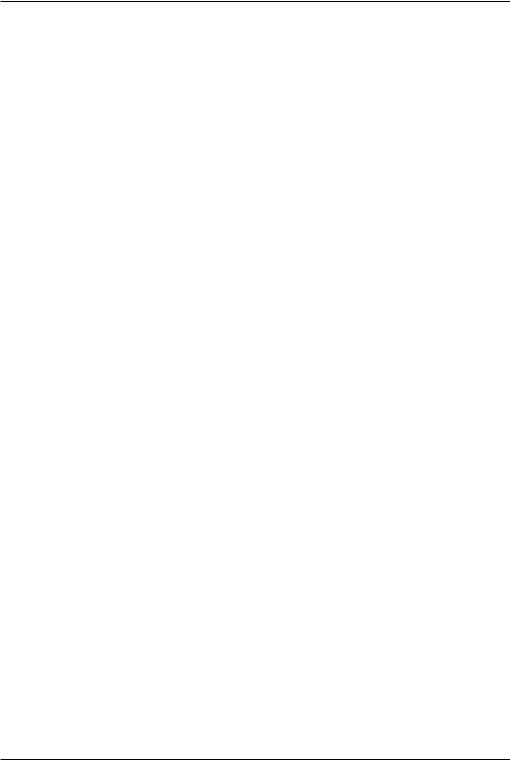
Основы CorelDRAW 11
Таким образом мы формируем то, что потом приобретет у нас вид коврика.
Но прежде сдвинем прямоугольник при помощи центрового маркера кре стика. Куда же нам его сдвинуть? Конечно, просто необходимо поместить прямо угольник на звездочку, чтобы, ориентируясь на ее готовое изображение, не оши биться, иначе никакого ковра самолета у нас не получится.
Теперь мы можем со знанием дела искажать прямоугольник в свое удоволь ствие. Не забудьте, что для этого следует пользоваться инструментом «Интерак тивная Огибающая». Если вы ошибетесь и примете похожий вид курсора, возни кающий при подведении курсора «Выделить» к бесцветному маркеру и захотите вытянуть линию в ту или иную сторону, у вас ничего не получится. Ибо такой вид инструмент «Выделение» приобретает лишь для того, чтобы скруглять углы. Прав да, с его помощью вы сможете превратить ваш прямоугольник в идеальный овал, но ведь сейчас нам этого не нужно. Если пользуемся инструментом «Форма», про изойдет то же самое: в лучшем случае из этого прямоугольника мы сделаем более менее ровный овал.
Чтобы заполненный заливкой ковер не скрыл от нас звезду, делаем простой ход. Выделяем наш искаженный прямоугольник. Чтоб не ошибиться и ненароком не выделить вместо прямоугольника звездочку, щелкайте как можно ближе к краю прямоугольника. Он все равно выделится, можете не сомневаться. Теперь, выде лив нашу фигуру, выбираем в меню «Упорядочить» опцию «Порядок» и в подме ню ее выбираем отвратительно переведенную строку «На задний план». Прямо угольник спрячется за звезду, и мы увидим только ту его часть, которая в рисунке и должна быть видимой. А затем, применив инструмент «Заполнение» («Заливка», конечно!), из большого набора вариантов выбираем понравившийся.
Изучим опцию «Текст». На панели инструментов для рисования нажмем на кнопочку, содержащую не рисунок пиктограмму, а подпись из одной буквы — «А». Это кнопка «Текст». Наш курсор, обретший вид крестика, ползет на страни цу, и в понравившемся нам месте мы щелкаем этим указателем (кнопкой мыши, конечно). Появляется текстовой курсор — прямая линия, на месте которой может появиться теперь любая буква с нашей клавиатуры. Так и напишем: «Звезда». Не больше и не меньше.
Теперь выделим этот текст и зальем его какой нибудь заливочкой. Хотя бы ради того, чтоб не бросался слишком уж в глаза.
Теперь выберем в меню «Упорядочить» опцию «Преобразовать в кривые». И применим это волшебное средство. Теперь вместо слова «Звезда» у нас есть одна только видимость. То есть это уже не текст, а — для программы — бессмысленный набор кривых, будто мы нарисовали что то нечитабельное.
Надо как то разместить эти буковки получше. Как нибудь эдак, чтобы у зрителя нашей картинки аж дух захватило. Поскольку это набор кривых, машина разбила каждую (или почти каждую) букву на ряд помещенных друг в друга объ ектов. Она не нарочно: так работает эта опция. Выделим курсором каждую деталь ку и аккуратно нажмем на клавиатуре «Delete». Всякий раз по одной детальке бу дет исчезать из нашего могучего рисунка. На полученном нами рисунке все готово.
84
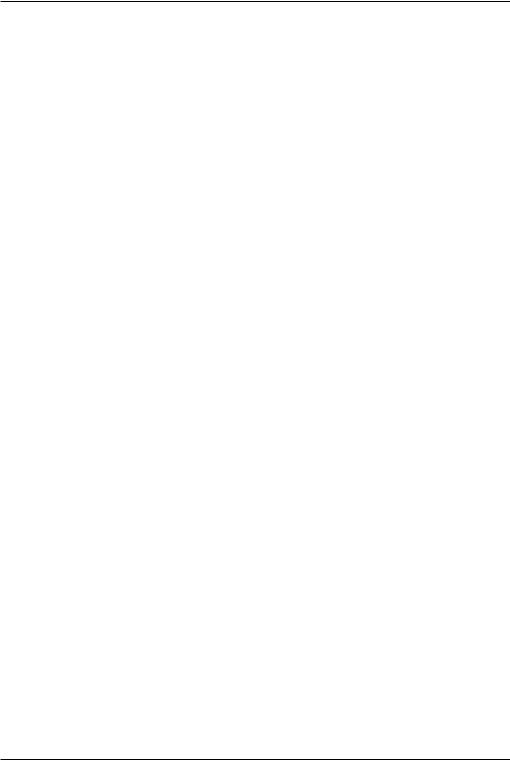
Основы CorelDRAW 11
Цвет
Из школьного курса физики каждый российский человек несомненно на слышан о природе и физических свойствах света. Он распространяется, как вы помните, прямолинейно, скорость его в воздушной среде, в которой, хочется ве рить, мы с вами все еще пребываем, постоянна и в земной атмосфере не состав ляет триста тысяч километров в секунду, как в космическом вакууме, но все же — что то около того. О том, что свет имеет вполне определенные характеристики, мы знаем из тех же школьных уроков по физике. Во первых, еще Ломоносов от крыл двоякую природу света — корпускулярно волновую. Это означает, что мель чайшая частица света — квант — ведет себя и как частица, и как волна одновре менно. Свойства частицы подтверждаются хотя бы тем, что, если вы находитесь в потоке света, на вас оказывается материальное давление. Доказать?
А попробуйте в Сочи в июле прилечь на морскую гальку (или шезлонг). Пусть вас освещает ласковое летнее сочинское солнышко. Примерно с полчаса. Сумеете вы без посторонней помощи встать после этой жестокой процедуры? Вряд ли. Давление солнечного света вас буквально пригвоздит к вашему (или взя тому напрокат) шезлонгу. На вас оказывается явное (потому что вполне ощути мое) давление. Уйдите в тенечек, выпейте ситро, отлежитесь под платаном — и вы почувствуете, как давление упало. Почему? Да потому что теперь на вас действу ют не прямые, а отраженные солнечные лучи. Отраженные от моря (более всего: коэффициент отражения воды — не самая маленькая величина), гальки, палаток с пончиками и вашей приятельницы. Причем, чем больше ваша подруга загорела, тем меньше отражает солнечных лучей (больше поглощает). Тело, которое погло щает все падающее на него излучение (в идеале такого почти не бывает) — ну, хо тя бы видимую часть солнечного спектра, — называется абсолютно черным телом. Представляете, как легко себя чувствовать в яркий солнечный день рядом с негри тянкой? Отраженный от нее свет не оказывает на вас практически никакого дав ления, почти всецело поглощаясь ее прекрасной по своим качествам кожей. По тому, вероятно, негритянки чаще всего тонкие, стройные и изящные, что привыкли выдерживать гигантское давление столба солнечного луча.
Все это, как вы уже догадались, не что иное, как шутка, но ведь она осно вана на подлинных физических законах, которые с времен Эйнштейна никто еще по настоящему не отменял. Учтите: световые частицы (корпускулы, кванты) не прерывно бомбардируют наш организм, где бы и когда мы ни находились.
Даже ночью, в темнице, в пространстве блуждают отдельные (и ощутимые, кстати, человеческим глазом) зазевавшиеся световые кванты. Еще до Второй ми ровой войны советскими учеными было доказано, что человеческий глаз — на столько тонкий инструмент, что в силах регистрировать и на эти отдельные кван ты: на сетчатке глаза периодически возникают незначительные, но видимые всплески света длительностью в доли секунды.
Волновая природа света также доказуема. Хотя бы тем обстоятельством, что мы имеем возможность различать цвета. А цвет — особенно различия в цвете — это есть способность организма реагировать на различные длины электромагнит ных волн. А длина волны непосредственно связана с частотой колебаний (чаще всего имеется в виду количество колебаний в секунду). Так вот различная длина волны (частота) определяет именно цвет направленного на вас света. Из семи ос новных цветов спектра — Красный, Оранжевый, Желтый, Зеленый, Голубой, Си ний, Фиолетовый («Как Однажды Жак Звонарь Городской Свалил Фонарь») — у
85
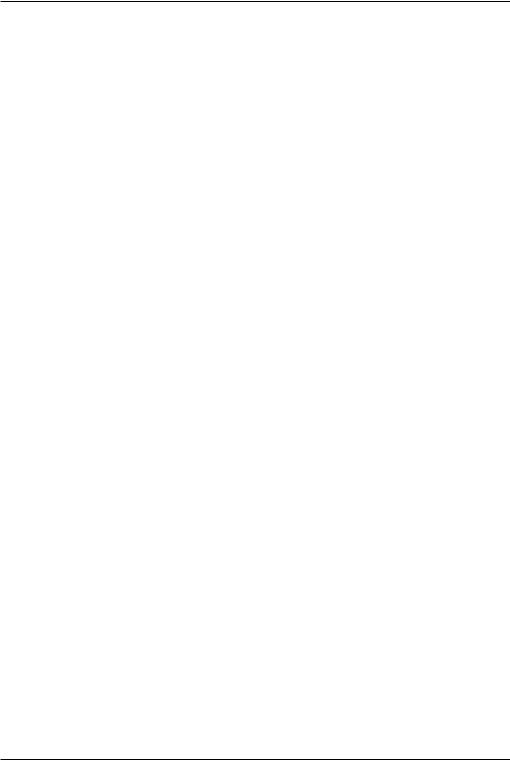
Основы CorelDRAW 11
красного наибольшая длина волны, у фиолетового — наименьшая. И наоборот, частота фиолетового — наибольшая, а красного — наименьшая. Все остальные цвета по порядку располагаются между этими замечательными фиксированными цветами. Составив палитру из ста цветов, мы всегда будем вынуждены располо жить их между этими крайними цветами спектра.
Белый цвет — это очень важно для дальнейшего повествования — содержит в своем составе все цвета спектра.
Это обстоятельство также легко доказывается простым примером: вы не раз наблюдали такое доказательство при использовании не очень качественной опти ки. При взгляде в бинокль, составленный из почирканных или плохо отшлифо ванных стекол, вы обязательно (особенно при двенадцатикратном увеличении) увидите вокруг объекта, который рассматриваете — пусть это будут телеса незаго релой белой женщины (на ней это легче всего разглядеть), — легкий, но вполне различимый абрис, содержащий все те семь цветов, о которых мы говорили.
Сэр Исаак Ньютон при исследовании свойств света поступал по другому (в Британии, вероятно, не было в ту пору нудистских пляжей): ему, бедному, прихо дилось пропускать солнечный луч через малюсенькую дырочку в сплошном чер ном экране, а на установленном напротив белом экране он наблюдал, как падаю щий в отверстие белый луч разлагается на семь основных составляющих и проецируется на экран как составное пятно, в котором есть и красный, и оранже вый, и желтый… и так далее цвет. Великий физик использовал в этом своем бле стящем опыте явление дифракции, свойственное свету — преломляться на объек тах, сопоставимых с длиной его волны. Причем, в зависимости от длины волны, коэффициент дифракции разный, потому и цвета выстраиваются в ряд. В случае с биноклем мы наблюдали почти то же самое, но это называется уже рефракцией
— свойством отражаться от шероховатостей (тоже сопоставимых) под разным уг лом.
Собственно, и от идеальной, с нашей (а не физической) точки зрения, зер кальной поверхности различные цвета света отражаются под разными углами, но их можно зафиксировать лишь специальными приборами.
Как видите, мы уже настолько вдались в физический процесс распростра нения света, что теперь никак не можем обойти важнейшее из свойств света — свойство отражаться. Вы его прекрасно знаете, но мы немного напомним и это.
Учителям физики очень нравится, когда у вас от зубов отскакивает форму ла: угол отражения равен углу падения. Заметили? Фраза звучит как то неудобо варимо. Знаете почему? А потому что причина и следствие были перепутаны: с нас требовали говорить кругло и неправильно: «Угол падения луча равен углу отраже ния», — будто луч падает на плоскую поверхность только потому, что затем отра жается от нее…
Но важно другое. Когда мы говорили о законе отражения света, мы говори ли, имея в виду идеальную отражающую поверхность. В природе она вовсе не встречается, а самая близкая к идеальной зеркальная поверхность тоже обладает некоторыми свойствами, которые, строго говоря, тоже надо учитывать.
Возьмем наиболее близкое для нас — чистый белый лист бумаги. И худож ники, и бюрократы имеют с бумагой непосредственные отношения: одни рисуют на ней шедевры, другие — заполняют ее циркулярами. Впрочем, и то, и другое —
86
