
Леонтьев Б.К. CorelDRAW 11 - Основы работы с векторной и растровой графикой (PDF)
.pdf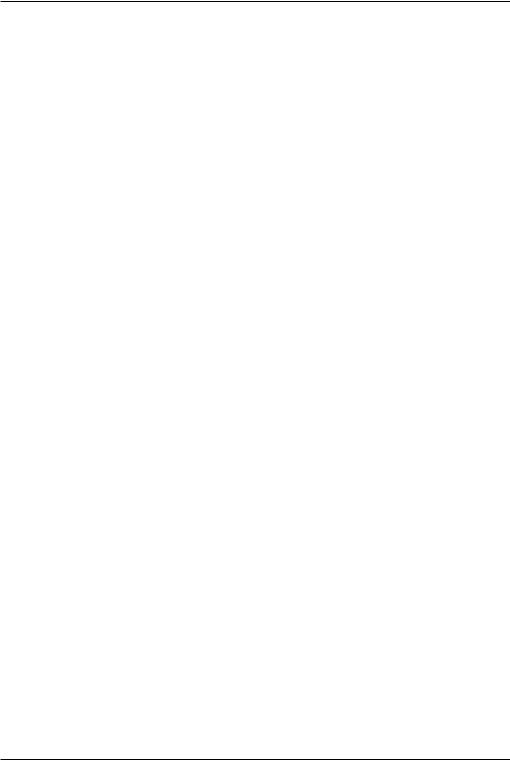
Corel Graphics Suite 11
логовыми окнами и каталогами. В CorelDRAW включен также инструмент Distortion (Искажение).
Программа Corel PHOTO PAINT также значительно усовершенствована. В ней появилась, к примеру, возможность создания анимационных GIF файлов, которые повсеместно используются в Internet. Вам предстоит оценить по досто инству усовершенствования, внесенные в панель свойств, — к вашим услугам множество новых опций, доступ к которым возможно получить с помощью всего лишь одного щелчка мыши. Усовершенствования коснулись и программы CorelDream 3D, благодаря чему она стала еще универсальнее и проще в использо вании, чем другие программы трехмерного моделирования.
CorelDRAW 11 по сравнению с версией 10 быстрее загружается и работает и, кроме того, в нем меньше ошибок.
Глава 4: Цвет в CorelDRAW 11
Часто возможно слышать различные обвинения в адрес CorelDRAW — де скать, он «глючный» (особенно его русифицированные версии), постоянно «ве шает» операционную систему, EPS генерирует плохие, а что касается цвета — так об этом лучше вообще не говорить. Чувствуется какая то странность: в самом де ле, если программа настолько плоха, как заявляют некоторые специалисты, так почему же она получила такое широкое распространение? Может быть, эти «спе цы» не совсем объективны, или же их выводы базируются на собственном раннем, не слишком удачном опыте?
Предвидя риск попасть под перекрестный огонь тех, кто абсолютно «не пе реваривает» CorelDRAW, хочу сделать небольшое отступление. Поскольку все по знается в сравнении, при оценке качеств программы неизбежен вопрос о ее кон курентах. Их два — Adobe Illustrator и Macromedia FreeHand. Что касается Adobe Illustrator, то я избегаю сопоставления его с CorelDRAW по нескольким причинам. Во первых, обзор преимуществ и недостатков обязательно сведется к сравнению разных платформ — Macintosh и PC — а тут, как говорится, на вкус и цвет товари щей нет. Во вторых, пользователи, работающие на Macintosh, автоматически счи таются профессионалами в полиграфии и, естественно, имеют больший автори тет, нежели пользователи РС. А так как на Macintosh исторически доминирует Illustrator, это выливается в пренебрежительное отношение «профи» к любым дру гим продуктам, даже превосходящим его по возможностям (ведь не секрет, что единственный «плюс» Illustrator до недавнего времени состоял в том, что он созда ет файлы EPS эталонного качества).
Macromedia FreeHand по своим возможностям занимает промежуточное положение между Adobe Illustrator и CorelDRAW. Многих он привлекает достаточ но широкими возможностями, надежностью в работе и отличным качеством со здаваемых файлов EPS. Именно эти основные характеристики пакета обеспечили программе широкое распространение в дизайн студиях, издательствах и сервис ных бюро. Но в последней его версии никаких улучшений практически не про изошло, и, учитывая уклон руководства компании в сторону Internet, их не пред видится и в будущем.
17
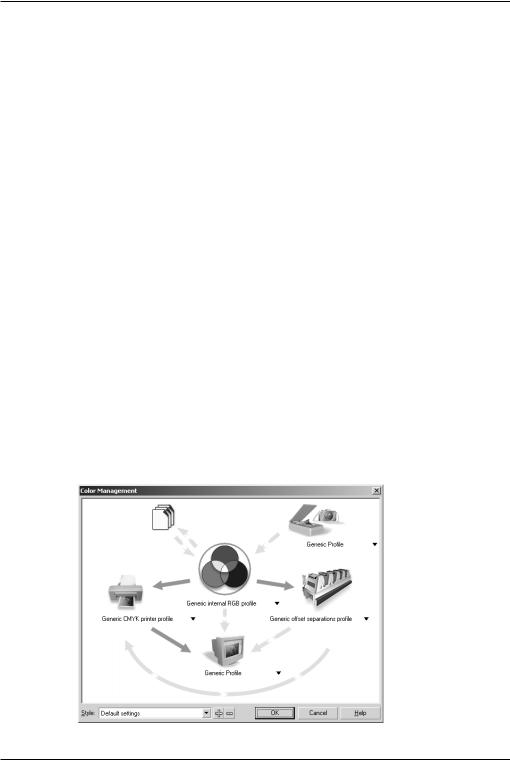
Corel Graphics Suite 11
Корпорация Corel не имеет никакого отношения к пиратским «русифици рованным версиям» — в силу весьма ограниченного количества зарегистрирован ных русскоязычных пользователей компания такую локализованную версию ни когда не выпускала (и вряд ли в скором будущем выпустит, учитывая нашу местную «специфику»).
Соответственно, на прилавках — самая настоящая подделка или «самопал», который ваяется неизвестно где и кем — с таким же успехом вы бы сами могли «русифицировать» программу. Не удивительно, что в ней то курсор не наводится на объект, то Windows зависает, то еще что то. Вывод один — приобретайте толь ко англоязычные версии, они действительно проходят всестороннее тестирование (несколько скрашивает положение встроенная проверка русской орфографии). Итак, старая добрая истина «Timeo Danaos et dona ferentes!» («Бойтесь данайцев, дары приносящих») подтверждается и в наши дни.
Далее давайте разберемся с вызывающей много нареканий работой DRAW с цветом. Вернемся для этого на несколько лет назад, когда вышла седьмая версия программы. В ней цветокоррекция (правильное отображение цветов, используе мых в полиграфии, на мониторе) по умолчанию была выключена. Естественно, не каждый утруждал себя открытием настройки программы (Options), чтобы устано вить нужную опцию. В результате оказался виноват DRAW, хотя этот нюанс возможно считать тестом на профпригодность для занимающихся полиграфией. В очередных версиях DRAW цветокоррекция была включена, но шлейф «псевдо глюка» тянется за программой до сих пор.
Несмотря на правильное воспроизведение цветов на экране во всех после дующих версиях, желательно знать, что в DRAW настройка цветокоррекции про изводится через меню Tools Î Color Management (Настройки Î Управление цве том). Опция Calibrate Colors for Display (Цветокоррекция) должна быть включена
— именно она отвечает за цветокоррекцию. Программа может отображать цвета на экране по разному — в зависимости от того, какое конечное устройство выбра но. Для указания, какой техникой вы пользуетесь, служат настройки в Tools Î Color Management Î Profiles (Настройки Î Управление цветом Î Профили).
18
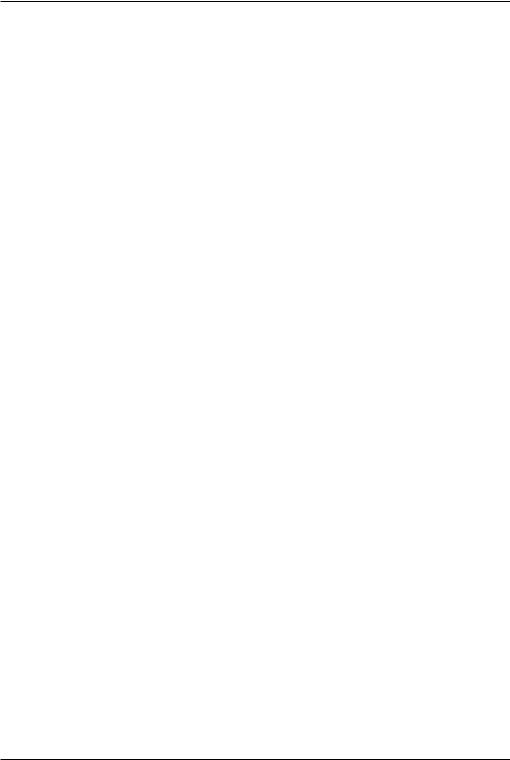
Corel Graphics Suite 11
Там же возможно определить тип монитора, сканера и принтера. В случае, если у вас монитор оставляет желать лучшего, или нет файла с цветовым профи лем для него, лучше оставить настройки по умолчанию (generic profiles). Во вся ком случае, результаты, которые вы получите на печати, будут мало отличаться от увиденных на экране.
Существует несколько вариантов отображения. В режиме Saturation про грамма старается сохранить цветовую насыщенность объектов. При этом возмо жен значительный сдвиг некоторых цветов, особенно тех, которые не воспроиз водятся данным устройством печати («непечатных»). Способ оптимален для передачи векторных (текст, кривые) или однородно закрашенных объектов. В от личие от него, режим Perceptual сохраняет соотношение используемых цветов, что приводит к некоторому искажению всех остальных. Это лучше всего подходит для воспроизведения растровых изображений, так как не дает резких границ между «печатными» и «непечатными» цветами. Для получения оптимальных результатов при использовании разных типов объектов предусмотрен режим Automatic, в ко тором для отображения векторных используется режим Saturation, а для растро вых — Perceptual. Этот режим и воспроизводится программой по умолчанию.
Для того, чтобы развеять сомнения ярого поклонника Illustrator, уверенно го в том, что DRAW не может правильно работать с цветом, было специально ус троено показательное тестирование. Был создан документ в Illustrator, содержа щий объекты как с однородной, так и с градиентной заливкой, а также растровое изображение, и точно такой же — в DRAW. Оба документа были сохранены в фор матах EPS, AI и импортированы в конкурирующий продукт. Результаты, получен ные в DRAW, были абсолютно идентичны тем, что показал Illustrator. Единствен ное различие заключалось в методе представления градиентной растяжки в EPS. При ее экспорте Illustrator сохранял растяжку редактируемой, а DRAW разбивал ее на прямоугольники. (Как утверждают разработчики DRAW, это единственный способ получения корректного результата на всех RIP. В случае, если же вам нуж но оставить градиентную заливку редактируемой, сохраняйте документ в форма те AI, но перед этим убедитесь, что количество шагов градиента не указано, то есть поле Fountain Fill, Options, Steps должно оставаться серым.) Так что, суждения о некорректности воссоздания цветовых компонент объектов не имеют под собой никакого реального основания (если вы, конечно, не пользуетесь русифициро ванным DRAW — в нем все может быть).
Работа с цветом
DRAW поддерживает цвет в любой модели — RGB, CMY, CMYK, HSB, HLS, YIQ и Lab. Для доступа к ним достаточно выбрать соответствующий пункт из вкладки Uniform Fill (Однотонная заливка) Î Models (Модели). Пакет поддер живает и все палитры цветов PANTONE, причем как новую, недавно появившу юся, так и более раннюю. Наряду со стандартной палитрой CorelDRAW, с про граммой появляется библиотека дополнительных палитр (Dockers (Докеры) Î Color Palette Browser (Обозреватель палитр цветов)) — они сгруппированы тема тически, что помогает в них ориентироваться. Открытыми могут быть сразу не сколько палитр — их достаточно указать в докере Color Palette Browser.
Кроме стандартных цветов, имеющихся в палитре по умолчанию, DRAW дает возможность отображать и более мелкие градации цветов — для этого доста точно подвести к образцу с цветом курсор и подержать его там около секунды. По
19
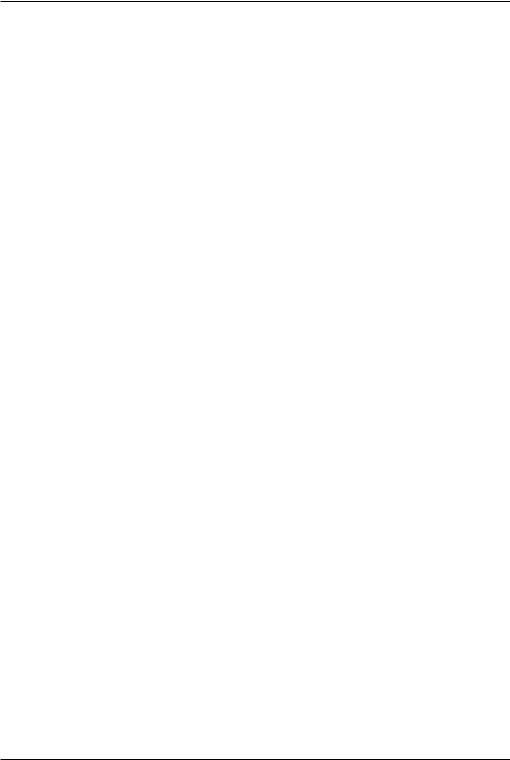
Corel Graphics Suite 11
явится небольшая палитра (8x8 образцов с цветами), в которой будут располагать ся цвета, промежуточные между окружающими основной образец в палитре. Итак, вы можете достаточно быстро подобрать подходящий вам цвет, не делая лишних движений. Есть в программе и еще одна возможность быстрой коррекции цвета — нажав клавишу Ctrl и выбрав любой образец с цветом, вы добавите 10% выбранного цвета к первоначальному. К примеру, если вначале объект был закра шен чистым голубым, то нажав Ctrl и выбрав образец с красным цветом, в конеч ном счете вы получите цвет с компонентами (100% С, 0% М, 10% Y, 10% K).
Что касается коррекции цветов, то в программе предусмотрены достаточно мощные механизмы регулировки цветовых составляющих объектов — они сосре доточены в Effects (Эффекты) ÎAdjust (Настройка). Для того чтобы результат кор рекции отображался сразу же, нужно нажать кнопку автоматического применения (с нарисованным замком) — это гораздо удобнее, чем каждый раз нажимать кнопку Preview. В случае, если же по какой то причине результат не подходит, возможно, нажав треугольник в левом верхнем углу окна, выбрать другой метод либо применить имеющиеся в программе фильтры обработки изображения. Для того, чтобы диалоговое окно при этом не мешало, возможно нажать F2 — при этом оно свернется и прижмется к верхней границе экрана. Некоторые настройки в ок не Adjust предназначены для коррекции только растровых изображений, что возможно считать достаточно бесполезным. Ведь если иногда возникает необхо димость «сдвинуть» цвета в ту или иную сторону в объектах, то заниматься этим с изображениями в векторном редакторе вряд ли кто то отважится.
В случае, если рассматривать работу с именованными основными цветами, то в этом вопросе DRAW продолжает отставать от Adobe Illustrator 10. Да, в нем возможно любой цвет сделать именованным, однако количество оттенков, кото рые возможно получить на его основе, ограничено (все эти действия доступны с помощью команд Window (Окно), Dockers (Докеры), Color Styles (Стили цветов)). Так, чтобы иметь возможность пользоваться этим, необходимо сначала создать родительский цвет (New color style — новый стиль цвета), а затем уже на его осно ве создать необходимые дочерние. Это возможно сделать двумя способами: метод New child color (Новый дочерний цвет) дает возможность при помощи регулиров ки яркости/контрастности создать новый цвет, а Create Shaders (Создать оттенки) по принципу темнее/ярче исходного создает сразу несколько оттенков, что, ко нечно же, вряд ли возможно назвать удобным. Соответственно такие «зависимые» цвета отображаются в панели статуса как Child of style... (Дочерний к стилю...).
Для облегчения работы с цветами в DRAW предусмотрено создание палит ры из нескольких выбранных цветов (Create Palette from Selection). Кроме того, до вольно удачной следует признать возможность подбора гармонирующих цветов (Uniform Fill, Mixers (Смесители)). На основании шести способов (Primary (Пер вичный), Complement (Комплиментарный), Triangle 1 (Триангулярный 1), Triangle 2 (Триангулярный 2), Rectangle (Прямоугольный), Pentagon (Пентагональный)) возможно подобрать к имеющимся цветам те, которые «подходят» к ним. Также вы можете использовать способность программы создавать оттенки, отличающи еся по цветовой гамме (холодная, теплая, более темная, более светлая и менее на сыщенная), что может вам пригодиться в работе.
Некоторым может показаться более удобным постоянно держать под рукой палитру с цветами, чем вызывать каждый раз соответствующее окно. Эта палитра отображается в докере Color (Window ÎDockers ÎColor) и через нее возможно уп
20

Corel Graphics Suite 11
равлять как цветом заполнения, так и цветом окантовки. Единственное, при ра боте с этим докером (как, впрочем, и со всеми остальными докерами) не нужно забывать о том, что с его помощью возможно только установить цвет объекта, но не узнать его — название цвета отображается в панели статуса. Кроме того, так как Color Docker занимает достаточно много экранного места, его целесообразно ис пользовать вместе с другими открытыми докерами — в этом случае экранное ме сто расходуется более экономно.
Среди средств, предназначенных для профессиональной работы с цветом, стоит отметить возможность программы визуально показывать объекты с установ ленным атрибутом печати поверх других красок (overprint), причем объекты ото бражаются по разному в зависимости от того, для чего задан атрибут — для залив ки, окантовки, либо того и другого вместе. Это помогает при работе со сложным макетом, так как всегда возможно быстро проверить параметры объектов. Осо бенно полезна эта функция при импорте объектов из коллекции изображений, идущей вместе с пакетом, так как некоторые старые изображения почему то для заливки имеют включенный «оверпринт» — при этом вы сразу же сможете лока лизовать потенциальную проблему. Настройка этой функции (Show overprints) на ходится в общих установках программы (Options (Опции) Î Workspace (Рабочее пространство) Î General (Общие)).
Атрибут «оверпринт» для объектов возможно установить через контекстное меню, вызываемое правой кнопкой мыши (Overprint Fill или Overprint Outline). Кстати говоря, хорошим правилом может стать обязательная проверка парамет ров «оверпринта» импортируемых картинок из библиотеки.
Большую помощь при работе со сложным макетом может оказать команда Document Info (Информация о документе). Она отображает полную информацию об объектах, присутствующих в документе — так, к примеру, возможно обнару жить объекты с RGB заливкой или же узнать максимальное количество узелков в кривой; выяснить, весь ли текст переведен в кривые или же шрифты еще ис
21
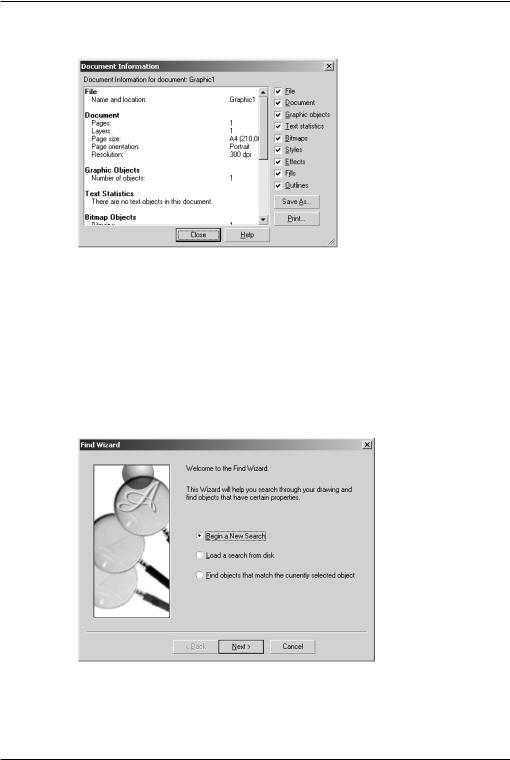
Corel Graphics Suite 11
пользуются, и если да, то какие; сообщает о наличии эффектов (потенциально опасных тем, что они используют модель RGB).
В общем, перед тем, как отдать документ в стороннюю организацию или же перед сохранением в формате EPS может стать хорошим тоном проверка статис тики по макету — этим вы обезопасите себя от возможных неприятностей. При необходимости эту информацию возможно сохранить в виде файла и распечатать.
Ну а если вдруг обнаружилось, что в макете присутствуют объекты в моде ли RGB или понадобилось заменить элементы с определенной заливкой на дру гую? Тут вам на помощь придут возможности программы по поиску/замене (Find/Replace). Они настолько широки, что помогут найти выход из любой ситуа ции: так, вы можете указать даже, сколько узелков должно быть в искомых объек тах или же определить тип скругления в местах изгиба кривых, не говоря уже о бо лее простых вещах.
Замена работает только для цвета (при этом вы можете искать как объекты с определенной цветовой моделью, так и с цветовой палитрой), текста (шрифт, кегль) и для кривых (толщина, наличие «оверпринта» и установка параметра мас штабирования окантовки вместе с объектом). В общем, предусмотрено все, что
22
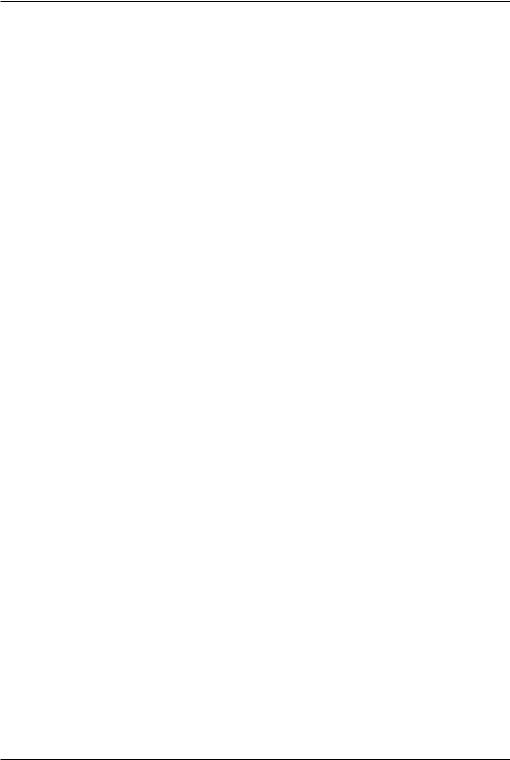
Corel Graphics Suite 11
вам может понадобиться. К примеру, часто встречающаяся замена RGB (0/0/0) на CMYK (0/0/0/100), необходимая после вставки через системный буфер данных из других приложений, сводится к выполнению команд Replace a Color (Заменить цвет) Î Find (Найти) Î Other (Другой) Î RGB (0/0/0), а в поле Replace with (За менить на) по умолчанию уже стоит CMYK (0,0,0,100).
В актив DRAW возможно занести и достаточно мощную функцию Bitmap Color Mask (Цветовая маска карты битов). Она дает возможность делать прозрач ными как строго определенные цвета в растровом изображении, так и окружаю щие его цвета в заданном диапазоне, который регулируется движком Tolerance (Допуск). С другой стороны, такие настройки гораздо легче делать в специализи рованных редакторах типа Photoshop или PhotoPAINT — в них возможностей по точному указанию границ гораздо больше. Желательно помнить и о том, что DRAW дает возможность перекрашивать черно белые изображения в самой про грамме — при этом для закраски белой области используется тот же метод, что и для изменения заливки объекта, для перекраски черной — окантовки.
Управление цветом
CorelDRAW 11 дает возможность выводить на экран одновременно не сколько цветовых палитр с помощью обозревателя цветовых палитр или команды Color Palets в меню Window, где возможно отметить палитры, которые должны присутствовать на экране. Вывод любых палитр может быть отменен в любой мо мент. Пользователь может сделать любую палитру палитрой по умолчанию в со ответствии со своими предпочтениями.
В CorelDRAW 11 включены следующие цветовые палитры:
ÀPANTONE MATCHING SYSTEM Coated
ÀPANTONE MATCHING SYSTEM Uncoated
ÀPANTONE Hexachrome Coated
ÀPANTONE Hexachrome Uncoated
ÀPANTONE Metallic Colors
ÀPANTONE Pastel Colors Coated
ÀPANTONE Pastel Colors Uncoated
Диалоговое окно Uniform Fill было модифицировано. Его опции сгруппи рованы по вкладкам. Добавлен список названий цветов, содержащий полный пе речень поименованных цветов из фиксированных цветовых палитр. Кнопка Add To Palette (добавить к палитре) дает возможность добавлять цвета к любой откры той пользовательской палитре. Имеется возможность изменения цветовых моде лей в окне просмотра цветовых гармоний (Color Harmonies) и индивидуального перемещения любых меток цветового круга (Color wheel) для создания новых гар моний.
23
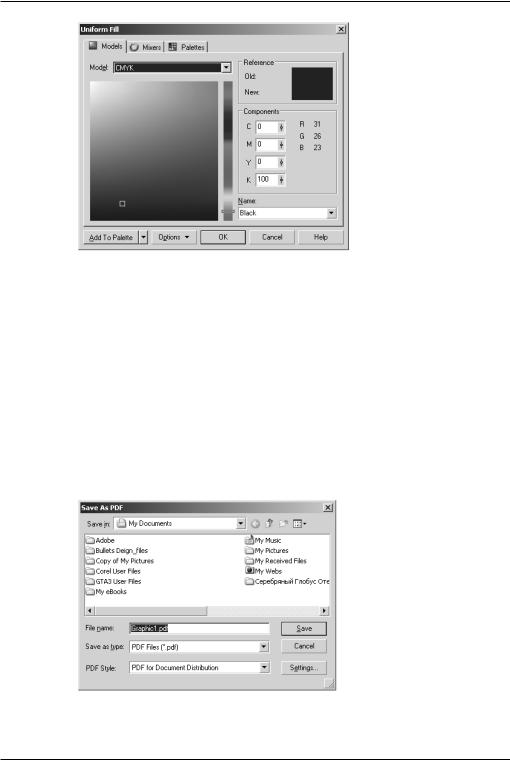
Corel Graphics Suite 11
ICC профили могут быть внедрены в файлы различных форматов, таких как CPT, CDR, TIF, EPS. Имеется также возможность извлечения профилей из изображений с внедренными профилями. Это дает возможность осуществлять полный контроль над цветом при обмене изображений между приложениями.
Указывая источник ICC профиля, пользователь может преобразовать цве та изображения, не содержащего внедренного ICC профиля, в RGB пространст во данного приложений.
Глава 5: Средства профессиональной печати
Средства профессиональной печати включают: возможность публикации в PDF, экспорт в Encapsulated PostScript и новые возможности функции печати.
Возможности Publish to PDF позволяют создавать PDF файл, идентичный оригинальному.
Функция публикации в PDF расширяет возможности создания професси ональной печатной продукции:
24
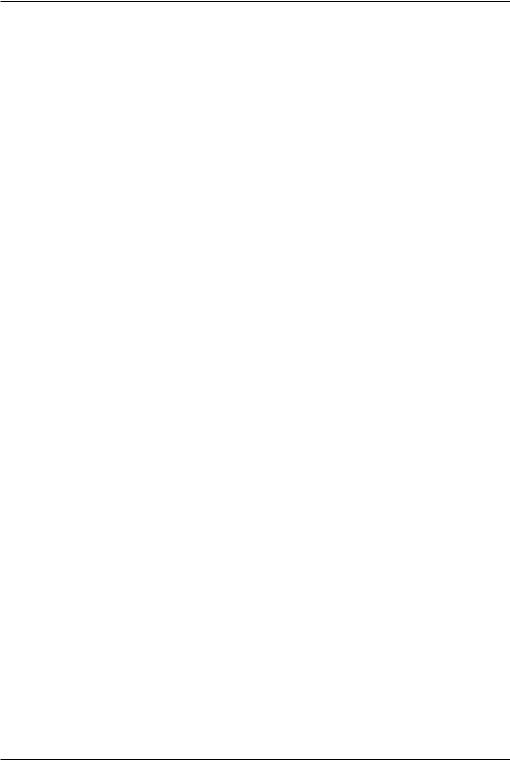
Corel Graphics Suite 11
Àуправление текстом и шрифтами — пользователь может посмотреть, как шрифты будут выглядеть в PDF документе. Шрифты могут быть внедрены в документ или экспортированы как кривые. Имеется опция «доустановки» шрифтов.
Àконтроль изображений — в опцию Publish to PDF включены несколько способов контроля изображений. Доступны два метода сжатия графики — Joint Photographic Experts Group (JPEG) и
Lemple Ziv Welch (LZW). Опция уменьшения размера изображений обеспечивает индивидуальный подход к сжатию цветных, черно белых изображений, и изображений в градациях серого. Пользователь может также вывести все изображения в режиме RGB, CMYK или градациях серого. Все это разработано специально для облегчения создания PDF публикаций.
ÀЗакладки и значки — закладки и значки могут быть включены в PDF документ для облегчения процесса навигации по нему.
ÀPDF стили — имеется возможность сохранить установки для публикации в PDF как стили. Три стиля по умолчанию включены в CorelDRAW 9: PDF для печати, PDF для Web, PDF для документов. Пользователь может определить свои собственные установки и включить их в список PDF стилей, при этом отпадает необходимость определять эти установки всякий раз при публикации в формате PDF.
Àвставка гиперсвязей — пользователь может включить в PDF документ гиперсвязи при помощи вкладки Internet диалогового окна Object Properties. При этом возможно создать связи как с конкретными страницами документа, так и с другими объектами вне документа или с любым Internet адресом с возможностью загрузки Internet обозревателя.
Àрабочие пометки (Job ticketes) — хотя рабочие пометки — все еще новая технология в графических приложениях, пользователь уже может создавать основные рабочие пометки при помощи CorelDRAW и Corel PHOTO PAINT. Рабочие пометки информируют типографию о необходимых деталях по каждому проекту, таких как инструкции по переплету. Пользователь может выбрать, как ему удобнее работать — с встроенными или внешними рабочими пометками в CorelDRAW и
Corel PHOTO PAINT.
Àуправление цветом — возможности управления цветом в Publish to PDF позволяют внедрять ICC профили во время операции экспорта. Пользователь может выбрать: создать ли ему свои профили принтера или использовать существующие; при этом имеется возможность настройки специфических профилей.
Àинтерактивные предупреждения — предоставляют обратную связь и полную информацию о процессе публикования.
Диалоговое окно экспорта в EPS модифицировано и предлагает пользова телям новые возможности экспорта, основанные на особенностях параллельной печати PostScript. Новые опции включают расширенные возможности управления
25

Corel Graphics Suite 11
цветом, сжатие растровых изображений и выбор метода достижения совместимо сти.
Вывод на печать
Диалоговое окно Миниатюрный просмотр дает возможность немедленно увидеть эффекты от применения определенных установок. Так же возможно ва рьировать расположение изображения на странице и сам размер страницы.
Обычное диалоговое окно Предварительный просмотр по прежнему может быть использовано для просмотра с помощью инструментов увеличения, переме щения и изменения размеров и содержимого отдельных страниц.
Вкладка предупреждений
Генерация предупреждений обеспечивает обратную связь в процессе печа ти. В ходе анализа документа программным устройством печати на специальной вкладке диалогового окна Print выводятся сообщения о наличии каких либо про блем, связанных с печатью.
Улучшение возможностей печати в файл
Расширенная опция Print To File из диалогового окна Print избавляет от не обходимости печатать полный документ в отдельный файл.
Улучшенный Imposition Layout
Инструмент Imposition Layout объединяет возможности Signature Layout и N up Format в один мощный инструмент. Это было сделано для расширения об ластей применения и повышения гибкости операции Imposition.
Расширенные опции печати
Опции в диалоговом окне Print предоставляют возможность отключить не которые установки печати для объектов в документе, а также опции вывода на пе
26
