
Леонтьев Б.К. CorelDRAW 11 - Основы работы с векторной и растровой графикой (PDF)
.pdf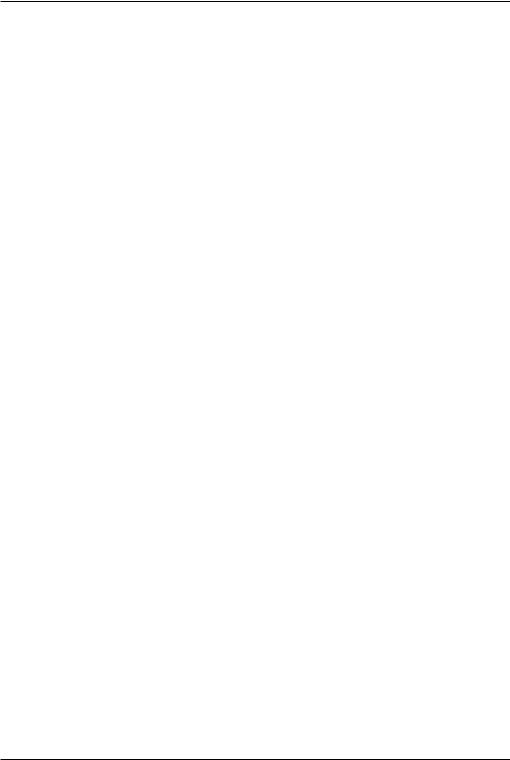
Основы CorelDRAW 11
Глава 5: Палитра цветов
Палитра цветов CorelDRAW предназначена для выбора цвета контуров и заливок. По умолчанию палитра содержит одну строку и закреплена у нижнего края экрана. Для выбора цвета заливки щелкните палитру левой кнопкой мыши, а для выбора цвета контура правой кнопкой мыши. Для того, чтобы удалить за ливку или контур объекта, щелкните ячейку X, расположенную в левой части па литры, левой или правой кнопкой мыши, соответственно.
Для того, чтобы расширить палитру цветов до пяти строк, нажмите кнопку «Стрелка вверх», расположенную в правой части палитры. Набор цветов, отобра жаемых на палитре, определяется выбранной цветовой моделью.
Глава 6: Окно документа, контур и заливка, каркас
Большую часть экрана занимает окно документа. Расположенный в центре прямоугольник с тенью соответствует печатной странице. Обычно печатается только часть документа, находящаяся внутри печатной страницы.
В режиме редактирования одновременно отображаются контуры и заливки нарисованных объектов. Этот режим автоматически устанавливается сразу после запуска CorelDRAW. В режиме каркаса отображаются только контуры объектов. В этом режиме обновление экрана выполняется намного быстрее. В большинстве случаев переход в режим каркаса приводит к существенному повышению быстро действия программы.
Глава 7: Главное меню
Главное меню расположено вверху экрана сразу под заголовком окна. Оно содержит названия ниспадающих меню. В случае, если щелкнуть название меню, на экране появится список команд, предназначенных для доступа к различным функциям CorelDRAW.
Глава 8: Средства выравнивания объектов сетка и направляющие
Для выравнивания объектов в документе используйте сетку и направляю щие. Оба средства обладают возможностью привязки. В случае, если привязка включена, горизонтальное, вертикальное или наклонное выравнивание объектов осуществляется автоматически. Существует возможность привязки объектов не только к сетке или направляющим, но и к другим объектам. Итак удобно рисовать объекты одного размера, а также выравнивать группы объектов.
Сетка
Набор пунктирных линий, равномерно расположенных на экране. Для из менения шага и других параметров сетки воспользуйтесь окном диалога Настрой ка сетки и линейки, показанным ниже.
67
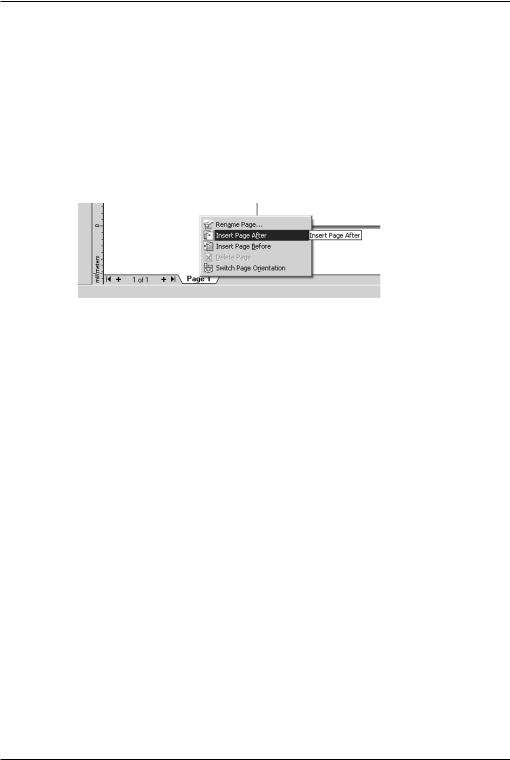
Основы CorelDRAW 11
Направляющие
Горизонтальные, вертикальные и/или наклонные линии, которые исполь зуются для выравнивания объектов, но не выводятся на печать. Для того, чтобы отобразить направляющие, щелкните по линейке и перетащите указатель в окно документа. Перетаскивание будет сопровождаться появлением пунктирной голу бой линии, предназначенной для выравнивания объектов.
Глава 9: Счетчик страниц
Число страниц в текущем документе отображается в поле счетчика страниц в нижнем левом углу окна документа.
Для перехода к следующей или к возврату предыдущей странице нажмите кнопку со стрелкой справа или слева от поля счетчика страниц, соответственно. Кроме того, возможно использовать клавиши PageUp и PageDown на клавиатуре.
Глава 10: Линейки
Для задания положения и размеров объектов возможно вывести линейки слева от окна документа и над ним. Для того, чтобы изменить положение начала координат (0,0), щелкните кнопку, расположенную на пересечении линеек, а за тем перетащите перекрестье линеек на нужное место. После отпускания кнопки мыши начало координат переместится в указанное место.
Глава 11: Строка состояния
В строке состояния отображаются сведения о выделенном объекте или ко манде. По умолчанию строка состояния располагается внизу экрана под палитрой цветов.
Кроме того, возможно оставить в строке состояния только одну строку или вообще скрыть ее. Для изменения параметров строки состояния используйте кон текстное меню. Для его вывода щелкните строку состояния правой кнопкой мы ши.
Глава 12: Панель графики
Панель графики обеспечивает доступ к перечисленным ниже инструмен там CorelDRAW.
68

Основы CorelDRAW 11
Выбор
Выделение объектов для изменения.
Форма
Редактирование узлов объектов. При раскрытии предоставляется доступ к инструментам «Лезвие» и «Ластик».
Масштаб
Изменение масштаба просмотра документа. При раскрытии предоставля ется доступ к инструменту «Прокрутка».
Кривая
Рисование линий, кривых и суперлиний. При раскрытии предоставляется доступ к инструменту «Кривая Безье».
Вертикальный размер
Нанесение вертикальных размеров. При раскрытии предоставляется до ступ к инструментам «Горизонтальный размер», «Наклонный размер», «Выносная линия», «Угловой размер» и «Соединительная линия».
Прямоугольник
Рисование прямоугольников и квадратов.
Эллипс
Рисование эллипсов и окружностей.
Многоугольник
Рисование многоугольников, к примеру звезд. При раскрытии предостав ляется доступ к инструментам «Спираль» и «Клетки».
Фигурный текст
Добавление фигурного текста. При раскрытии предоставляется доступ к инструменту «Простой текст».
Контуры
Изменение контуров объектов.
Заливка
Изменение заливки объектов.
Для того, чтобы переместить панель графики в любое место экрана, укажи те на область, окружающую инструменты, и перетащите на новое место.
Вслучае, если панель окажется в центре экрана, она станет перемещаемой
иу нее появится заголовок. После перемещения панели к любому из четырех кра ев экрана она станет закрепленной у этого края экрана.
69

Основы CorelDRAW 11
Инструменты, снабженные маленьким треугольником в нижнем правом углу, способны раскрываться. Для того, чтобы раскрыть такой инструмент, не от пускайте левую кнопку мыши после его нажатия или просто щелкните этот треу гольник. Раскрывающиеся инструменты возможно оторвать от панели графики и сделать перемещаемыми, подобно самой панели графики.
Глава 13: Панели инструментов
Панели инструментов обеспечивают быстрый доступ к наиболее часто ис пользуемым средствам CorelDRAW. Все средства, доступные с панели инструмен тов, могут быть также выбраны в меню. В случае, если указать на панель инстру ментов и нажать правую кнопку мыши, на экране появится контекстное меню, с помощью которого возможно вывести или скрыть панели управления «Текст», «Масштаб», «Свитки» и «Рабочая область».
Для того, чтобы открыть окно диалога Панели инструментов, выберите ко манду Панели инструментов в контекстном меню. С его помощью возможно ука зать, какие панели инструментов следует отображать на экране, а также изменить их размеры и набор кнопок на них.
Глава 14: Окна диалога
Окна диалога CorelDRAW используются для управления такими операци ями, как печать, изменение оформления текста. У пользователей, знакомых с дру гими приложениями Windows, не должно возникнуть никаких сложностей при ра боте с этими окнам диалога.
Переключатели
Выбор одного из двух или большего числа взаимно исключающих параме тров. Для выбора нужного параметра щелкните соответствующий ему переключа тель.
Кнопка «Отмена»
Закрытие окна диалога без сохранения изменений в значениях параметров и возврат в окно документа.
Флажок
Включение или отключение параметра. При включении параметра внутри квадратика появляется метка. При отключении параметра метка исчезает.
70

Основы CorelDRAW 11
Кнопка
Выполнение действия, к примеру восстановление значений, используемых по умолчанию, или открытие вспомогательного окна диалога.
Область просмотра
Отображение текущего набора параметров, выбранных в окне диалога или свитке. По мере изменения параметров содержимое области просмотра меняется соответствующим образом.
Список
Выбор элемента из предложенного списка. Для выбора нужного элемента прокрутите список и дважды щелкните нужный элемент либо выделите его, а за тем нажмите кнопку ОК.
Числовое поле
Ввод числовых значений. Для ввода числовых значений возможно исполь зовать клавиатуру, присоединенные кнопки счетчика или команду Изменить зна чение (контекстное меню числового поля).
Кнопка «ОК»
Закрытие окна диалога с сохранением всех измененных значений парамет ров и возврат в окно документа.
Кнопки счетчика
Изменение значения числового поля с помощью мыши. Верхняя кнопка увеличивает отображаемое значение, а нижняя уменьшает его. Для того, чтобы не много увеличить или уменьшить отображаемое значение, нажмите верхнюю или нижнюю кнопку счетчика, соответственно. Для того, чтобы ускорить изменение значения, укажите на соответствующую кнопку счетчика, нажмите кнопку мыши и не отпускайте ее до тех пор, пока не появится нужное значение. Для еще боль шего ускорения прокрутки укажите на горизонтальную полосу между кнопками счетчика, нажмите кнопку мыши и, не отпуская ее, перемещайте указатель вверх или вниз до тех пор, пока не появится нужное значение.
Ярлыки
Некоторые окна диалога состоят из нескольких вкладок. Для выбора вклад ки щелкните ярлычок, содержащий ее название, вверху окна диалога. Кроме то го, при работе с многостраничными документами CorelDRAW внизу экрана ото бражаются ярлычки страниц. Для быстрого перехода к нужной странице щелкните соответствующий ей ярлычок.
Текстовое поле
Ввод текстовых строк.
71
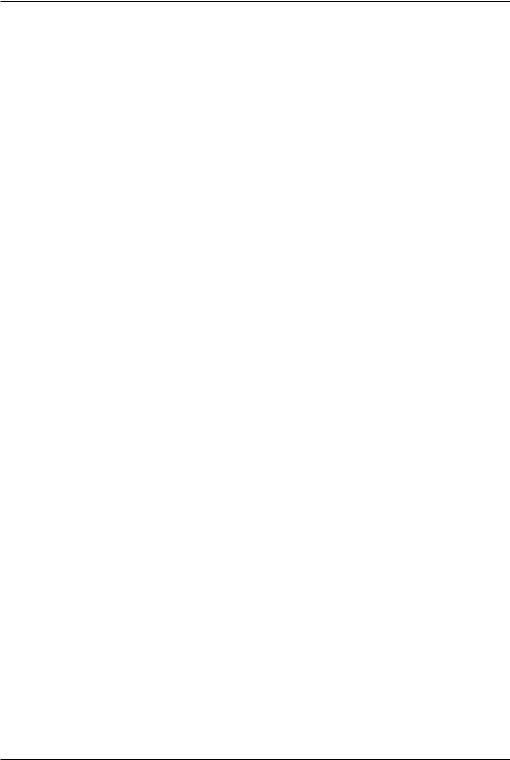
Основы CorelDRAW 11
Переменные единицы измерения
Выбор единицы измерения соответствующего числового параметра. Эти единицы измерения применимы только к параметру, к которому они относятся, что дает возможность использовать в одном окне диалога дюймы, а в другом сан тиметры. Для изменения единицы измерения нажмите кнопку раскрытия списка единиц измерения, а затем выберите нужную единицу из этого списка. Смена еди ницы измерения сопровождается автоматическим преобразованием отображае мого значения.
Свитки
Свитки CorelDRAW это окна диалога, которые остаются на экране до тех пор, пока не перестанут быть нужными пользователю. Их использование ускоря ет выполнение многих операций Они называются свитками, так как их возможно свернуть так, что на экране останется только заголовок.
Для того, чтобы получить доступ к свитку, помещенному в стопку, нажми те кнопку развертывания в заголовке этого свитка. Указанный свиток будет раз вернут.
Команда «Отменить»
Команда Отменить отменяет действия, выполненные в текущем сеансе ра боты. Используйте эту команду для отмены нежелательных изменений. Сразу по сле выбора команды Отменить становится доступной команда Вернуть, повторно выполняющая отмененное действие.
Полное название команды Отменить меняется в зависимости от последне го выполненного действия. К примеру, если последним действием была заливка, то она будет называться Отменить заливку, а если последним действием был по ворот, то Отменить поворот. В случае, если выполненное действие не подлежит отмене или действия, которые могут быть отменены, отсутствуют, команда Отме нить будет недоступна.
Параметр «Предельное число отмен» в окне диалога Параметры определя ет число последовательных действий, которые возможно отменить и вернуть. По умолчанию значение этого параметра равняется четырем, однако пользователь может указать любое другое число.
Контекстные меню
Чтобы вызвать контекстное меню объекта, щелкните его правой кнопкой мыши. Набор команд в контекстном меню зависит от того, какой элемент выде лен и какой инструмент используется.
Набор команд в контекстном меню определяется типом выделенного объ екта. Что это такое? Вывод справки для любого элемента экрана, к примеру эле мента окна свойств, окна диалога или свитка.
Диспетчер просмотра
Диспетчер просмотра это свиток, которые дает возможность присваивать имена разным областям документа и быстро переходить к ним двойным щелчком. Это средство удобно использовать при работе со сложными документами.
72
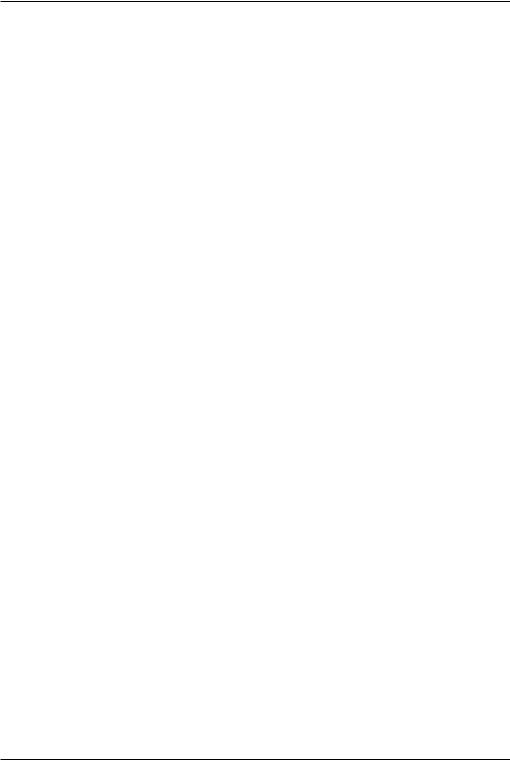
Основы CorelDRAW 11
Для того, чтобы продолжить работу в нужном виде после создания несколь ких видов, дважды щелкните его. Диспетчер просмотра упрощает работу с разны ми областями или страницами документа. При этом не требуется постоянно из менять масштаб просмотра и перелистывать страницы, что дает возможность сконцентрироваться на созидательных аспектах работы.
Завершение работы
Для того, чтобы завершить работу с CorelDRAW, выберите команду Выход в меню Файл. В случае, если после последнего сохранения документа были внесе ны какие либо изменения, пользователю будет предложено сохранить изменен ный документ перед выходом.
Для того, чтобы сохранить измененный документ, нажмите кнопку Да. Для того, чтобы завершить работу с CorelDRAW без сохранения последних измене ний, нажмите кнопку Нет. Для того, чтобы продолжить работу с документом без сохранения изменений, нажмите кнопку Отмена.
В случае, если какие либо изменения были внесены в текущий шаблон и его стили, пользователю будет предложено сохранить измененный шаблон перед выходом. Дополнительные сведения о стилях и шаблонах CorelDRAW содержат ся в справочной системе.
Глава 15: Иллюстрирование в CorelDRAW 11 для начинающих
CorelDRAW — графический пакет, являющийся одним из самых мощных и глубоких средств для работы с изображениями. Несмотря на кажущуюся слож ность, программа позволяет управляться с нею, испытывая истинное удовольст вие и располагает бесчисленным набором инструментов для решения самых разнообразных задач как в операционных средах, которые можно назвать тради ционными (Windows), так и в World Wide Web. Последняя задача, на которую в свое время можно было как бы не обращать внимания, на сегодня является неотъ емлемой от списка задач первой необходимости.
Можно относиться к проблеме как угодно, но нельзя отрицать, что прямо на наших глазах возникла громадная сфера деятельности для художников дизай неров: в России этот слой специалистов уже окрестили «обойщиками» — изгото вителями безошибочных, броских и в то же время простых «подкладок» для Web страниц.
Важно то, что, используя свои поистине бесконечные возможности, CorelDraw может всё. CorelDRAW есть чем гордиться: программа стала одной из первых, работавших в операционной системе Windows, у нее есть не только исто рическое прошлое, но и вполне ощутимые заслуги. Главная из них — та, что это была изначально графическая программа.
Если массовая операционная система сильна способом подачи и приема команд, удобством расположения окон, диалогов и вкладок, кнопок и панелей инструментов (начиная, кстати, с главной панели управления на рабочем столе), меню и подменю (начиная со Стартового), то программа CorelDRAW с самого на чала была сильна своим отношением к графике. А именно: программа выбрала
73
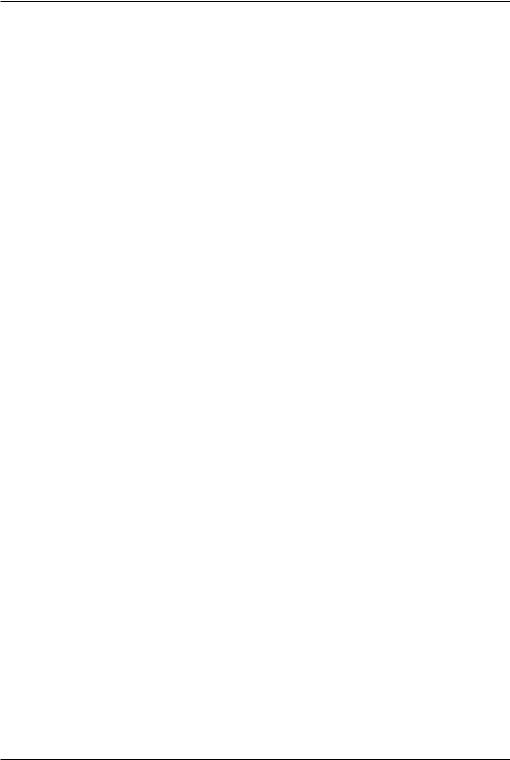
Основы CorelDRAW 11
способ, каким передается (и производится) изображение. Если прежде CorelDRAW можно было уличить в недостаточном внимании к тексту, то уже дав но программа страдает этим значительно меньше. По возможностям создания ли стовок, презентаций, буклетов и визитных карточек с нею трудно кому либо тя гаться, а теперь, прибавив к шрифтовым возможностям все те опции, что свойственны традиционным «Wordовским» приложениям, CorelDRAW может встать на их уровень и в деле создания объемных текстовых файлов (с графикой)…
Панели
Взглянем еще раз на рабочее окно CorelDRAW. Вы увидите изображение на рабочей странице простого прямоугольника, но сделано это для того, чтобы кое какие элементы стали активными.
Теперь обратите внимание на строку состояния. В ней отражено слева — положение курсора (по горизонтали и вертикали), в центре — состояние объекта: мы видим, что объект один (число не проставлено, но он назван — «Прямоуголь ник»; и указано, что прямоугольник помещен в один слой (все верно). Справа — описание объекта, помещенное в две строки: «Заполнение: Нет», «Контур: Черный, Волосная Линия». Как видите, строка состояния действительно оперативно и точ но отражает состояние вашего (нашего) документа.
Плюс и минус в строке перелистывания страниц (уважаемые авторы руко водств любят называть эту строку Навигатором страниц: кто знает, может быть, так лучше?) помогают пролистать документ на одну страницу вперед или назад.
Ниже панели инструментов располагается двухрядная Панель Реквизитов. От стандартной панели инструментов она отличается коренным образом, хотя вы глядит похоже.
А отличие главное, как вы помните, в том, что эта панель отражает текущий процесс. В ней могут меняться не только значения в окнах просмотра, но и набо ры кнопок. И происходит это автоматически — как только вы взялись и исполь зовали, к примеру, тот или иной инструмент.
Вся левая часть расположена в два ряда. В верхнем показываются значения по оси Х, в нижнем — по оси У.
Левое окно показывает координаты от нуля (по Линейке, расположенной ниже этой панели) центра нашего прямоугольника (верх — по оси Х, низ — по оси У). Второе окно — дает точные размеры (в миллиметрах в нашем случае) этого прямоугольника (также по осям).
Панель инструментов
По умолчанию, при чистой странице, активна первая кнопка со стрелкой, так называемый «Указатель». Инструмент «Выделение», или «Указатель» является активным по умолчанию. Он служит для выделения объектов, кривых, узлов, тек ста.
При щелчке на объекте, он выделяется: вокруг него и внутри появляются все необходимые для выделения признаки — маркеры и обозначение центра. При введении указателя мыши в область выделения указатель из стрелки превращает ся в крестовую стрелку или в стрелку обоюдоострую. Крестовым указателем мы можем передвигать объект по странице (и за ее пределы, кстати говоря), а обоюдо острой стрелкой (она появляется только на маркере) можем менять размеры объ
74
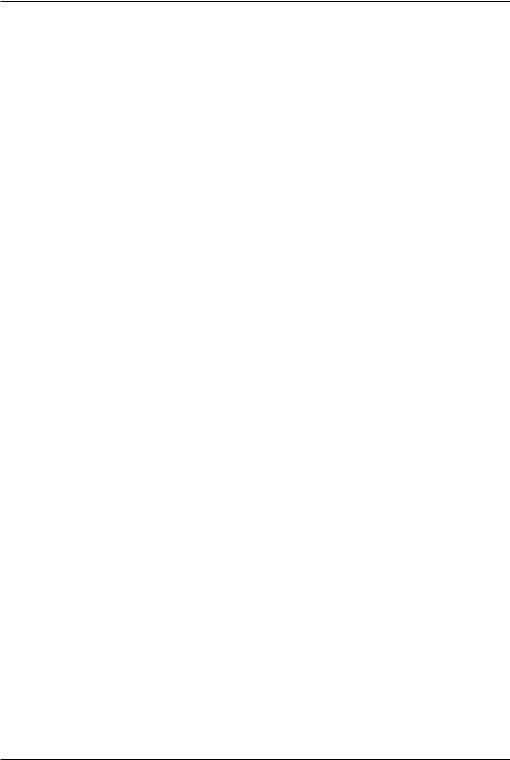
Основы CorelDRAW 11
екта методом перетаскивания. Щелкнув мышью на такой стрелке, мы ведем мар кер в ту область, какая требуется, но не отпуская при этом кнопки мыши. Когда маркер оказался в назначенном месте, мы отпускаем кнопку мыши, и объект ли бо меняет габаритные размеры пропорционально (угловой маркер), либо меняет их непропорционально, становясь другим по форме (средние маркеры).
Одновременно с выделением объекта на всякий случай выделяются его уз лы. На узлах указатель приобретает вид стрелки «галочкой», и размер узла увели чивается, показывая нам, что узел стал активным. В таком случае указатель при обрел черты инструмента «Форма»: мы можем менять форму Прямоугольника (или любого другого объекта) — он уже перестанет быть прямоугольником. В дан ном случае (Прямоугольник) инструмент используется, скажем, для скругления углов.
Инструмент «Форма». Предназначен для работы с фрагментами объектов или текста. С его помощью можно менять форму кривой (прямой угол, ограни ченный узлами, это частный случай той же кривой). При вторичном щелчке на этой кнопке (авторы предпочитают щелкать один раз — сразу на мелкой стрелоч ке в углу кнопки) выскакивает «подпанель», где инструментов несколько.
Принято говорить, что «за таким то инструментом скрываются такие то». Мы скажем так же: вот инструменты, скрывающиеся за инструментом «Форма».
Их собственные имена:
À«Форма»
À«Нож»
À«Ластик»
À«Свободное преобразование»
Инструментом «Нож» можно вырезать фрагменты кривых или объектов. Затем вы их можете удалить, если надо. Больше фрагмент не будет принадлежать ни фигуре, ни объекту и станет выступать совершенно самостоятельным объектом или фигурой.
Инструмент «Ластик». Имя вроде бы говорит само за себя, но на самом де ле в пользовании этим инструментом есть своя «кореловская» специфика, и поль зователи «адобовских» программ будут, конечно, несколько удивлены или даже разочарованы.
Инструмент «Свободное преобразование» выдает себя не за то, чем является на самом деле. Этим инструментом удобнее всего вращать объект вокруг одного из узлов.
Инструмент «Масштаб». Используется для получения оптимальных для ра боты размеров изображения на экране. Щелкнув этой кнопкой и переведя курсор на страницу, вы подводите его к необходимой области, где находится интересую щий вас объект, и щелкаете в этой точке. По умолчанию масштаб изменяется в два раза. Первая кнопка мыши увеличивает изображение на экране, вторая — умень шает. Вот так — просто и удобно.
Однако взгляните на то, что скрыто за кнопкой «Масштаб»! Во первых, за этим инструментом скрыто два — «Масштаб» и «Прокрутка». Замечательная Webовская «ладошка», сделавшаяся теперь любимицей практически всех про грамм приложений, здесь исполняет роль «Прокрутки» и означает очень простое действие: если вам не видно, что у вас находится за экраном, вы щелчком и пере
75

Основы CorelDRAW 11
таскиванием передвигаете рисунок на удобное для обозрения место. Так действу ет инструмент «Прокрутка». Разумеется, вы не сдвигаете рисунок с его осей и со страницы: все поле окна «крутится» вослед за вами.
Панель реквизитов копирует эти два инструмента (так что открывать угло вую стрелочку нет особой необходимости), а кроме того — содержит и еще много важных кнопок, посредством которых вы сможете работать в пределах понятия «масштаб». Действия, возможные с панели реквизитов:
Àуменьшить;
Àпоказать рисунок в том размере, в котором он будет напечатан (в натуральную его величину;
Àмасштабировать выборочно — по вашему желанию задать масштаб;
Àмасштабировать не все объекты;
Àобозреть всю страницу;
Àмасштабировать рисунок по ширине страницы;
Àмасштабировать рисунок по высоте страницы.
Кажется, достаточно возможностей на любой вкус.
Инструмент «Свободное Рисование». Грубо говоря, равнозначен карандашу в программе Paint. При помощи этого инструмента вы можете (конечно, коряво) провести какую нибудь линию (или несколько). К сожалению, более тонкого аппарата, заменяющего карандаш, в компьютерной технике не изобретено (не считаю графопостроители, но и они рисуют «по готовому» — на основе готового, разрисованного чертежа), приходится проводить тонкие волосные линии, шаря по коврику мышью, да еще при нажатой кнопке.
Впрочем, уже появились так называемые «планшетники», где можно рисо вать неким инструментом, заменяющим карандаш. При этом не обязательно гля деть на экран, потому что на планшете удерживается свое изображение. Может быть, это как раз революционный шаг в компьютерном рисовании?.. Время пока жет.
Есть также разновидности этого инструмента: они скрыты за малюсенькой стрелочкой в нижнем правом углу кнопки. Откроем небольшую панельку, где наш инструмент свободного рисования превратится в инструмент для рисования кри вых Безье или, к примеру, инструмент для проставления размеров на чертеже. От кройте сокрытое и самостоятельно поинтересуйтесь, поэкспериментируйте с воз можностями инструмента «Свободное Рисование».
Перечислим же эти инструменты и немного порассуждаем о самом страш ном из них.
Вот эти инструменты:
À«Свободное Рисование»
À«Кривая Безье»
À«Инструмент Артистических Носителей»
À«Инструмент Размерность»
À«Инструмент Строки Соединителя»
À«Интерактивный Соединитель»
76
