
Леонтьев Б.К. CorelDRAW 11 - Основы работы с векторной и растровой графикой (PDF)
.pdf
Использование CorelDRAW 11
Фальцовка
Складывание листа с отпечатанным на нем текстом нескольких страниц — фальцовка — может проводиться разными способами. Выбор того или иного спо соба зависит от числа страниц на листе и от назначения издания. Он должен быть согласован с расположением страниц (полос) на листе. Но в любом случае, даже двухстраничный рекламный проспект выглядит лучше, если он сложен надлежа щим образом. Рассмотрим способы складывания листа. Фальцовка листа форма та А4 по страницам формата A3 — очень часто используемый в настольных изда тельских системах способ, так как большинство таких систем оборудовано принтерами, печатающими на формате А4.
Постраничное брошюрование
Постраничное брошюрование — простейшая форма прочного переплета. Отдельные одиночные страницы складывают в стопку в надлежащем порядке и скрепляют (сшивают) по левому краю. Наиболее весомым преимуществом этого способа является его малая стоимость. Кроме того, отсутствуют потребности в специальном переплетном оборудовании — вполне можно обойтись обычным канцелярским скрепкосшивателем. К недостаткам следует отнести недолговеч ность и отсутствие «товарного вида» у сшитой брошюры.
Улучшить товарный вид издании, переплетаемых таким способом, возможно посредством обложки из плотной бумаги или картона, под которой скрыты сшивающие тетрадь скрепки. Постраничное брошюрование предполага ет наличие у сшиваемых страниц специального поля для подшивки. Его необхо димо предусмотреть еще при верстке, размещая текст на странице. Величина это го поля может меняться в зависимости от количества страниц, брошюруемых в одну тетрадь, но должна быть не менее 4 см. В противном случае читателю при дется слишком сильно разгибать переплет, что приведет к сокращению срока жиз ни книги.
Брошюрование в разворот
Брошюрование в разворот, известное так же как седлообразное, позволяет получить лучший результат, чем постраничное. Его так же, как и постраничное, возможно выполнить самостоятельно, без использования специального оборудо вания — если речь идет о небольших тиражах. Кроме того, эта разновидность бро шюрования представляет собой основу наиболее распространенной переплетной технологии. Результат брошюрования в разворот — так называемая тетрадь — можно рассматривать как конечную цель оформления брошюры, но она может быть и промежуточной, то есть, одной из многих тетрадей, вставляемых в даль нейшем в общий переплет, если речь идет о выпуске «толстых» книг. При брошю ровании в разворот нужно распечатать на разворотных листах страницы в опреде ленном порядке так, чтобы при укладке листов в тетрадь получить естественный порядок страниц. Сшить сложенные листы в тетрадь возможно и вручную, но го раздо быстрее и качественнее это сделают специальные переплетные машины.
Брошюрование в разворот предполагает печать с обеих сторон листа, то есть, на одном листе, подлежащем подшивке в тетрадь располагается текст четы рех страниц. Ряд принтеров может выполнять печать с обеих сторон листа, а не которые могут выполнять еще и так называемую постобработку, включающую, например, правильную укладку напечатанных листов для брошюрования в разво рот. Сброшюрованные и сшитые тетради следует покрывать обложкой из прочно
167
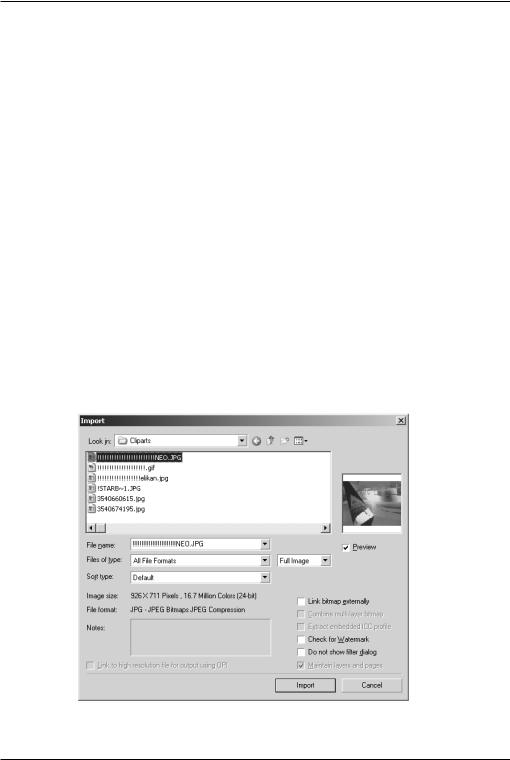
Использование CorelDRAW 11
го картона или переплетом. Сшивая тетрадь скрепками, следует помнить, что про калывать листы бумаги скрепкосшивателем следует снаружи тетради вовнутрь, чтобы свободные концы скрепок находились внутри тетради. Брошюрование в разворот целесообразно применять при объеме брошюры до 60 70 страниц тон кой бумаги или до 40 50 страниц плотной бумаги. Это количество страниц следу ет уменьшить, если брошюра имеет обложку из плотного картона. Попытки сшить в тетрадь большее число страниц приводят к быстрому износу книги. Это выра жается, в частности, в выпадении страниц тетради.
Глава 7: Импорт и экспорт
Вы можете через операцию импорта использовать в CorelDRAW 11 рисун ки самых разных графических форматов. Нажмите кнопку Import в панели Standard, установите флажок Preview, чтобы иметь возможность предварительно го просмотра выбранных заготовок и из списка Files of type выберите All File Formats для вставки рисунка любого формата.
В случае, если щелкнуть мышью в документе, рисунок будет вставлен в ме сте щелчка и сохранит исходные размеры. Для того, чтобы изменить размеры вставляемого изображения подведите указатель мыши к верхнему левому углу об ласти, куда вы хотите вставить рисунок, нажмите и не отпускайте клавишу мыши, затем передвигайте мышь до тех пор, пока на экране не появится пунктирная рам ка, отмечающая место вставки иллюстрации. Как только пунктирная рамка сов падет с местом, куда вы хотите вставить рисунок, отпустите кнопку мыши, и вы бранный рисунок будет вставлен в ваш документ.
168
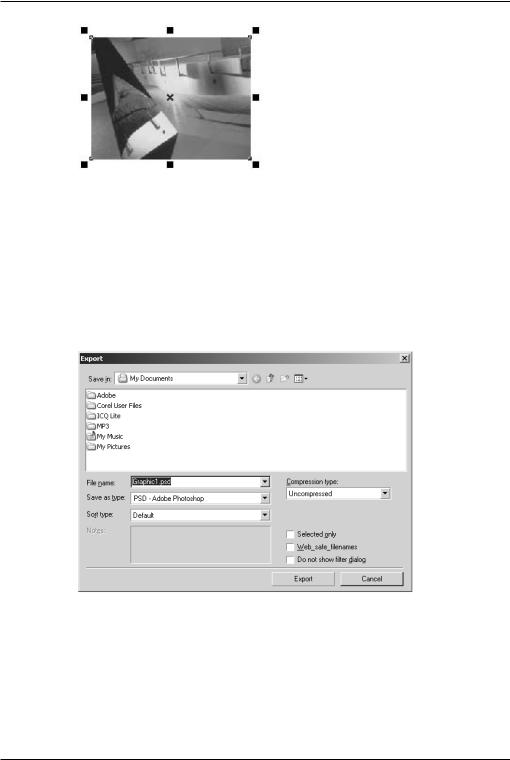
Использование CorelDRAW 11
Для экспорта изображения в какой либо формат нажмите кнопку Export панели инструментов Standard. В диалоге Export введите имя файла и выберите место, где хотите его сохранить.
Важной операцией при работе с диалогом Export является выбор формата файла, в котором будет сохранен рисунок. Вы должны выбрать в открывающемся списке Files of type один из графических форматов, который поддерживается CorelDRAW 11. К примеру, при выборе в списке Files of type варианта JPG каче ство исходного рисунка ухудшится, но зато файл займет меньше места на диске.
Для некоторых форматов, поддерживающих сжатие информации, возможно установить вид сжатия в поле Compression type.
В случае, если вы активизируете флажок Selected only, то в файл будут экс портированы не все объекты изображения/ а только те, которые были выделены перед нажатием кнопки Export. При установленном флажке Do not show filter dia log изображение будет экспортировано с параметрами, которые применялись при последнем экспорте.
Нажав на кнопку Export, вы получите доступ к диалогу настройки экс
порта.
169
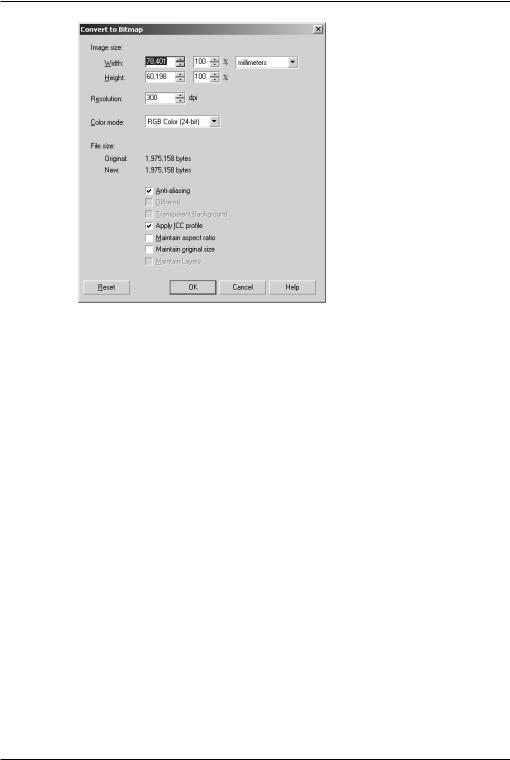
Использование CorelDRAW 11
В Color mode устанавливается количество цветов, которое будет получено в результате преобразования. В группе полей Image size вы устанавливаете размер итогового рисунка в точках. В группе полей Resolution задается разрешение ри сунка в точках на дюйм. Экспортированные таким образом изображения возможно дальше обрабатывать любым другим редактором растровой графика После обработки возможно импортировать результат в CorelDRAV 11. Таким спо собом возможно применить к частям иллюстрации оригинальные эффекты, реа лизованные в других программах.
Существует несколько источников получения иллюстраций для вашей публикации:
■сканированные изображения;
■коллекции цифровых фотографий на CD дисках;
■изображения, полученные посредством цифровых камер;
■изображения, полученные с экрана компьютера;
■оригинальные векторные или графические рисунки.
Самым распространенным способом получения изображений является сканирование изображений с фотографий, слайдов, газет, журналов и других пе чатных изданий, но он является в тоже время и самым сложным, так как требует определенных знаний.
Установки сканера
При сканировании устанавливаются следующие величины:
Гамма
Гамма — это коэффициент нелинейного искажения. При увеличении зна чения гаммы график превращается в кривую, выгнутую вверх. В таком случае
170

Использование CorelDRAW 11
светлая зона тонов на проекции увеличивается, темных — уменьшается, что сде лает изображение более светлым. Уменьшение значения гаммы влечет за собой соответствующее затемнение изображения.
При сканировании светлых снимков гамма должна быть уменьшена по сравнению с линейной, темных — увеличена.
Режим сканирования
Существует несколько режимов сканирования:
■Grayscale — это черно белый полутоновый 8 битовый режим, дающий 256 градаций серого цвета. Обычно в этом режиме сканируют полутоновые иллюстрации и фотографии для черно белой печати.
■Bitmap — это режим сканирования черно белых штриховых иллюстраций, таких как гравюра или контурный рисунок. Bitmap изображение строится только из черных и белых пикселей. При печати черным пикселям соответствует черный цвет, а белым — бумага. Эти изображения не растрируются.
■Halftone Screen — это режим, при котором полутоновое изображение растрируется и превращается в Bitmap изображение.
■RGB — режим сканирования цветных изображений. 24 битный режим, воспроизводит до 16 миллионов цветов в трех 8 битовых каналах (256 цветов на канал).
Размер конечного изображения
Он напрямую связан с разрешением, поэтому оба показателя приходится учитывать одновременно. Нельзя увеличить размер изображения без потери каче ства. У слайдов, например, процент увеличения без заметной потери качества до стигает 1000%;
Разрешение сканирования
Многие, когда работу нужно делать срочно и нет времени на вычисления, сканируют все картинки на 300 ppi — этого зачастую вполне достаточно.
Муар
Муар — темные пятна на изображении. Для компенсации муара разработа ны специальные технологии.
Форматы файлов
Векторные форматы
EPS
Формат EPS (Encapsulated PostScript) поддерживается большинством про грамм верстки и графического редактирования. Он создан фирмой Adobe в каче стве выходного формата для печати графических изображений. В случае, если вам нужно сохранить изображения для использования их программах верстки, таких как QuarkXPress, Adobe Illustrator или PageMaker, используйте формат EPS. Фор мат EPS часто используют для экспортирования файлов цветоделенных оригина
171
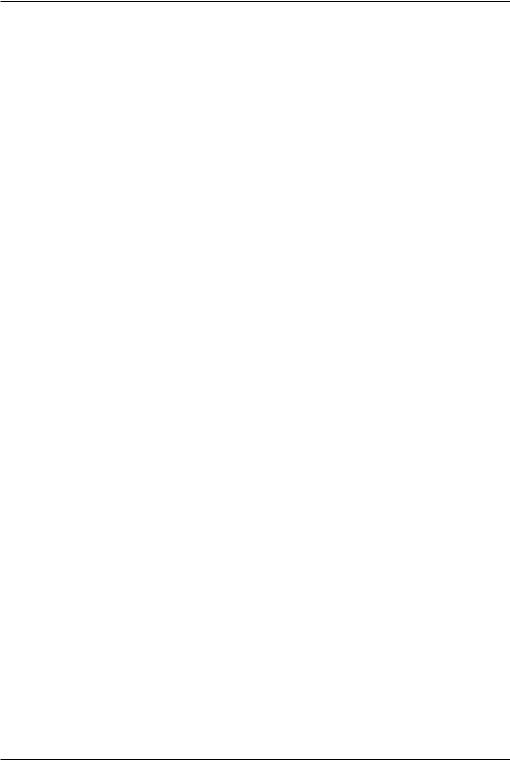
Использование CorelDRAW 11
лов изображений CMYK из одной программы в другую. В случае, если вы переда ете файл с изображением для печати в типографию, то обычно используется фор мат EPS.
Метафайл WINDOWS
Для векторной графики фирма Microsoft создала формат метафайла Windows (WMF), отвечая на вызов фирмы Apple Macintosh, пользующейся фор матом PICT. Этот формат понимают все прикладные программы Windows, что позволяет импортировать изображение из любой программы Windows в любую другую программу.
Но формат метафайла Windows не так богат художественными возможнос тями, как EPS. Не применяйте его, если хотите работать с цветоделением, потому что этот формат не поддерживает поименованных цветов, которые требуются для цветоделения рисунков (поименованные цвета связывают метку, например Deep Blue, с цветом и определяют состав цвета.
Настоятельно рекомендуем использовать формат Windows Metafile для пе реноса простых рисунков, например диаграмм, созданных по данным электрон ной таблицы.
Форматы растрированного изображения
TIFF
В CorelDRAW 11 наиболее популярным растрированным форматом явля ется TIFF (Tagged Image File Format), созданный фирмами Aldus и Microsoft. В цветовых моделях RGB и CMYK формат TIFF поддерживает до 16,7 млн. оттен ков (24 бит), и каждая программа редактирования фотоизображений поддержива ет этот формат.
Существует несколько вариантов TIFF, но пока нет программы, поддержи вающей их все. Для обеспечения совместимости мы рекомендуем использовать несжатые файлы TIFF. Это не значит, что при работе со сжатыми файлами TIFF (особенно с расширением LZW) ничего не получится. Получается, но не всегда.
Цвет
В теории цвета существует несколько цветовых систем, основными из ко торых являются RGB и CMYK.
Система RGB
В RGB системе все опенки спектра получаются из сочетания трех основ ных цветов: красного, синего и зеленого (Red, Green и Blue), заданных с разным уровнем яркости. Эта система является аддитивной, то есть в ней выполняются правила сложения цветов. Сумма трех основных цветов при максимальной насы щенности даст белый цвет, а при нулевой — черный. Красный и зеленый цвета об разуют желтый, а зеленый и синий — голубой.
Эта система применима для всех изображении, видимых в проходящем или прямом свете. Она адекватна цветовому восприятию человеческою глаза, рецеп торы которого тоже «настроены» на красный, синий и зеленый цвета. Поэтому построение изображения на экранах мониторов, в сканерах и других оптических приборах соответствует системе RGB. В компьютерной RGB системе каждый ос
172
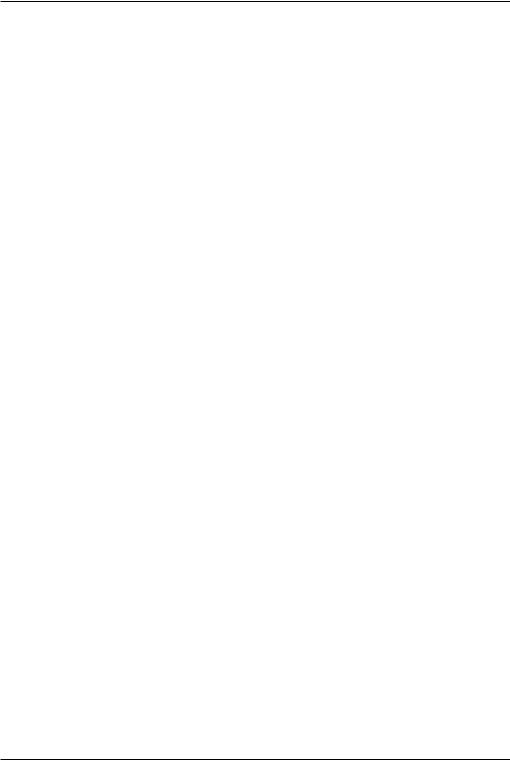
Использование CorelDRAW 11
новной цвет может иметь 256 градаций яркости. (Это связано с особенностями об работки информации в компьютере. 256 градаций соответствуют 8 битовому ре жиму.)
Система CMYK
Вполиграфии приходится иметь дело с красками, наложенными на бумагу
—то есть видимыми в отраженном свете. Здесь цвета взаимодействуют уже по дру гим закономерностям.
Всистеме CMYK в качестве составных или триадных цветов выбраны го лубой, пурпурный и желтый. Они поочередно наносятся на бумагу, создавая (в принципе) любой нужный оттенок. Эта система является субтрактивной, или по глощающей. На практике, однако, при наложении трех составных цветов получа ется не черный, а темно коричневый оттенок. Поэтому к триадным цветам был добавлен четвертый, черный (black), называемый также Key color, а вся система получила название CMYK — Cyan, Magenta, Yellow и Key color. Белым в данном случае является цвет бумаги или того материала, на который наносится краска. Насыщенность цвета в системе CMYK измеряется в процентах, так что каждый цвет имеет 100 градаций яркости. Составные краски, применяемые в разных стра нах, различаются оттенками. В Европе принята система Euro standart, в США — SWOP.
Цветоделение
Цветоделением называется разложение цветного изображения из режима RGB на четыре составные краски CMYK, которые затем соединяются при печа ти, образуя многоцветное изображение.
Многие оттенки, созданные цветовой системой RGB, не удается передать при печати. Поэтому нередко прекрасные краски рисунка на мониторе после пе чати оказываются блеклыми. Переход из RGB в CMYK осуществляется через спе циальные программные фильтры, где учитываются все будущие установки печа ти: система основных триадных красок, коэффициент растискивания точки, баланс красок, способ генерации черного цвета, а также максимальный уровень краски и другие установки. Цветоделение — очень сложный процесс, поэтому ка чество готового изображения во многом зависит от опыта оператора, правильной калибровки всей системы и мастерства печатника.
Простые цвета
Как уже отмечалось, при печати триадными красками воспроизводятся не все оттенки. Поэтому для более точной передачи какого либо оттенка применя ются так называемые «простые» (Spot) цвета, полученные путем предварительно го простого смешивания красок в смесителе. Существует несколько систем про стых цветов, наиболее распространенной из них является система PANTONE, в которой каждая краска имеет свой цифровой код. Выпускаются каталоги простых цветов, помогающие пользователю подобрать нужный оттенок, а затем, восполь зовавшись кодом, заказать нужную краску.
Так, в частности, печатается золотой или серебряный цвет. При цветоделении пленки с простыми цветами выводят дополнительно к четырем основным. Сами Spot цвета тоже возможно подвергать цветоделению, однако в этом случае они утратят первоначальный вид. В PANTONE каталогах для каждого
173
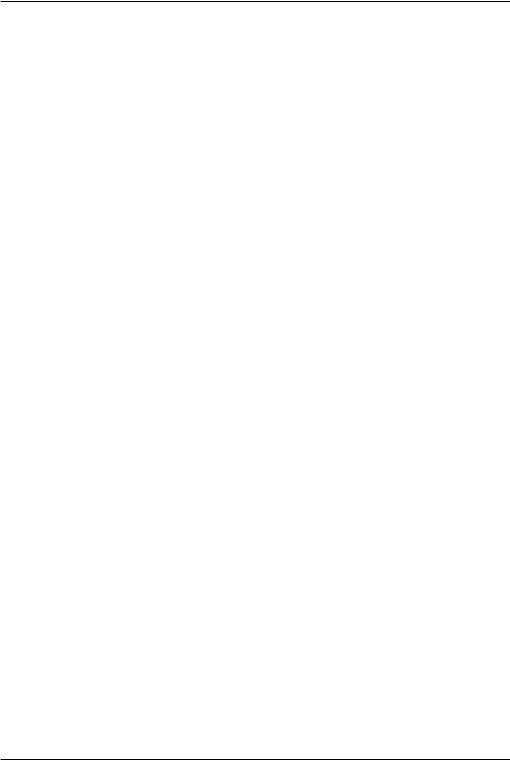
Использование CorelDRAW 11
Spot цвета приводится его четырехкрасочное представление, что позволяет определить, как будет выглядеть данный цвет при цветоделении.
Создание рабочей среды для управления цветами
Организация вашего рабочего места может оказать существенное влияние на субъективное восприятие экранных и печатных цветов. Для того, чтобы обес печить стабильное и высокое качество конечной продукции, постарайтесь выпол нить следующие рекомендации.
Следите за освещенностью вашего рабочего места. На восприятие экран ных цветов могут оказать влияние как солнечный, так и электрический свет. По возможности ограничьте проникновение солнечного света и обеспечьте равно мерное освещение комнаты. Для того, чтобы избежать появления на экране жел товатого оттенка, который обычно дают флуоресцентные лампы, старайтесь под держивать в помещении освещенность с цветовой температурой 5000°К. Очень важно, чтобы стены и потолок в вашем помещении были окрашены в нейтраль ные цвета, поскольку они могут оказать существенное влияние на восприятие как экранных, так и печатных цветов. Лучше всего, если комната, предназначенная для просмотра и анализа печатной продукции, будет окрашена в полихроматиче ский серый цвет.
Добейтесь того, чтобы интенсивность света в помещении соответствовала интенсивности излучения экрана монитора. Следовательно вы сможете обеспе чить равные условия для просмотра и сравнения всех версий изображений (тоно вых оригиналов, экранных изображений и печатных оттисков).
Уберите с экрана весь текстурный фон. Мелкие текстурные элементы или яркие цвета, окружающие изображение, будут мешать его нормальному зритель ному восприятию. Задайте для рабочей области экрана цветовую схему, состоя щую из нейтральных серых тонов.
На любом мониторе есть два регулятора — «Контраст», который управляет общей интенсивностью излучения, и «Яркость», определяющий содержание чер ного цвета на экране. Откройте любое изображение, в котором преобладают чер ные тона. Настройте регулятор яркости таким образом, чтобы получить на экра не 100 процентный черный цвет. При этом следите за тем, чтобы остальные цвета не стали чрезмерно темными. Зафиксируйте положение регулятора посредством кусочка липкой ленты и настройте контраст по своему усмотрению с учетом ин тенсивности света в помещении.
Калибровка монитора
Монитор является самым информативным инструментом, позволяющим наиболее точно увидеть те оттенки цветов, которые будут напечатаны. Цветной принтер, позволяющий адекватно отображать цвета, стоит пока очень дорого и не для всех доступен. Поэтому, лучше всего определять качество будущего изображе ния по монитору.
Калибровка монитора выполняется либо при помощи внешней системы, когда на экране крепится фотоэлемент, а затем запускается специальная програм ма, калибрующая видеокарту.
174

Использование CorelDRAW 11
Импорт изображений со сканера или цифровой камеры
В CorelDRAW 11 вы можете вставить в документ растровый рисунок, полу чив его непосредственно со сканера или из цифровой фотокамеры. Конечно, дан ные устройства должны быть подключены к компьютеру и установлены Windows. В случае, если на вашем компьютере установлено несколько фотокамер сканеров, сначала следует выбрать, с каким сканером или какой камерой вы хотите работать. Выберите из меню File команду File Acquire Image Acquire.
«Занятие» для сканера в современном доме отыскать нетрудно. С его помо щью можно вводить в компьютер фотографии и рисунки, чтобы затем отправлять их по электронной почте, использовать для оформления Web страниц или состав лять из них электронные фотоальбомы. Сканер окажет существенную помощь тем, кому приходится набирать тексты большого объема с печатных оригиналов, так как входящие в комплект поставки почти всех моделей программы оптичес кого распознавания символов позволяют делать это намного быстрее. Если у вас есть факс модем, то, используя сканер, вы сможете передавать факсимильные со общения с бумажных оригиналов. Не забывайте также о формуле «сканер + прин тер = копир» — хороший сканер может передавать изображение непосредственно на принтер, что позволяет довольно быстро снимать копии с документов. А в до машнем офисе дизайнера или переводчика, верстальщика или научного работни ка без сканера просто не обойтись.
Не секрет, что домашние сканеры чаще всего применяются для двух задач: ввода и распознавания печатного текста или сканирования фотографий и других подобных изображений. Поэтому мы выбрали такую методику тестирования, ко торая позволила бы определить производительность и качество работы сканеров именно для этих процессов. Но нельзя и утверждать, что определенные нами ха рактеристики одинаково важны для всех случаев использования домашнего ска нера. Наоборот, его загрузка разнообразными задачами сильно зависит, в частно сти, от рода занятий его владельца. Однако общие закономерности в использовании этого устройства выделить можно. Так, сканирование и распозна вание текста наверняка можно назвать самой распространенной областью приме нения сканера, причем очень часто обрабатываются многостраничные докумен ты. Следовательно, важнейшими его характеристиками можно считать скорость работы в черно белом режиме и качество распознавания текста. Заметим, что по следний параметр в значительной мере характеризует возможности сканера не только в черно белом, но и в цветном режиме.
Сканирование цветных изображений — задача, пожалуй, не менее распро страненная, чем предыдущая, однако при ее решении выдвигаются несколько другие требования к сканеру. Дело в том, что фотографии редко вводятся сразу в больших количествах, а поэтому вряд ли кто нибудь занимается их сканировани ем «на скорость». Здесь первостепенную важность представляют качество ввода изображений, четкость деталей и точность цветопередачи. Что касается первых двух характеристик, то для их оценки вполне подойдет определенный нами пара метр качества распознавания текста. А вот время сканирования изображения и цветопередачу мы измеряли отдельно.
На методике определения последнего параметра и его значимости для до машнего пользователя хотелось бы остановиться особо. Цветные изображения, как правило, сканируются для передачи по электронной почте или размещения на Web страницах, распечатки на цветном принтере либо отображения на экране ПК
175
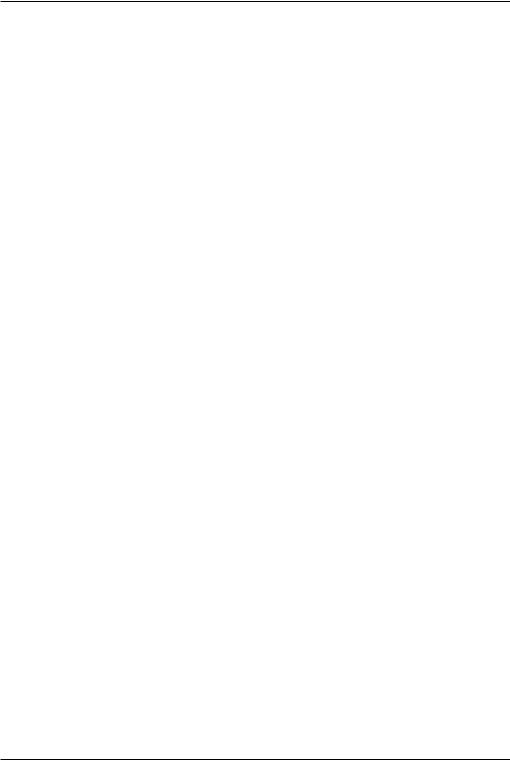
Использование CorelDRAW 11
(на рабочем столе или в электронных фотоальбомах). В первых двух случаях изо бражение почти всегда оптимизируется с целью уменьшения его объема, причем в ходе этой операции вносятся цветовые искажения, зачастую превышающие по грешность сканера. При печати качество результирующего изображения опреде ляется свойствами струйного принтера, который искажает цвета намного сильнее, чем сканер. Наконец, на экране монитора неточность воспроизведения оттенков была бы сразу заметна, но параметры цветопередачи у большинства сканеров оп тимизированы таким образом, чтобы эти искажения не воспринимались челове ческим глазом. В результате незначительные ошибки в отображении цветов прак тически неощутимы для непрофессионального пользователя, тогда как серьезных, заметно влиявших на вид картинки, в ходе тестирования не наблюда лось, за исключением очень редких случаев.
При работе со сканером сначала необходимо выполнить предварительное сканирование и выделить область, которую вы хотите получить в качестве растро вого рисунка. Далее устанавливается нужное качество рисунка и производится сканирование. По окончании сканирования диалог закроется, и рисунок будет вставлен в редактируемый графический документ.
Ручные сканеры
Эти устройства являются самыми простыми и дешевыми в своем классе. В их конструкции отсутствуют сложные прецизионные механизмы: пользователь сам двигает сканер по поверхности оригинала. Практически все ручные сканеры
— небольшого размера, и поэтому позволяют считывать изображения шириной до 10 см. С другой стороны, нет ограничений на высоту оригинала, а поставляемое вместе с устройством программное обеспечение позволяет вводить картинки, ши рина которых больше, чем область захвата сканирующей головки. Для этого при дется сделать несколько проходов, а затем «склеить» полученные таким образом части изображения в одно целое.
Ручные сканеры обладают серьезным недостатком. Пользователь не может двигать устройство строго равномерно и прямолинейно, что необходимо для ка чественного сканирования. Поэтому, чтобы получить приемлемый результат, нужны твердая рука и постоянные тренировки. Но даже в этом случае при вводе изображений с помощью ручного сканера неизбежно возникают искажения.
Раньше, когда настольные сканеры стоили тысячу и больше долларов, их «ручные собратья» были очень популярными. Однако в последнее время цены на настольные модели упали, и вследствие этого спрос на ручные сканеры умень шился. Сегодня их покупают, в основном, пользователи, сильно ограниченные в средствах. Однако у этих устройств есть одно преимущество: они компактны и мо гут с успехом применяться для ввода информации в портативные компьютеры. С ними можно работать в библиотеке, архиве или в любом другом месте.
Листовые сканеры
По принципу действия эти устройства напоминают факс аппарат. Считы ваемая страница с помощью специального механизма протягивается мимо голо вки. Протяжный сканер может оснащаться лотком для автоматической подачи листов, что существенно увеличивает скорость ввода многостраничных докумен тов. Качество сканирования у этих устройств, как правило, невысокое, главным образом из за того, что при протягивании листа бумаги очень трудно добиться его
176
