
Леонтьев Б.К. CorelDRAW 11 - Основы работы с векторной и растровой графикой (PDF)
.pdf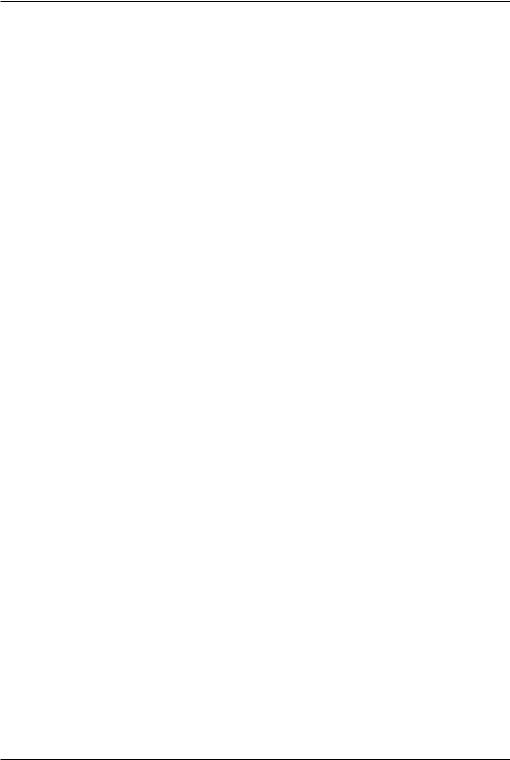
«Глючный» CorelDRAW 11
«Глючный» CorelDRAW 11
Проблемы? Нет проблем!
Перед тем как начать диагностику и исправление ошибок в среде Windows 98, строго рекомендуется принять следующие меры предосторожности.
Создание загрузочного диска
Нажмите Пуск Î Настройки Î Панель управления (Start Î Settings Î Control Panel).
Дважды щелкните на ярлыке Установка и удаление программ (Add Remove Programs).
Нажмите кнопку Загрузочный диск (Startup Disk), затем Создать (Create).
Следуйте инструкциям для создания диска.
Создание резервных копий системных файлов
Скопируйте файлы SYSTEM.DAT, SYSTEM.DAO, USER.DAT, USER.DAO, CONFIG.SYS, AUTOEXEC.BAT, WIN.INI и SYSTEM.INI, и необхо димые драйверы устройств, в частности драйвер CD ROM на отдельную дискету. Подпишите дискету.
Safe Mode
Safe Mode обходит исполнение AUTOEXEC.BAT, CONFIG.SYS, файлов автозагрузки, реестра и разделов [Boot] и [386Enh] файла SYSTEM.INI. В этом ре жиме загружаются только необходимые общие драйверы. Safe Mode является ди агностическим тестом, позволяющим выявить причины зависания системы, пе риодических ошибок и проблем приложения.
Как стартовать в режиме Safe Mode
Метод 1: Перезагрузите компьютер. Удерживайте клавишу CTRL во время перезагрузки, пока не появится Startup Menu. Выберите Safe Mode и нажмите
Enter.
Метод 2: В Windows нажмите Пуск Î Завершение работы Î Режим MS DOS (Start Î Shut Down Î Restart in MS DOS Mode). В командной строке набе рите win /d:m и нажмите Enter.
Важно: В случае, если компьютер не стартует в режиме safe mode, обрати тесь к своему поставщику, перед тем как продолжать диагностику проблем.
Вслучае, если ошибка или проблема не возникает при работе приложения
врежиме Safe Mode, используйте утилиту System Configuration в Windows. При держивайтесь следующей стратегии выявления причин проблемы:
257
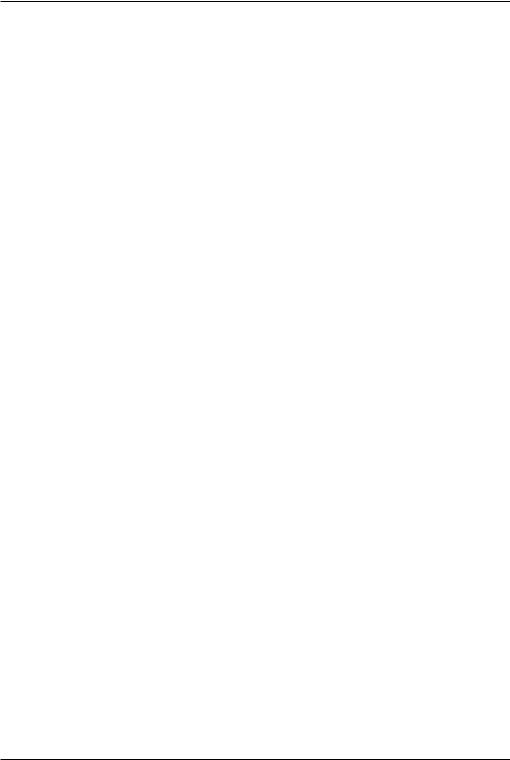
«Глючный» CorelDRAW 11
ÀНажмите Пуск Î Программы Î Аксессуары Î Служебные Î Сведения о системе (Start Î Programs Î Accessories Î System Tools Î System Information).
ÀВ меню Сервис выберите Программа настройки системы (Tools Î System Configuration Utility).
Важно: Разрешите создание резервных копий (Create Backup) на вкладке General. Резервные копии файлов будут иметь расширение.pss.
Установки утилиты System Configuration
ÀНа вкладке General, укажите Selective Startup, и отключите Process Config.sys file, Process Autoexec.bat file и Load startup group items.
ÀНа вкладке System.ini нажмите + в разделе [386Enh]. Отмените все строки, которые заканчиваются .386.
ÀНа вкладке Win.ini нажмите + в разделе [Windows]. Отмените стро ки load= и run=.
ÀНажмите Apply и OK.
ÀПерезагрузите Windows.
Постарайтесь определить, продолжают ли возникать ошибки. В случае, если проблема остается, попробуйте использовать стандартный драйвер видео адаптера (VGA). Для изменения драйвера выполните следующие действия, но прежде убедитесь, что у вас есть текущий драйвер на дискете или CD.
Метод 1:
ÀВ Пуск Î Программы Î Аксессуары Î Сведения о системе (Start
Î Programs Î Accessories Î System Information) выберите в меню Сервис Î Программа настройки системы (Tools Î System Configuration Utility).
ÀНа вкладке General, нажмите Advanced.
ÀУстановите VGA 640x480x16 и нажмите OK.
ÀПерезагрузите Windows.
Метод 2:
ÀВ Пуск Î Настройка Î Панель управления (Start Î Settings Î Control Panel) дважды щелкните Экран и откройте вкладку Параметры (Display Î Settings).
ÀНажмите кнопку Advanced и откройте вкладку Adapter.
ÀНажмите Change и Next.
ÀВыберите display a list of all the drivers in a specific location, чтобы иметь возможность установить нужный драйвер.
ÀНажмите Show all hardware.
ÀВыберите (Standard Display Types) в списке производителей и Standard Display Adapter (VGA) в списке моделей и нажмите Next.
В случае, если проблема не исчезает, продолжите поиск причин с помощью вкладки General утилиты System Configuration. В случае, если проблема не исчеза ет в режиме Safe Mode, выполните следующие действия:
258
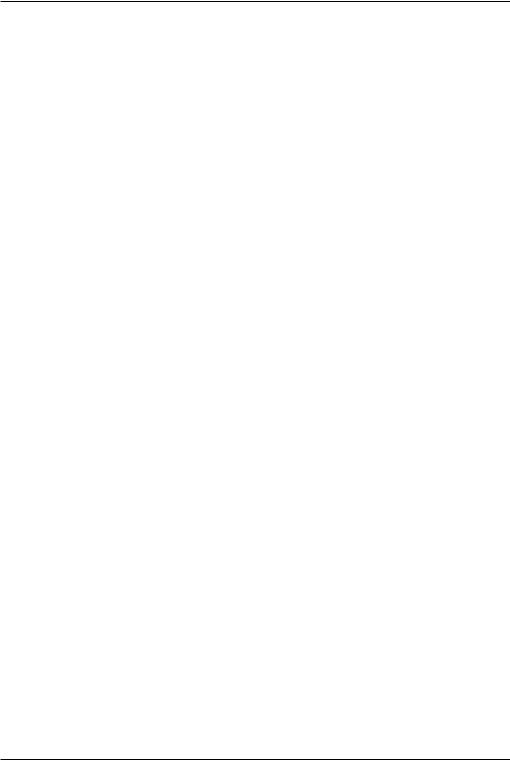
«Глючный» CorelDRAW 11
ÀПереустановка приложения
ÀУдалите приложение.
ÀНажмите CTRL+ALT+DEL и убедитесь, что в списке задач присутствует только Explorer. Завершите работу остальных задач в случае, если такие есть.
ÀПереустановите приложение.
Блокировка системы
Выявление конфликтного аппаратного обеспечения с помощью Device Manager
ÀВ Пуск Î Настройка Î Панель управления Î Система откройте вкладку Устройства (Start Î Settings Î Control Panel Î System Î Device Manager).
ÀПроверьте нет ли в списке оборудования неизвестных устройств или конфликтующих устройств.
ÀДля разрешения проблем с конфликтным оборудованием воспользуйтесь Справкой в меню Пуск (Start Î Help).
ÀОткройте Разрешение вопросов Î Разрешение вопросов Windows Î Конфликты аппаратного обеспечения. (Troubleshooting Î Windows Troubleshooters Î Hardware Conflict).
Выявление конфликтов ресурсов с помощью Microsoft System Information
ÀВызовите Пуск Î Программы Î Аксессуары Î Служебные Î Сведения о системе (Start Î Programs Î Accessories Î System Tools Î System Information).
ÀОткройте категорию Компоненты (Components) и выберите Кон фликты/доступ (Problem Devices).
259
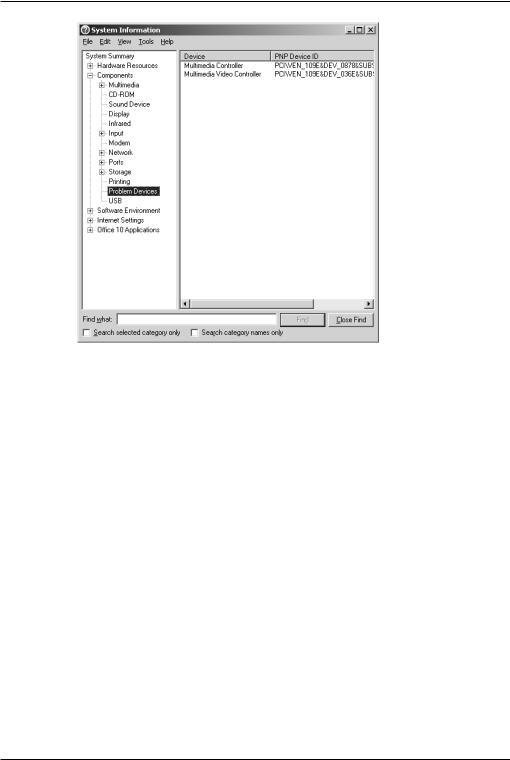
«Глючный» CorelDRAW 11
Использование Version Conflict Manager
При установке программного обеспечения могла быть установлена новая версия какого либо файла. В ходе установки Windows автоматически устанавли вается версия Windows вместо новой версии файла. Запустите Version Conflict Manager для восстановления новой версии:
ÀВ Пуск Î Программы Î Аксессуары Î Служебные Î Сведения о системе найдите Диспетчер конфликта версий (Start Î Programs Î Accessories Î System Tools Î System Information Î Version Conflict Manager).
ÀВыделите файлы и нажмите Restore Selected Files.
Проверка быстродействия системы и свободного мес та на диске
ÀОткройте диалоговое окно Система Î Пуск Î Настройка Панель управления (Start Î Settings Î Control Panel Î System).
ÀОткройте вкладку Быстродействие (Performance). Убедитесь, что файловая система и виртуальная память имеют 32 Bit формат.
ÀНажмите кнопку Virtual Memory. Windows автоматически настроит виртуальную память. Убедитесь, что имеется достаточное количест во свободного дискового пространства.
Удаление временных файлов
Убедитесь, что все приложения закрыты или перезагрузите Windows.
260
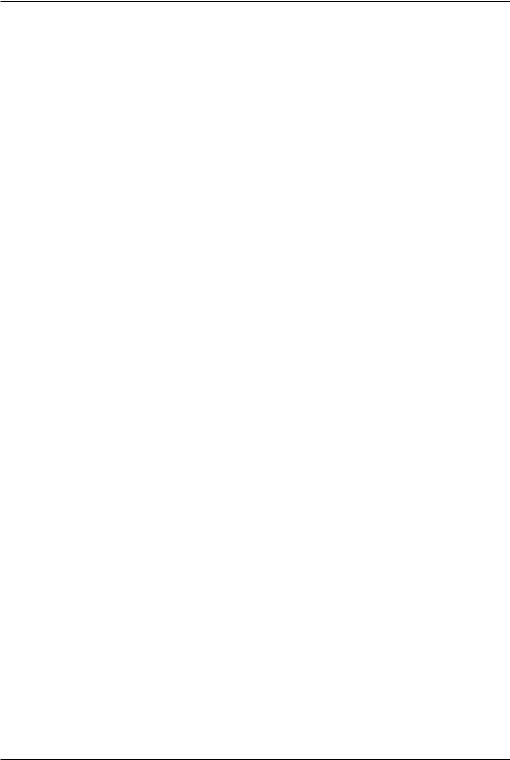
«Глючный» CorelDRAW 11
ÀВ Пуск выберите Поиск Î Файлы и папки (Start Î Find Î Files or Folders).
ÀВ поле Имя наберите *.tmp.
ÀВ поле Папка укажите Мой компьютер и установите флажок Просмотреть вложенные папки (My Computer Î include subfolders).
ÀВ случае, если временные файлы будут найдены, в меню Правка выберите Выделить все (Edit Î Select all), затем в меню Файл — Удалить (File delete).
Важно: убедитесь, что в системе определена папка для временных файлов и достаточно места на диске для обеспечения печати. В командной строке набе рите SET для получения информации о всех папках для временных файлов.
Проверка целостности диска
ÀВ Пуск Î Программы Î Аксессуары Î Служебные (Start Î Programs Î Accessories Î System Tools) запустите Проверка диска (ScanDisk).
ÀВыберите Thorough Test и разрешите автоматическое исправление ошибок.
ÀОтметьте «Все диски» (Select all drives) и нажмите Start.
Поиск измененных системных файлов
ÀВ Пуск Î Программы Î Аксессуары Î Служебные откройте Сведения о системе (Start Î Programs Î Accessories Î System Tools Î System Information).
ÀВ меню Сервис выберите Проверка системных файлов (Tools Î System File Checker).
ÀНажмите Scan для поиска измененных файлов, затем Start.
Важно: Для замены поврежденного файла выберите Extract one file from installation disk to restore the original system file.
Проверка реестра
Иногда проблемы могут возникать в результате повреждений или некор ректных изменений в реестре. Реестр содержит всю информацию об аппаратном
ипрограммном обеспечении.
ÀВ Пуск Î Программы Î Аксессуары Î Служебные откройте Сведения о системе (Start Î Programs Î Accessories Î System Tools Î System Information).
ÀВ меню Сервис выберите Проверка реестра (Tools Î Registry Checker).
Использование Maintenance Wizard
Мастер дает возможность выполнить процедуры, повышающие быстродей ствие, такие как Disk Defragmenter, ScanDisk, Disk Cleanup и Compression Agent.
261
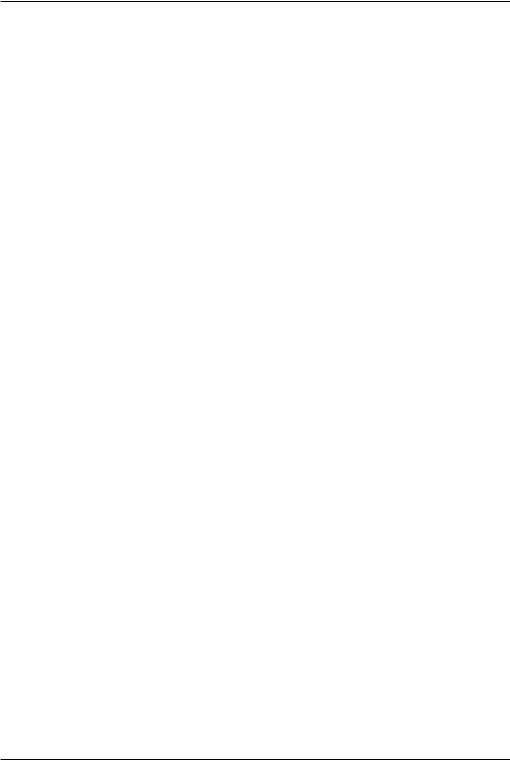
«Глючный» CorelDRAW 11
ÀВ Start Î Programs Î Accessories Î System Tools запустите Maintenance Wizard.
Настройка обработки графики
ÀОткройте диалоговое окно Система в Пуск Î Настройка Î Панель управления (Start Î Settings Control Panel Î System).
ÀНа вкладке Быстродействие нажмите кнопку Графика (Performance
ÎGraphics).
ÀПопробуйте установить движок в другое положение, по умолчанию он установлен на максимум.
ÀПерезагрузите компьютер, чтобы определить повлияло ли это на решение проблемы.
ÀОтключение Active Desktop.
ÀОткройте диалоговое окно Экран, вкладка Web, в Пуск Î На стройка Î Панель управления (Click Start Î Settings Control Panel
ÎDisplay Î Web).
ÀОтключите View my Active Desktop as a web page.
ÀЩелкните правой кнопкой на рабочем столе и убедитесь, что опция View as Web page отключена.
Восстановление предыдущей версии реестра
ÀПерезагрузите Windows. В процессе загрузки системы нажмите и удерживайте левую клавишу CTRL пока не появится Windows Startup menu.
ÀВыберите Command Prompt Only.
ÀНаберите ScanReg/Restore.
Посмотрите не пропала ли проблема после перезагрузки.
Использование Resource Meter и System Monitor
Resource Meter
В Пуск Î Программы Î Аксессуары Î Служебные выберите Resource Meter (Click Î Start Î Programs Î Accessories Î System Tools Î Resource Meter).
Resource Meter показывает использование ресурсов System, User и GDI (Graphical Device Interface).
System Monitor используется для отслеживания параметров быстродейст вия системы, таких как Disk Cache, File System, Kernel и Memory Manager. В Пуск
Î Программы Î Аксессуары Î Служебные, выберите System Monitor (Start Î Programs Î Accessories Î System Tools Î System Monitor). В меню Edit Î Add Item
выберите категорию и параметр и нажмите Add.
Исследуйте поведение Resource Meter и System Monitor в момент возникно вения проблемы.
262
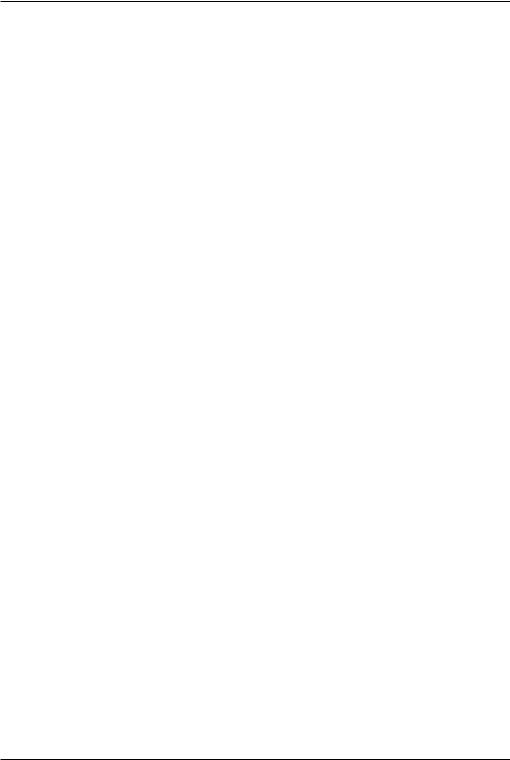
«Глючный» CorelDRAW 11
Переустановка Windows
Как последнее средство, попробуйте переустановить Windows. Переуста новка Windows дает возможность вернуть компьютер в исходное состояние Про буйте устанавливать все драйверы и приложения последовательно и каждый раз исследовать ситуацию, для того чтобы локализовать проблему.
Шрифты True Type
True Type font engine — встроенный компонент Windows 98/2000. Поэтому, для использования шрифтов True Type не требуется установка дополнительных программ. Шрифты True Type устанавливаются и находятся в папке WIN DOWS/FONTS в Windows 98/2000. Приложения CorelDRAW 11 находят шрифты True Type в этой папке.
Важно: Установка большого количества шрифтов (более 500) истощает си стемные ресурсы, замедляет работу и влияет на функционирование Windows.
Имеются две возможности установки шрифтов True Type в Windows 98/2000 и Windows NT/ХР. Шрифты могут быть установлены в ходе Custom setup CorelDRAW 11 или с использованием ярлыка Fonts в Control Panel.
Установка шрифтов True Type в Windows 98/2000 или Windows NT/ХР:
ÀНажмите Start Î Settings Î Control Panel и дважды щелкните на значке Fonts.
ÀНажмите File Î Install New Font.
ÀВставьте CorelDRAW 11 CD ROM #1.
ÀВ списке дисководов дважды щелкните на значке CD ROM drive и выберите папку FONTS.
ÀВыбирайте нужные шрифты и нажимайте OK.
Установка дополнительных шрифтов
ÀНажмите Start Î Settings Î Control Panel и дважды щелкните на значке Fonts.
ÀНажмите File Î Install New Font.
ÀВставьте CorelDRAW 11 CD ROM #2.
ÀНайдите папку extra fonts. Раскройте папку ttf или multiling.
ÀВыбирайте нужные шрифты и нажимайте OK.
Установка шрифтов True Type Fonts в ходе Custom Setup CorelDRAW 11
ÀВставьте CD ROM #1.
ÀНажмите Install после запуска Autorun. (В случае, если Autorun не запускается, нажмите Start Î Run, наберите X:\SETUP32.EXE в командной строке Open и нажмите enter. (X:\ — имя CD ROM драйвера.)
263
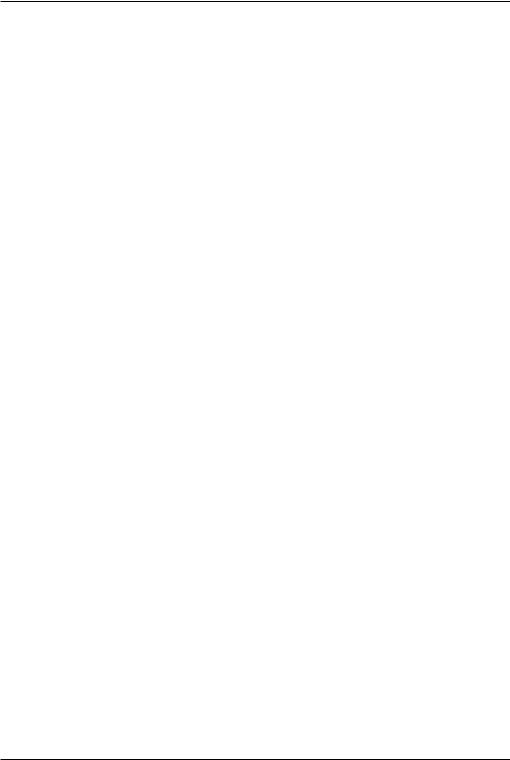
«Глючный» CorelDRAW 11
ÀВ ответ на предложение выбора типа установки выберите Custom Setup.
ÀДеактивируйте все флажки в окнах Components, Writing Tools и Color Profile.
ÀВыберите установку шрифтов по группам или индивидуально. От метьте группы шрифтов или индивидуальные шрифты, которые нужно установить. При нажатии значка «+» рядом с группой шрифтов открывается список шрифтов, входящих в группу.
ÀСледуйте инструкциям по завершению установки
Использование мультиязычных шрифтов
Установка CorelDRAW 11 дает возможность установить только основной набор шрифтов. Дополнительные шрифты находятся на CD#2 в папке Extra Fonts.
Корректная установка мультиязычных Bitstream шрифтов выполняется с помощью файла .inf (Corel_bt.inf), находящегося в папке со шрифтами. Шрифты находятся на CD#2 в папке \Extra Fonts\Multling.
Для установки Bitstream шрифтов:
ÀЗапустите Windows Explorer.
ÀВставьте CD ROM #2.
ÀНайдите папку \Extra Fonts\Multiling.
ÀЩелкните правой кнопкой на Corel_bt.inf и выберите Install в кон текстном меню.
Важно: После установки шрифтов нужно перезагрузить Windows и иници ализировать папку Fonts. Закройте все приложения и перезагрузите Windows. По сле загрузки Windows нажмите Start Î Settings Î Control panel и дважды щелкни те на значке Fonts. При этом откроется и инициализируется папка fonts.
За дополнительной информацией по созданию многоязычных документов обращайтесь к справке по Windows (Topics: Multilanguage Support Î Installing and Multilingual Documents Î Creating).
Двухбайтовые и двунаправленные шрифты (Double Byte и Bi Directional) не поддерживаются при использовании Bitstream TrueDoc для внедрения шрифтов в document.
В Microsoft Windows 2000 изменение языка по умолчанию в Writing Tools в CorelDRAW 11 приводит к соответствующему изменению указателя языка клави атуры в панели задач, даже если этот язык не был установлен пользователем. Это является следствием того, что операционная система делает доступными все тре буемые файлы .KBD при установке мультиязычной поддержки.
При установке других языков клавиатур в Windows NT или Windows 2000, следует изменить как входную локаль, так и клавиатурный выход для данного язы ка для возможности правильного форматирования текста в CorelDRAW.
CorelDRAW 11 использует новый метод классификации мультиязычных шрифтов. Поскольку он отличается от использованных в предыдущих версия воз никают следующие ограничения:
264
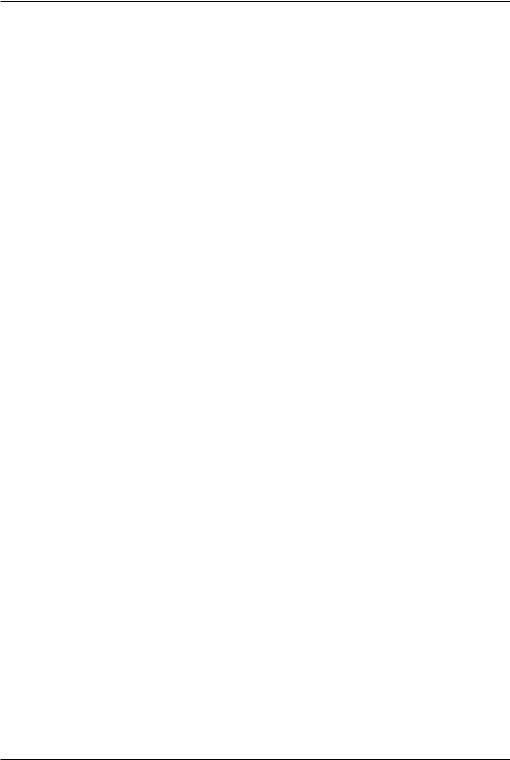
«Глючный» CorelDRAW 11
ÀПри сохранении документов в формате CorelDRAW версий 10 и более ранних, информация о кодировке шрифтов не сохраняется.
ÀПри открытии файлов предыдущих версий, содержащих мультиязычные шрифты (к примеру, Arial CYR), появляется диалоговое окно Panose, даже если шрифт установлен в системе. Пользователю следует сделать соответствующую подстановку (типа шрифта и кодовой страницы) и сохранить в файле подстановок (exceptions file). После работы сохраните файл в формате версии 11. В следующий раз подстановку делать будет не надо.
ÀПри открытии файлов предыдущих версий, пользователь должен выделить каждый текстовый объект и установить для него нужный язык в окне Language. Тогда к различным текстовым объектам в документе будет применяться нужный язык из Writing Tools (для проверки орфографии и переноса). Кроме того, для отображения правильного набора символов, требуется выбрать подходящий мультиязычный шрифт для текстовых объектов.
ÀПри открытии файлов предыдущих версий CorelDRAW, символы в текстовых объектах могут оказаться нечитаемыми, возможно также, вам не удастся изменить шрифт. В CorelDRAW 11 шрифты предназначены к использованию только с теми языками, которые шрифт поддерживает. В случае, если ваш текст не читаем или надо изменить его шрифт, выполните следующее:
ÀВ меню Text выберите Writing Tools Î Language.
ÀУкажите язык для данного текста. Символы должны стать читаемыми, и изменение шрифта будет позволено.
Windows шрифты
В процессе работы в операционной системе Windows могут возникнуть проблемы, связанные со слишком большим количеством шрифтов, установлен ных в системе.
Управление шрифтами
Шрифты True Type (.TTF) поставляются в систему Windows различными устанавливаемыми приложениями. В тех случаях, когда шрифты приходят с при ложением, таким как CorelDRAW, управление шрифтами берет на себя операци онная система. Эти шрифты становятся доступными всем программам, которые поддерживают True Type Fonts.
Количество шрифтов
Ограничение на количество устанавливаемых шрифтов вызвано ограни ченным местом в реестре, зарезервированным под информацию о шрифтах. Эта информация в реестре содержит имя шрифта и каталог, или путь к месту на дис ке, где этот шрифт может быть найден. Каждый символ в полном имени шрифта требует 1 байта для хранения в реестре. Теоретически, чем короче полное имя шрифта (вместе с описанием пути), тем больше шрифтовой информации может вместить реестр. Это объясняет, почему одни системы могут работать с большим
265
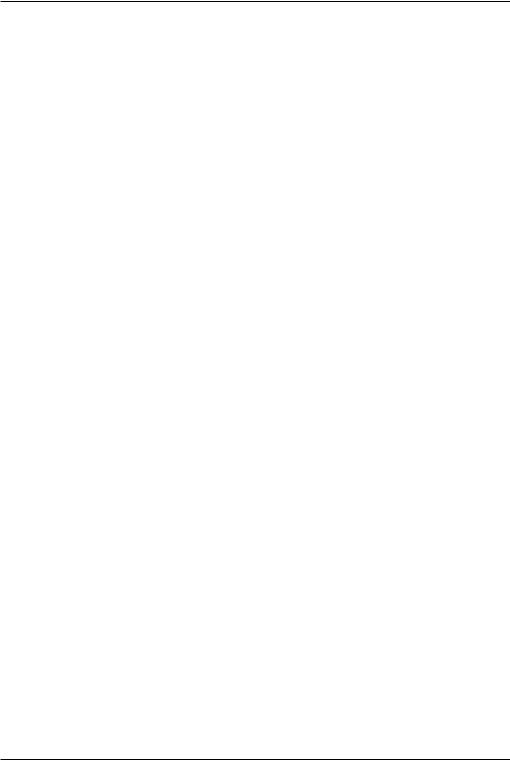
«Глючный» CorelDRAW 11
количеством установленных шрифтов, чем другие. Рекомендуемое количество ус тановленных шрифтов должно быть менее 500.
Вот некоторые из проблем, которые могут возникать при установке слиш ком большого количества шрифтов:
ÀЭкранные шрифты в меню и диалоговых боксах меняются или становятся нечитаемыми;
ÀВозникают сообщения об ошибках, типа: No Fonts Found или No Font List;
ÀВозникают общие ошибки защиты (Windows Protection Errors) после установки шрифтов и перезагрузки;
ÀПри текстовом наборе символы «налезают» друг на друга или перекрываются;
ÀВ различных программах не все шрифты появляются в списках доступных шрифтов;
ÀНезависимо от того, какой шрифт выбран, текст имеет одинаковое шрифтовое начертание;
ÀВозникает сообщение об ошибке при попытке прокрутки списка шрифтов;
ÀПри попытке установки нового шрифта возникает сообщение, что файл шрифта, возможно, поврежден.
Как исправить поврежденную шрифтовую область реестра
Важно: Прежде чем вносить любые изменения в ОС Windows, важно сде лать резервные копии системных файлов. Строго рекомендуется выполнять инст рукции Microsoft по созданию резервных копий данных, во избежание возможных проблем.
ÀВ Панели управления (Start Î Settings Î Control Panel), дважды щелкните на ярлыке Fonts. Помните, что перечисленные в списке шрифты поставлены различными установленными приложениями, и, если будет удален шрифт, который нужен приложению, потребуется его переустановка с дистрибутива производителя. В случае, если возникают сомнения, не удаляйте шрифт. Не удаляйте шрифты, с красным ярлыком.
ÀУдалите избыточные шрифты, пока оставшееся количество не будет меньше 500.
ÀВыключите компьютер и перезагрузитесь в режиме Safe Mode. После перезагрузки войдите в Панель управления и убедитесь, что общее количество установленных шрифтов в списке меньше 500. В случае, если число шрифтов больше 500, перезагрузитесь в обычном режиме и повторите все сначала.
266
