
Леонтьев Б.К. CorelDRAW 11 - Основы работы с векторной и растровой графикой (PDF)
.pdf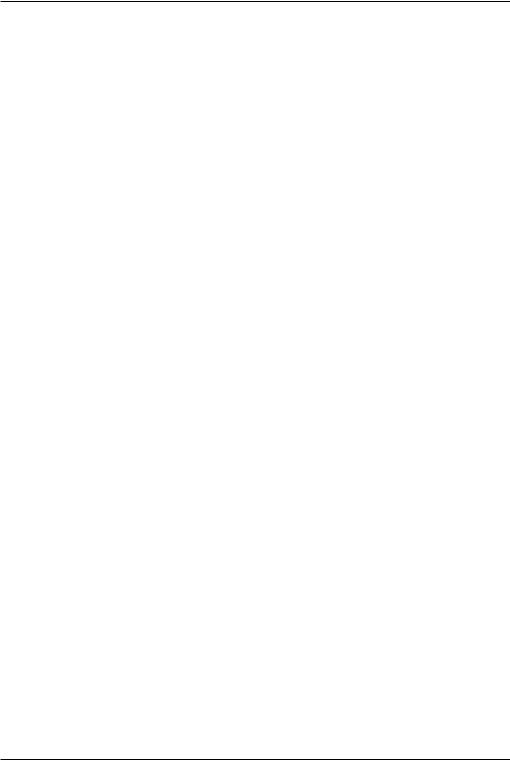
Вопросы и ответы по CorelDRAW 11
В №T при установке будут запрошены кое какие файлы, как то pscript.dll, pscript.hlp. pscriptui.dll. Можно взять их с дистрибутива NT (server или ws — не важ но), а потом установить Service Pack, или взять их сразу из Service Pack (он откры вается с помощью WinZIP 8.0 и старше).
Существует ли программа, свободно доступная, которая бы позволила нормально работать (по крайней мере прочесть) файлы формата PostScript?
Можно попробовать Ghostscript, правда у него бывают проблемы с кирил лицей. «The latest version of GSview should be available from ftp://ftp.cs.wisc.edu/ ghost/ rjl/gsview*.zip or by mail (see next section) on a CD ROM. A World Wide Web home page for Ghostscript, Ghostview and GSview is at http://www.cs.wisc.edu/~ghost/ [из файла Readme]
Делая из Word 2002 и Publisher 2002 файлы PostScript для принтера Linotronic 330 (как было рекомендовано для решения проблемы с русскими шрифтами) — появилась другая проблема — после преобразования их Distillator'ом цветные фотографии на документах становятся черно белыми. Как вернуть цвет?
Это устройство PS Level1, не поддерживающего цвет при выводе. Цветной вывод позволяют устройства с уровнем 2 и 3. Да цвет ему и не нужен — пленки то все равно черно белые, а цветоделить может и приложение.
AdobePS не может установить PPD принтера с уровнем меньше второго, да возможно и просто посмотреть в начале PPD следующие строки:
LanguageLevel: «1»
ColorDevice: False
DefaultColorSpace: Gray
и сразу станет ясно, почему растровые картинки — серые. В случае, если же что то и выводится в цвете, то это скорее исключение, чем правило.
Кстати, об исключениях. Для «цветоделителей» есть и исключения, к примеру, LaserMaster PressMate FS, позволяющий делать In RIP color separation: на вывод отправляется композитный PS Level2, причем возможно даже RGB или Lab(!), а делит RIP сам по внутренним таблицам. И таких устройств сейчас доволь но много.
Вот такой принтер содержит в заголовке PPD следующие строки:
LanguageLevel: «2» *ColorDevice: True DefaultColorSpace: RGB
В системе Windows2000 Professional не могу установить AdobePS. Есть ли вариант подключения какого нибудь принтера для создания PostScript?
Используйте AdobePS.
247
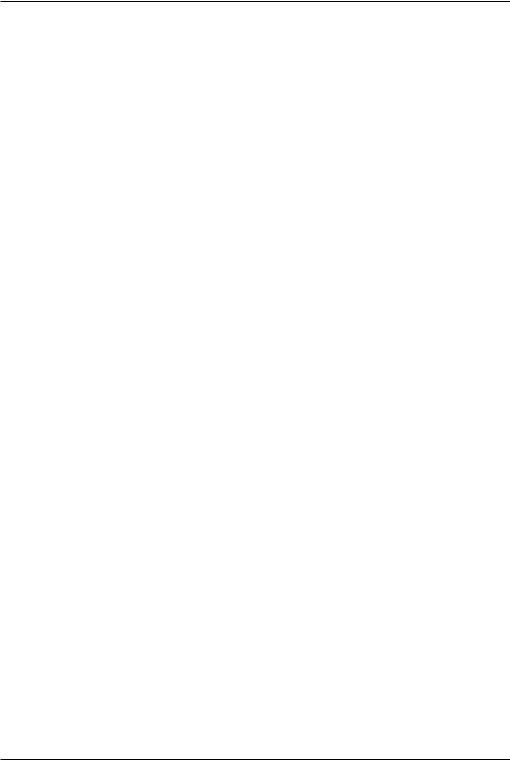
Вопросы и ответы по CorelDRAW 11
У меня есть файлы с расширением *.ttf. Говорят, что это шрифты. Как мне их установить?
Это действительно шрифты в шрифтовом формате TrueType. Поддержива ются всеми современными версиями MS Windows «напрямую» без установки до полнительных программ.
Есть два способа установки таких шрифтов в MS Windows — с копировани ем в папку Fonts и без.
Первый способ: Открываете Start (Пуск) Î Settings (Установки) Î Control Panel (Панель управления) Î Fonts (Шрифты) и в меню File (Файл) выбираете пункт Install New Font… (Установить новый шрифт…). В открывшемся окне следу ет выбрать каталог, в котором у вас записаны шрифты, выбрать необходимые (ли бо нажать кнопку Select All (Выделить все)) и нажать Ок (Да). Шрифты автомати чески скопируются в системную папку Fonts, которая находится в папке WINDOWS (или WINNT) и проинсталлируются в системе. После этого они будут доступны для любого приложения Windows, которое использует шрифты.
Второй способ отличается от первого только лишь тем, что в окне Add Fonts (Установка шрифта) отключается галочка Copy fonts to Fonts folder (Копировать шрифты в папку Fonts). Этот способ хорош, если ваши шрифты и без того уже на ходятся на жестком диске, и вы не хотите тратить свободное место на дублирова ние шрифтовых файлов в папке Fonts.
Как установить шрифтовые файлы с расширением *.pfm, *.pfb, *.afm, *.inf если Windows их «не видит»?
Это шрифты так называемого формата Type 1. Еще они называются PostScript шрифтами. Каждое начертание в формате Type 1 состоит либо из пары файлов, имеющих одинаковое имя и расширения *.pfb и *.pfm (двоичный файл метрик шрифта), либо из тройки *.pfb и *.afm, *.inf (тестовые файлы метрик шрифта), либо из всех четырех файлов. В файле с расширением *.pfb как раз и за писана вся информация, описывающая начертание шрифта. Остальные файлы являются дополнительными (но в то же время без них шрифт не установится в си стеме). В файле с расширением *.pfm (или *.inf) в частности записана информа ция о кернинговых парах шрифта, таблица имен, метрик символов и другая важ ная информация.
Установкой и растеризацией этих шрифтов в операционных системах Windows и MacOS занимается программа Adobe Type Manager.
В Windows XP уже встроен растеризатор Type 1 шрифтов и для их установ ки ATM уже не обязателен. В Windows NT 4.0 также возможно использовать шрифты в формате Type 1 без установки ATM, правда, во время установки они ав томатически конвертируются в формат TrueType со всеми вытекающими послед ствиями.
248
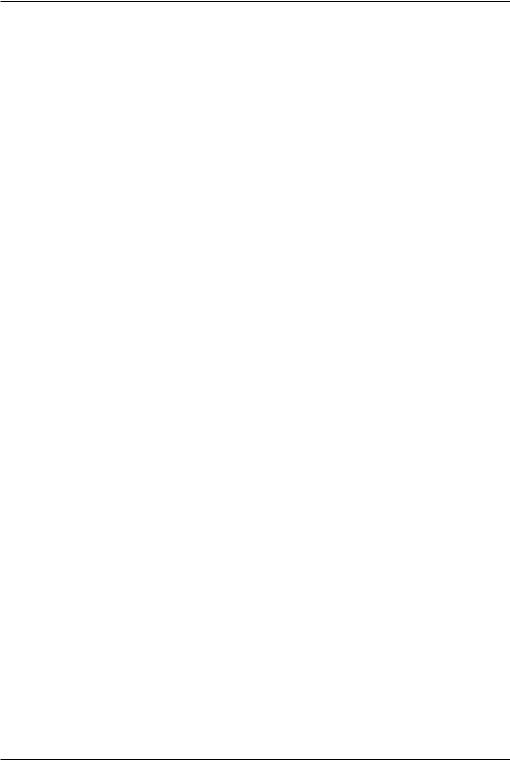
Вопросы и ответы по CorelDRAW 11
При установке шрифтов с приобретенного диска появилось много шрифтов на первый взгляд одинаковых. К примеру, NewtonCTT, PetersburgCTT, LazurskiCTT, QuantAntiquaCTT, LiteraturnayaCTT. Кроме того, все они уж больно напоминают Times New Roman Cyr, который и так был на компьютере. Зачем они нужны?
В случае, если вы задаете такой вопрос, значит вам такое шрифтовое богат ство не нужно. Настоящему типографу объяснять разницу между, скажем, гарни турами Newton (переходная антиква) и Lazurski (классическая антиква) не нужно.
Самый лучший совет в этом случае — удалить все и не мучиться. Почти все шрифты на пиратских CD — это переделанные безвестными умельцами, возмож но несколько раз переконвертированные из формата в формат оригинальные шрифты (а иногда и бета версии шрифтов с глюками). Дело в том, что каждый шрифт — это маленькая программа на специальном языке, называемом языком разметки шрифта. Сделать шрифт и грамотно заполнить служебную информацию в шрифте не слишком простое дело. В случае, если у вас много времени, вы мо жете отсеять шрифты с похожими названиями, оставив только лишь те, которые имеют полностью одинаковые названия и максимальное количество начертаний. Правда, проблемы все равно могут остаться, так как на диске могут остаться не сколько файлов, имеющих в Windows разные имена, но представляющих шрифты с совершенно одинаковыми названиями. Какой из них будет задействован, знает только Windows.
Фирмы — производители шрифтов обычно очень четко прописывают на звания шрифтов, с тем, чтобы у вас не было таких проблем. Реально же, из 1000 шрифтов, имеющихся на подобных дисках, использовать для работы возможно лишь начертаний 50 100.
На компьютере установлено много русских шрифтов, но по прежнему в Word русские тексты возможно набирать только шрифтами Arial, Times New Roman. Вместо остальных на экране отображаются какие то прямоугольнички. Что делать?
Вам необходимо конвертировать свои шрифты (только TrueType) в формат Unicode. Воспользуйтесь специальной утилитой или обращайтесь к производите лю ваших шрифтов.
Как я могу посмотреть файлы с расширением .pdf ?
Установите Adobe Acrobat Reader.
С помощью каких программ можно сделать PDF файл?
Самый лучший способ — это воспользоваться программой Adobe Acrobat Distiller. Обычно она идет в комплекте с Adobe Acrobat. Также Adobe Distiller идет в комплекте с Adobe PageMaker.
249
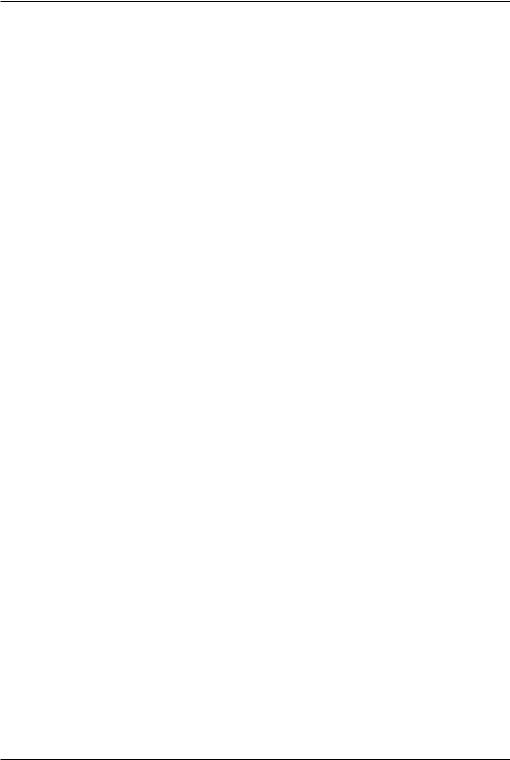
Вопросы и ответы по CorelDRAW 11
Вслучае, если вы планируете создавать PDF файлы с помощью Distiller, то вам предварительно стоит установить в системе виртуальный PostScript принтер или воспользоваться возможностью вывода из CorelDRAW 11 на также виртуаль ный принтер Device Independent PostScript File.
Впервом случае необходимо проинсталлировать драйвер практически лю бого PostScript принтера, к примеру любого из Linotronic, указав в качестве пор та специальный порт — File. После этого практически из любого приложения вам нужно напечатать ваш документ на этот PS принтер и на выходе получить файл с расширением по умолчанию *.prn. Желательно сразу назначать этому файлу рас ширение *.ps. Тогда после двойного щелчка на этом файле автоматически запус тится Distiller и через некоторое время создаст в этом же каталоге PDF файл. Ес ли же вы создаете PDF файл из приложений Microsoft Office, то стоит воспользоваться специальным виртуальным принтером PDFWriter, который уста навливается вместе с полной версией Adobe Acrobat. В случае, если же вы исполь зуете Adobe Distiller 5.0, то вы автоматически получаете виртуальный принтер Acrobat Distiller, на который и нужно печатать.
Как перевести в формат Word многостраничный документ в формате PDF?
Существует несколько способов как это сделать, но практически каждый из них предполагает в большей или меньшей степени ручной труд.
1.Открывать постранично в Adobe Photoshop PDF файл и сохранять его в TIFF. После чего полученные файлы прогнать через, к примеру, FineReader.
2.Копировать текст из Adobe Acrobat Reader в буфер, а затем вставлять его
вWord. То же самое возможно сделать и с картинками, но качество их от этого в Word может значительно ухудшиться.
3.Скачать с сайта Adobe специальный update для Adobe Acrobat, который дает возможность экспортировать только текст в формат TXT или HTML.
4.Скачать с сайта компании Infodata plug in для Adobe Acrobat под назва нием Aerial (http://secure.infodata.com/techFrame.htm) и с его помощью перевести текст в RTF.
PDF файл был изготовлен с неправильными опциями security и не выводится на печать. Можно ли его «починить»?
В случае, если все открывается, то «чинить» надо сам Adobe Acrobat. Для этого в exe файле Adobe Acrobat все вхождения 8B 44 24 04 8B 40 78 нужно заме нить на B8 FF 7F 00 00 90 90.
Как сделать цветоделение PDF файла?
Существует несколько способов:
1.Воспользуйтесь расширением к Adobe Acrobat CrackerJack или PDF OutputPro.
2.Откройте PDF файл в Adobe Illustrator.
250
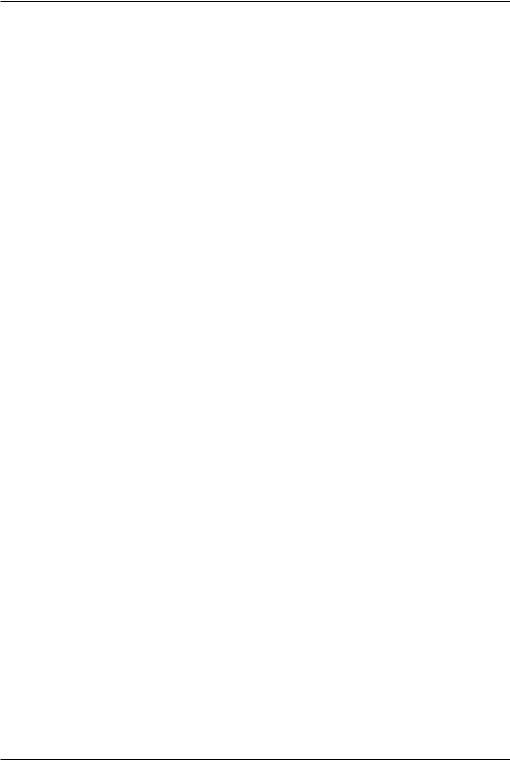
Вопросы и ответы по CorelDRAW 11
3. Выводите композитный PS файл и, если у вас есть RIP с возможностью In RIP Separation, то «делите» PS файл из него. Кстати, обычно такие RIP ы под держивают PS Level 3 и, следовательно, воспринимают PDF файлы непосредст венно. Качество цветоделения — от способа к способу — разное.
Создан pdf файл, но при переносе на другой компьютер русский шрифт не читается. Что делать?
Вы не включили используемые шрифты в pdf файл. В Distiller в меню Job Options через вкладку Font Embedding включите Embed All Fonts и Subset fonts below 100%.
Как с помощью продуктов решить задачу индексации и поиска информации по каталогу PDF файлов, а также автоматического batch конвертирования PDF файлов в другой формат?
Индексацию и поиск по каталогу PDF файлов решает программа Adobe Acrobat Catalog.
При конвертировании doc файла в pdf файл из исходного doc файла все заголовки используются как таблица ссылок, но все их названия вставляются в исходной кодировке. При просмотре вместо русских названий получаются «крокозяблы». Что делать?
Acrobat в Bookmark использует Unicode кодированные строки, то есть каж дый символ кодируется двумя байтами, а не одним, как в обычной строке. При этом строка должна начинаться с 16 ричногоо маркера. В случае, если строка не содержит такого маркера, то символы, содержащиеся в ней, трактуются так, как будто они уже есть в нулевой странице Unicode (вместо кириллицы мы видим ла тиницу). Кириллицa же содержится в четвертой странице Unicode и имеет коды типа «04xx». К примеру, русская заглавная «А» кодируется как «0410», а не 192 (или \300 — восьмеричная — в PostScript). Соответствие между Windows 1251 — кодировкой и Unicode возможно посмотреть в ролграмме Character Map.
Adobe Pagemaker выгружает названия ссылок в кодировке Windows 1251, в чем легко убедиться, направив поток вывода в файл и посмотрев содержимое файла перед литералом /OUT, маркирующем Bookmark в заданиях для Distiller.
Для того чтобы Bookmark при просмотре pdf файла в Acrobat выглядели правильно, необходимо перекодировать эту строку в PS файле. Это возможно сделать вручную или с помощью переопределения оператора pdfmark.
251
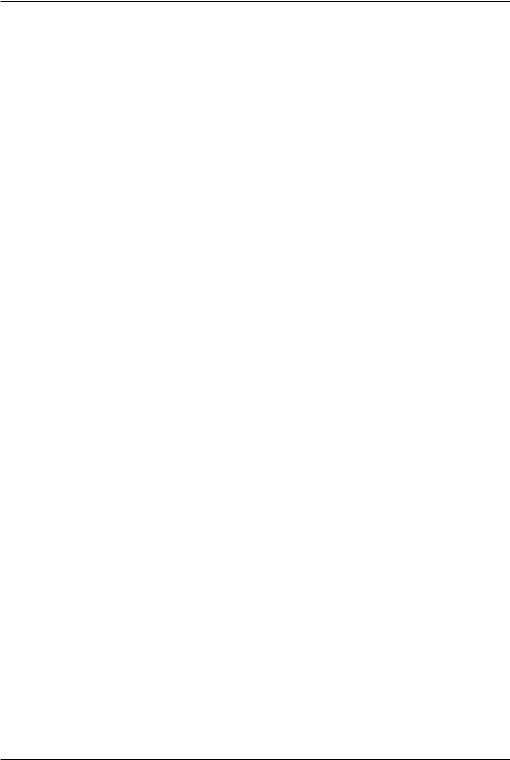
Уроки
Уроки
Урок 1: Преобразование контура в объект
Для того, чтобы преобразовать контур в объект, выделите любую линию или объект с примененной контурной обводкой и выберите команду Arrange Î Convert Outline To Object (Монтаж Î Преобразовать контур в объект).
Команда может применяться для линий или оконтуренных объектов, ши рина которых превышает стандартные 0,216 пункта или 0,003 дюйма.
Пример:
1.Нарисуйте на странице эллипс. Присвойте ему сплошную жёлтую залив ку и контур толщиной 24 пункта.
2.Не снимая выделения с объекта, выберите команду Arrange Î Convert Outline To Object.
3.На странице появится и будет выделен новый объект контур. Перемес тите курсор к палитре и щёлкните левой кнопкой мыши на красном цвете. Теперь
увас есть исходный эллипс с желтой заливкой и объект контур с красной залив кой.
4.Не снимая выделения с объёкта контура, заполните его любой специаль ной заливкой по своему вкусу.
Урок 2: Однородная заливка
В Corel Draw 11 появилась возможность применить любой из типов залив ки к незамкнутой фигуре. Для этого нужно выбрать команду Tools Î Options Î Document Î General. Когда на экране появится окно диалога General, установите флажок Fill Open Curves (Заполнять незамкнутые кривые).
Установка цвета заливки, принимаемого по умолчанию
1.Убедитесь, что на рисунке отсутствуют выделенные объекты. Затем щёлкните на кнопке No Fill (Удалить заливку) на панели инструментов Fill (Залив ка). Эта кнопка имеет значок в виде буквы Х.
2.На экране появится вспомогательное окно настройки с заголовком Uniform Fill (Однородная заливка). Установите в нём флажок Graphic (Графика).
3.Щёлкните на кнопке ОК.
4.Щёлкните на кнопке Fill Color Dialog (Однородная заливка).
5.Сбросьте флажок Graphic и установите флажки Artistic Text (Фигурный текст) и Pragraph Text (Простой текст).
6.Щёлкните на кнопке ОК.
252
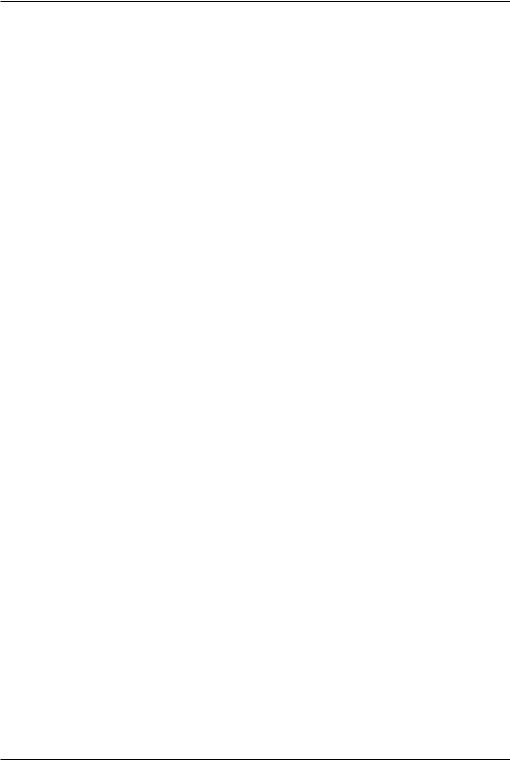
Уроки
7.После этого появится окно Uniform Fill (Однородная заливка).
8.Щёлкните на кнопке со стрелкой рядом со стрелкой рядом со списком «Модель» и выберите в раскрывающемся списке цветовую модель CMYK.
9.Введите нулевые значения в полях C, M, Y, а в поле К, расположенном в разделе «Компоненты», укажите значение 100.
10.Щёлкните на кнопке ОК.
Вот и всё — вы только что установили по умолчанию режим «Удалить за ливку» для графических объектов и чёрный цвет для заливки символов фигурно го и простого текста.
Урок 3: Как правильно пользоваться пипеткой
Пипетка дает возможность скопировать атрибуты заливки и контура одно го векторного объекта и применить их к другим объектам на странице. На раскры вающейся панели инструмента Пипетка (Eyedropper) также находится инструмент Заполнитель (Paint Bucket), используемый для переноса атрибутов заливки или контура после того, как инструмент Пипетка был использован для их получения.
Инструмент Пипетка (Eyedropper) дает возможность брать образцы цветов не только с векторных, но и с растровых изображений.
Выполните следующие действия:
1.Нарисуйте на странице эллипс с синим контуром. Заполните его крас ным цветом.
2.Нарисуйте прямоугольник с фиолетовым контуром. Заполните его жёл тым цветом.
3.Выберите на панели графики инструмент Пипетка (Eyedropper).
4.Щёлкните на заливке красного эллипса.
5.Выберите инструмент Заполнитель (Paint Bucket).
6.Щёлкните на жёлтом прямоугольнике. Он закрасится красным цветом.
Существует ускоренный способ копирования цвета с одного объекта на другой. В случае, если после взятия образца щёлкнуть на объекте инструментом Пипетка (Eyedropper) при нажатой клавише SHIFT произойдёт автоматическое переключение на инструмент Заполнитель (Paint Bucket).
При использовании инструмента Пипетка (Eyedropper) во время работы с растровыми изображениями становится доступной кнопка 3*3, находящаяся на панели атрибутов. Обозначение на кнопке указывает размер площади в пикселях, используемую при взятии образца. В случае, если щёлкнуть на кнопке Выделение (Selection), то вы сможете обвести область, с которой берётся образец.
Нередко образец цвета включается в существующую палитру для последу ющего использования. Сохранение цвета в палитре выполняется следующим образом:
253
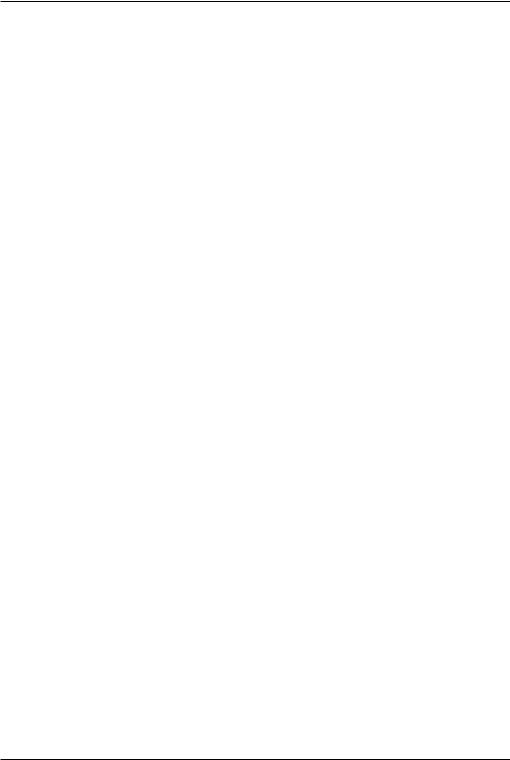
Уроки
ÀПосле взятия образца используйте полученный цвет для заполнения объекта на странице.
ÀВыберите команду Окно Î Палитры цветов Î Просмотр палитр. (Window Î Color Palettes Î Color Palette Browser).
ÀЩёлкните на строке с именем любой палитры, куда бы вы хотели поместить образец цвета.
ÀВыделите заполненный объект и щёлкните на кнопке Однородная заливка (Uniform Fill), находящейся на панели инструментов Заливка (Fill).
ÀЩёлкните на кнопке Добавить в палитру.
Урок 4: Работа с объектами в диспетчере объектов
Диспетчер объектов вызывается командой Окно ÎПристыковываемые ок на Î Диспетчер объектов (Window Î Dockers Î Object Manager). Или клавиатур ной комбинацией: CTRL+F11.
Для того, чтобы раскрыть группу объектов необходимо щёлкнуть на соот ветствующем значке «+». Помимо объектов в папке Главная страница (Master Pa ge) перечисляются все слои рисунка.
Сразу же под строкой заголовка располагаются 4 кнопки:
ÀNew Layer — Создать слой
ÀShow Object Properties — Показывать свойства объектов
ÀEdit Across Layers — Доступны все слои
ÀLayer Manager View — Режим диспетчера слоёв.
В случае, если щёлкнуть правой кнопкой мыши на значке в виде перекры вающихся прямоугольников, появится контекстное меню Слои. В этом меню возможно указать, должен ли данный слой быть видимым, печатаемым, редакти руемым или он должен представлять собой главный слой.
Кнопка со значком в виде глаза определяет, будет ли данный слой виден или невидим на рисунке. В случае, если значок изображён тусклым светом, то слой будет невидим.
Значок принтера дает возможность разрешить или не разрешить печать от дельных слоёв рисунка.
Значок карандаша используется для блокировки отдельных слоёв. Объек ты, относящиеся к заблокированному слою нельзя выделить или отредактировать.
Значки в виде цветных прямоугольников представляют цвета соответству ющих слоёв. Цвет возможно изменить, щёлкнув по нему двойным щелчком.
Затем идут названия слоёв.
Объекты возможно переносить со слоя на слой, используя меню окна Дис петчер объектов, вызываемое правой кнопкой мыши или просто перетащить их мышью на нужный слой.
254
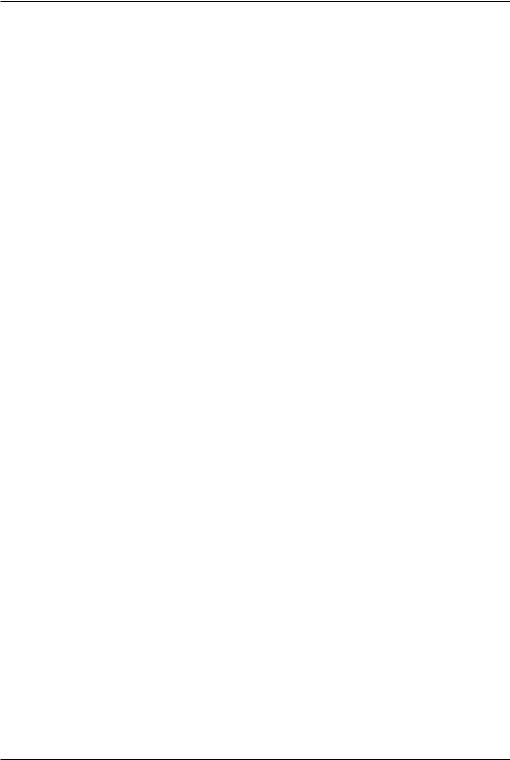
Уроки
Каждый объект в рисунке в списке помечается определённым значком и сопровождается кратким описанием свойств заливки и обводки этого объекта.
При выделении этого объекта в Диспетчере объектов, он выделяется и на рисунке. Многие свойства объекта, к примеру заливку, возможно изменять и не посредственно в Диспетчере объектов.
Внекоторых случаях отдельные объекты рисунка бывает очень сложно вы делить ввиду их малого размера. В этом случае отыщите объект в списке окна Дис петчер объектов и выделите его там. Автоматически он выделится и на рисунке.
Вокне Диспетчер объектов можно легко изменять порядок следования объ ектов в очереди. Щёлкните на объект, который хотите переместить и не отпуская кнопки мыши, перетащите курсор. Курсор примет вид толстой горизонтальной линии. Разместите курсор между теми объектами, между которыми вы бы хотели, чтобы он находился на рисунке, и отпустите кнопку мыши.
Также вы можете группировать объекты. Для этого толстая горизонтальная линия при перетаскивании устанавливается не между объектами, а на строку то го или иного объекта.
Урок 5: Копирование и клонирование объектов
Преимущество использования клонов состоит в том, что любые изменения свойств управляющего объекта автоматически распространяются и на все клоны. Пусть, к примеру, в ходе реализации графического проекта было создано несколь ко дубликатов определенного объекта и все эти дубликаты должны быть одинако во масштабированы. В случае, если дубликаты создавались без использования ко манды клонирования, вам придется индивидуально масштабировать каждый из них. В случае, если же вы предусмотрительно создали клоны одного исходного объекта, останется лишь изменить размеры объекта оригинала, а все клоны будут масштабированы автоматически,
Как уже не раз говорилось, лучший способ освоения новой команды — это применение ее на практике. Выполните следующее упражнение, чтобы создать клон силуэта гориллы и модифицировать затем управляющий объект.
1.Выберите команду Window Î Dockers Î Symbols and Special Characters
(Окно ÎПристыковываемые окна ÎСимволы и специальные знаки) или нажми те комбинацию клавиш CTRL+F11, чтобы открыть пристыковываемое окно Symbols and Special Characters (Символы и специальные знаки). Найдите катего рию Animals 1 (Животные 1), выберите изображение гориллы и перетащите его на страницу рисунка. Примените к нему заливку черным цветом.
2.При выделенном изображении гориллы выберите команду меню Edit Î Clone (Правка Î Клонировать), чтобы создать клон объекта. В случае, если вы не изменяли принятую по умолчанию настройку параметров раздела Duplicate place ment (Размещение дубликатов) в окне диалога Options (Параметры), то клон будет создан со смещением относительно оригинала на 0,25 дюйма (6 мм) как по гори зонтали, так и по вертикали. Выделите клон гориллы и перетащите его в сторону от объекта оригинала.
255
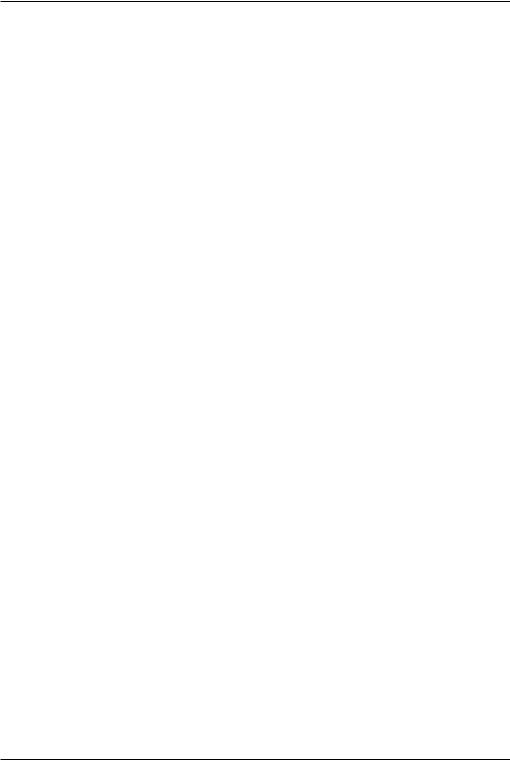
Уроки
3.Выделите объект оригинал, превратившийся теперь в управляющий объ ект, и смените цвет его заливки на оранжевый. Цвет заливки клона при этом так же изменится на оранжевый.
4.При выделенном символе в виде гориллы выберите инструмент Inter active Envelope (Интерактивная огибающая) на панели интерактивных инструмен тов и переместите средние боковые узлы вниз в сторону примерно на 0,25 дюйма (6 мм). Обе гориллы станут массивнее.
5.Выберите инструмент Shape (Форма) и выделите с помощью рамки узлы контура, образующие поднятую вверх руку гориллы. Перетащите все эти узлы вверх примерно на 2 дюйма и отметьте, что руки обеих горилл удлинились одина ково. Команда клонирования может принести существенную пользу и сэконо мить немало времени.
Урок 6: Создание собственных распылителей
1.Создайте все объекты набора на странице документа.
2.Выберите инструмент «Художественные средства» в режиме «Распыли
тель».
3.Выберите в раскрывающемся списке файлов наборов распыляемых объ ектов, расположенном на панели атрибутов, команду «Создать набор распыляемых объектов». Она расположена в начале списка.
4.Щёлкните на объекте страницы. В случае, если вы хотите включить в на бор несколько объектов, как один, то щёлкните последовательно на нескольких объектах, удерживая клавишу SHIFT.
5.Щелкните на кнопке «Добавить».
6.Повторяйте пункты 4 5 до тех пор, пока в набор не будут включены все нужные объекты.
7.Сохраните.
В случае, если нужно применить заготовки кисти или наборы распыляемых объектов к уже нарисованным линиям, выполните команду: Окно Î Пристыко вываемые окна Î Художественные средства.
Выделите линию и щёлкните на кнопке того эффекта, который вы желаете применить. Перетаскивая объект на пристыковываемое окно, возможно допол нить коллекцию эффектов. В случае, если одиночный объект перетаскивается на уже существующий набор распыляемых эффектов, он включается в состав набора.
Урок 7: Выравнивание объектов с помощью клавиатуры
Когда производится выравнивание одних объектов по отношению к дру гим, то в качестве объекта относительно которого будут выравниваться все осталь ные, используется объект, выделенный последним.
256
