
- •6.1. Общая теория и примеры. 67 § 1. Матрицы. Основные понятия и действия с ними.
- •1.1. Основные понятия. Вычисление определителя.
- •1.2. Действия с матрицами.
- •1.3. Решение систем линейных алгебраических уравнений.
- •1.4. Примеры для самопроверки. § 2. Метод Гаусса. Лемма Ахо.
- •2.1. Общая теория и примеры.
- •2.2. Лемма Ахо.
- •2.3. Если есть компьютер.
- •§ 3. Экономические задачи, содержащие матрицы и системы.
- •§ 4. Задачи на вектора, прямые и плоскости.
- •4.1. Общая теория и алгоритмы.
- •§ 5. Экономические задачи, содержащие вектора и прямые
- •§ 6. Пределы и производные
- •6.1. Общая теория и примеры.
2.2. Лемма Ахо.
Какова
бы ни была матрица
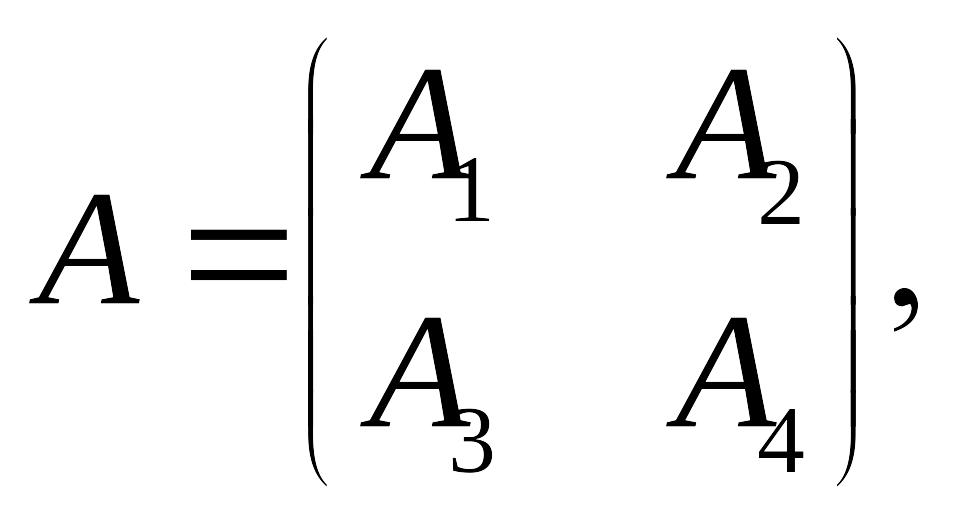 такая, что существуют обратные матрицы
к матрицам
такая, что существуют обратные матрицы
к матрицам
![]() и
и
![]() ,
обратная матрица к исходной будет иметь
вид:
,
обратная матрица к исходной будет иметь
вид:

Применим данную лемму к примеру 6. Матрица, которую мы рассматриваем, имеет вид
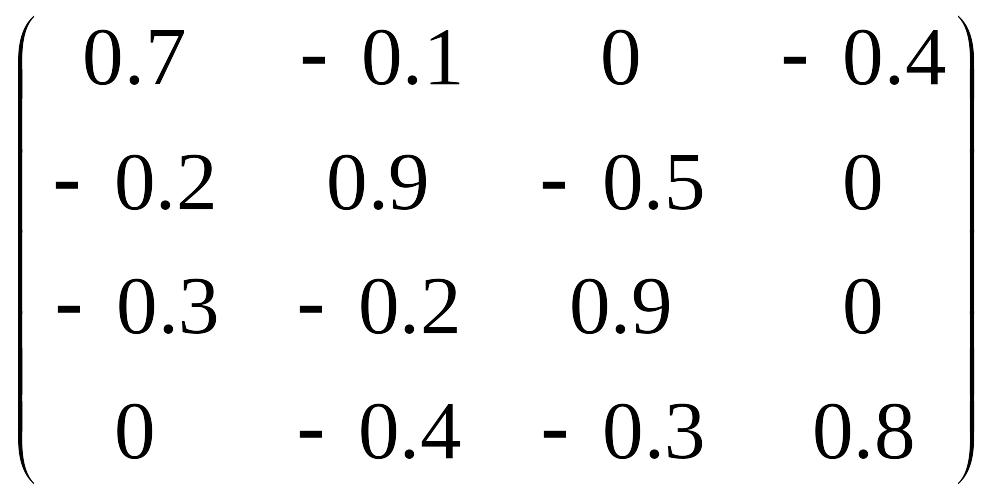 ,
,
т.е.
![]() ,
,
![]() ,
,
![]() ,
,
![]() .
Тогда (это предлагается вычислить
самостоятельно)
.
Тогда (это предлагается вычислить
самостоятельно)
![]() ,
,
![]() ,
,
![]() ,
,
![]() ,
,
![]() ,
,
![]() ,
,
![]() ,
(1)
,
(1)
![]()
![]() ,
,
![]() ,
(2)
,
(2)
![]() ,
(3)
,
(3)
![]() (4)
(4)
Объединяя результаты (1), (2), (3) и (4), получаем:
.
По числу арифметических действий этот способ гораздо более экономичный, чем метод Гаусса, хотя его формула выглядит более громоздкой и трудной для запоминания.
2.3. Если есть компьютер.
Вполне естественно, что для реализации методов обратной матрицы, Гаусса и Ахо существует множество пакетов программ для различных операционных систем. Большая часть из них являются лицензионными и продаются официально. Однако достаточно часто возникает ситуация, когда нет необходимости в целом фундаментальном пакете. При этом языки программирования высокого уровня требуют неоправданных затрат, в том числе и интеллектуальных. В этом случае можно воспользоваться одним из стандартных математических пакетов, реализованных как большой научный калькулятор, например MathCad.
Одна из существующих версий – Mathcad 2000 Professional Русская версия – распространена достаточно широко и вполне удобна для использования, как, впрочем, и все остальные менее популярные версии.
Ваш рабочий экран будет при этом выглядеть следующим образом:
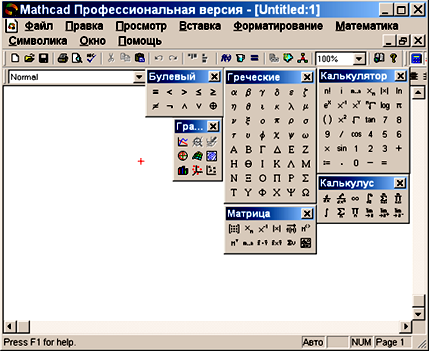
На размещенных справа панелях содержатся все необходимые значки – матрицы, суммы, интегралы, вызов двухмерных и трехмерных графиков, гистограмм, а также многое другое – достаточно лишь щелкнуть мышкой нужный значок. Подробности можно узнать запросив помощь по клавише F1 или заглянув в доступную литературу.
Два обязательных правила, которые необходимо помнить:
значения, которые Вы заносите в компьютер, записываются через знак “
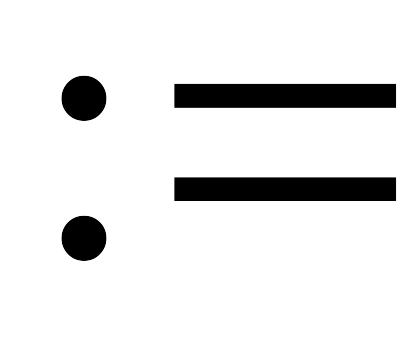 ”
(он есть внизу на панели “Калькулятор”
или просто нажатием клавиш “:” и “=”),
а те значения, которые Вам хотелось бы
получить от компьютера,
запрашиваются через знак “
”
(он есть внизу на панели “Калькулятор”
или просто нажатием клавиш “:” и “=”),
а те значения, которые Вам хотелось бы
получить от компьютера,
запрашиваются через знак “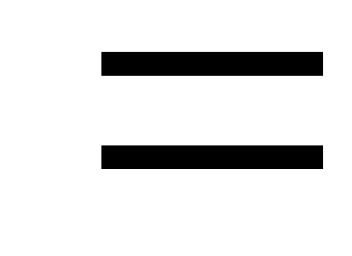 ”;
”;MathCad без проблем работает только с латинским алфавитом, не переходите на русскую раскладку клавиатуры.
Например, получить определитель, вычисленный в примере 1 данного параграфа, можно выполнив следующие действия:
1) набрать на клавиатуре А : =
2) на панели “Матрица” выбрать значок, обозначающий матрицу (в левом верхнем углу)
3) в появившемся окошке указать, что наша матрица имеет 4 строки и 4 столбца:
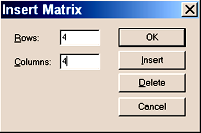
после чего нажать “ОК”
4) заполнить появившуюся сетку необходимыми числами
5) теперь, если под этой матрицей поставить значок “| |” (на панели “Матрица” он в верхнем ряду, четвертый слева), вписать в него букву А, а затем поставить обычный знак равенства “=”, мы мгновенно получим значение определителя.
Если все сделано правильно, экран будет выглядеть следующим образом:
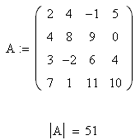
Совершенно аналогично можно найти и обратную матрицу. При этом первые 4 пункта приведенного алгоритма останутся без изменения, а 5-й будет выглядеть так:
5) теперь, если поставить значок “Х-1” (на панели “Матрица” он в верхнем ряду, третий слева), вписать в него букву А, а затем поставить обычный знак равенства “=”, мы мгновенно получим значение обратной матрицы.
Если продолжить пример, для которого мы только что запрашивали определитель, то экран будет выглядеть следующим образом:
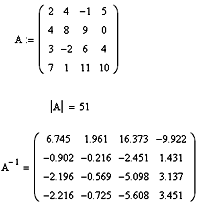
Естественно, что пример 5 данного
параграфа в MathCade выглядит
намного проще и решается быстрее. Для
этого всего лишь достаточно заполнить
матрицы
и
![]() (мы уже умеем это делать), а затем записать
следующее:
(мы уже умеем это делать), а затем записать
следующее:
В : =
поставить значок “Х-1”
вписать в него
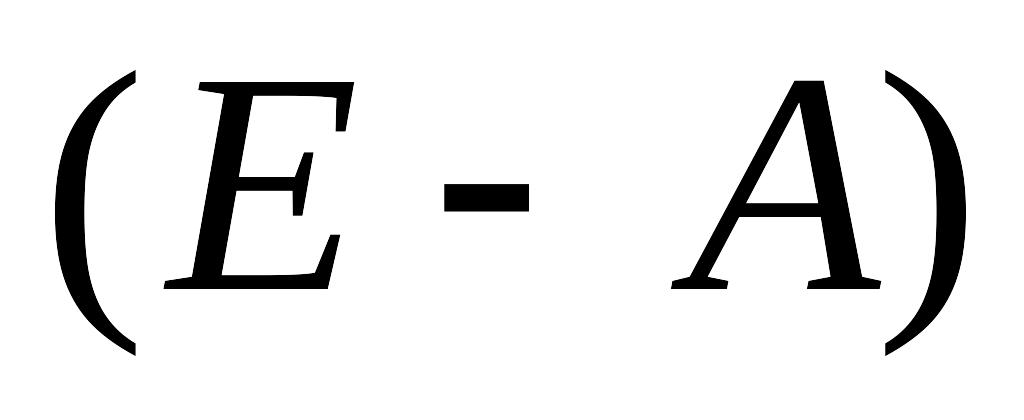 - скобки при этом обычные, с клавиатуры
- скобки при этом обычные, с клавиатурыстрокой ниже записать В =.
Если все сделано правильно, экран будет выглядеть следующим образом:
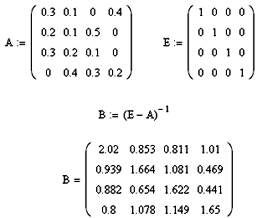
Одна из экономических задач, относящаяся к многоотраслевой модели Леонтьева, уже была разобрана нами в примере 5 (см. пункт 2.1) данного параграфа. Чуть позже (в пункте 2.4) мы еще раз вернемся к этой модели.
Но иногда системы линейных алгебраических уравнений возникают в достаточно простых задачах, не имеющих строгой привязки к каким-либо экономическим теориям. Рассмотрим следующий пример5:
Пример 7. Фирмой было выделено 236 тыс. усл. ед. для покупки 29 предметов для оборудования офиса: несколько компьютеров по цене 20 тыс. усл. ед. за компьютер, офисных столов по 8,5 тыс. усл. ед. за стол и стульев по 1,5 тыс. усл. ед. за стул. Позднее выяснилось, что в другом месте компьютеры можно приобрести по 19,5 тыс. усл. ед., а столы – по 8 тыс. усл. ед., а стулья по той же цене, благодаря чему на ту же сумму было куплено на 1 стол больше. Выяснить, какое количество единиц каждого вида оборудования было приобретено.
Решение:
Пусть в соответствии с первоначальным
планом компьютеров было
![]() ,
столов -
,
столов -
![]() ,
а стульев -
,
а стульев -
![]() .
Поскольку по условию всего предметов
должно было быть 29, получаем первое
уравнение:
.
Поскольку по условию всего предметов
должно было быть 29, получаем первое
уравнение:
![]() .
.
Далее, в соответствии с первоначальным планом, известно, что
![]() .
.
С другой стороны, в соответствии со вторым планом,
![]() .
.
Раскрывая в последнем условии скобки и перенося третье слагаемое в правую часть, получаем следующую систему:
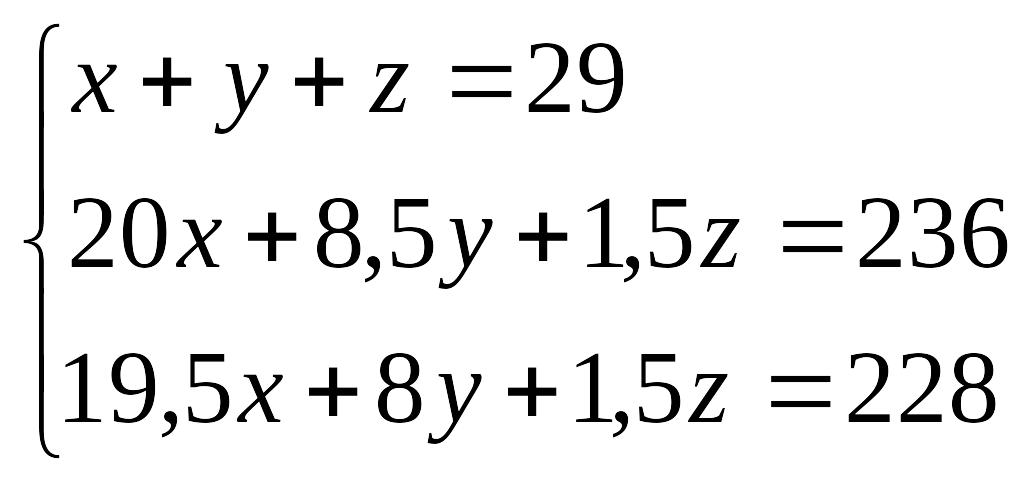
С помощью MathCadа было бы естественно решить данную систему методом обратной матрицы (см. § 1). Однако, как мы уже видели, данный метод “срабатывает” не всегда, поэтому здесь в качестве примера программирования в MathCade приводится и метод Гаусса тоже.
Метод обратной матрицы:
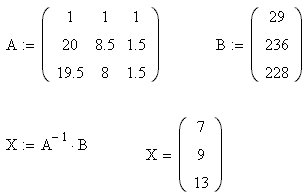
Таким образом, компьютеров было закуплено 7, столов – 10 (мы рассчитывали значения первоначального плана - 9, а в реальности было куплено на 1 больше), а стульев – 13.
Метод Гаусса:
Зададим в MathCade расширенную матрицу данной системы:
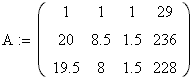
Далее введем счетчик числа элементов в каждой строке – он даст нам возможность выполнять необходимые действия сразу со всеми элементами. Для этого выполним следующие действия:
1) Ввести с клавиатуры j : =
2) Выбрать на панели ”Матрица” значок диапазона ”m..n” (во втором ряду второй слева) и вписать в него числа 0 и 3 (это означает, что мы будем работать с 0-м, 1-м, 2-м и 3-м элементами каждой строки).
Если все выполнено правильно, то на экране появится следующее выражение:
![]()
В данном случае, не совсем обычным для восприятия является нумерация строк и столбцов не с единицы, а с нуля - это используется MathCadом по умолчанию. При желании, в настройках пакета данное условие можно изменить.
Из второй строки вычтем первую, домноженную на 20, а из третьей – первую, домноженную на 19,5 – этим мы получим нули в первом столбце. В MathCade это будет выглядеть так:
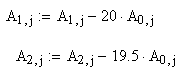
Тогда исходная матрица примет следующий вид (просто выведем ее на экран):
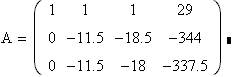
Из третьей строки вычтем вторую, а вторую строку разделим на (-11,5) и вновь выведем матрицу на экран:
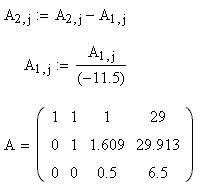
Разделим последнюю строку на 0,5 и этим действием закончим прямой ход Гаусса.
Получим нули в предпоследнем столбце выше главной диагонали: из второй строки вычтем третью, домноженную на 1.609, а из первой – просто третью, затем из первой - вторую и вновь выведем матрицу на экран:

Последний столбец является искомым решением системы.
В данном случае специально была задана точность до третьего знака после запятой, поэтому значения получились не достаточно точными. По умолчанию, в MathCade поддерживается точность до пятнадцатого знака после запятой.
