
- •ПускПрограммыMicrosoft Word
- •3. Ввод текста
- •Добавление символов.
- •Добавление новых абзацев.
- •3.1 Исправление орфографических ошибок
- •3.2 Сохранение документа в файле
- •Приглашение Иванов
- •4. Оформление документа
- •4.1 Настройка полей страницы
- •4.2 Выделение фрагментов текста
- •4.3 Оформление текста документа
- •Шрифтовое оформление.
- •Вставка верхнего индекса.
- •Выравнивание абзацев.
- •Настройка отступов после абзацев.
- •Оформление списка.
- •4.4 Проверка результата
- •4.5 Оформление таблицы
- •4.6 Вставка рисунка
- •5. Упражнения
- •Microsoft Word 97. Работа № 2 – Форматирование абзацев.
- •1. Цель работы
- •2. Набор текста
- •3. Шрифтовое оформление
- •4. Оформление абзацев
- •5. Расстановка переносов
- •6. Сноски
- •7. Колонтитулы
- •Глава 3. Компьютеризация правовых задач
- •8. Рисунок Microsoft Draw
- •9. Упражнения
- •Microsoft Word 97. Работа № 3 – Документ "Бланк заявления"
- •1. Цель работы
- •2. Оформление шапки заявления
- •3. Оформление оставшейся части документа
- •Microsoft Word 97. Работа № 4 – Таблицы
- •1. Цель работы
- •2. Создание и редактирование таблиц
- •2.1 Выделение элементов таблицы
- •2.2 Изменение ширины столбцов и высоты строк
- •2.3 Вставка, удаление и копирование элементов таблицы
- •3. Оформление таблиц
- •3.1 Автоматическое оформление таблицы
- •3.2 Команды оформления текста
- •3.3 Способы изменения размеров таблицы
- •3.4 Настройка обрамления и заполнения ячеек
- •3.5 Сортировка строк таблицы
- •Microsoft Word 97. Работа № 5 – Документ "Счет"
- •1. Цель работы
- •2. Схема документа
- •3. Рекомендации по подготовке документа
- •Microsoft Word 97. Работа № 6 – Редактирование формул
- •1. Цель работы
- •2. Редактор формул
- •3. Создание простых формул с помощью таблицы символов
- •4. Рекомендации по подготовке документа
- •Microsoft Word 97. Работа № 7 – Документ "Рекламный лист"
- •1. Цель работы
- •2. Оформление текста
- •2.1 Использование файла-заготовки
- •2.2 Оформление шапки и заключительной части документа
- •2.3 Оформление основного текста
- •2.4 Контроль текущего состояния документа
- •3. Вставка рисунков
- •4. Добавление надписей
- •5. Завершение оформления
- •Microsoft Word 97. Работа № 8 – Электронные формы
- •1. Цель работы
- •2. Элементы формы
- •3. Создание и заполнение формы по готовому шаблону
- •4. Создание новой формы
- •4.1 Разметка шаблона формы
- •4.2 Создание текстовых полей
- •4.3 Создание флажков
- •4.4 Создание поля со списком
- •4.5 Защита и сохранение формы
- •Microsoft Word 97. Работа № 9 – Гиперссылки
- •1. Цель работы
- •2. Просмотр заготовки гипертекстового словаря
- •3. Копирование исходных файлов словаря в новую папку
- •Все дальнейшие действия производите только с собственной копией словаря.
- •4. Оформление словарной статьи
- •4.1 Поиск неоформленной словарной статьи
- •4.2 Форматирование текста
- •4.3 Вставка гиперссылок
- •5. Оформление оглавления по темам
- •Тема 4 "Подведомственность гражданских дел"
- •6. Оформление оглавления по алфавиту
- •Образец оформления словарной статьи к работе №9.
4.3 Вставка гиперссылок
В конце каждой словарной статьи есть две гиперссылки для перехода к файлам оглавлений (см. образец). После таблицы в конце статьи пропустите одну строку и напечатайте имена гиперссылок (между ними тоже оставьте пустую строку):
Оглавление по темам
Алфавитный список терминов
Чтобы оформить словосочетание Оглавление по темам в виде гиперссылки на соответствующий файл, выполните действия:
Выделите слова Оглавление по темам.
Выберите команду ВставкаГиперссылка. Появится окно, как на рис. 1.
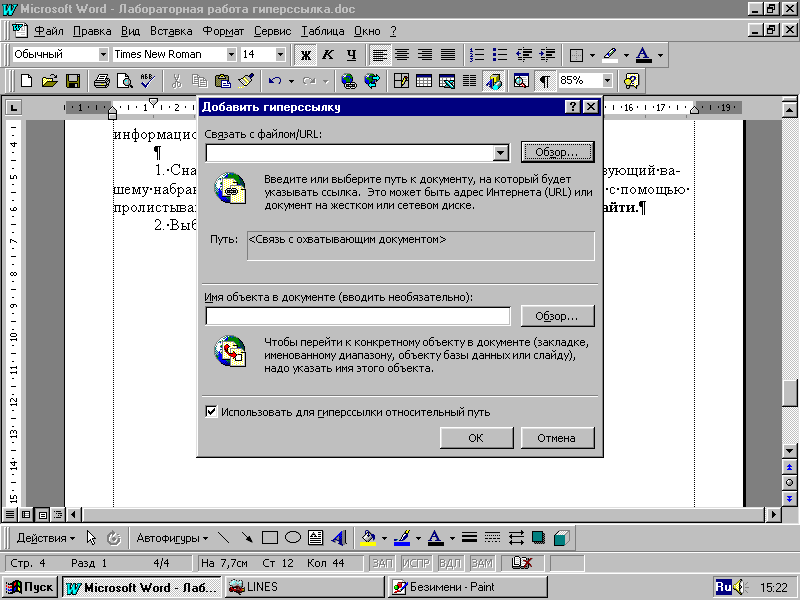
Рис. 1. Диалоговое окно для вставки гиперссылки.
Убедитесь, что в окне включен флажок Использовать для гиперссылки относительный путь (рис. 1). В случае, если этот флажок выключен, гипертекстовый документ нельзя будет перенести в другую папку.
Нажмите на верхнюю кнопку Обзор (эта кнопка относится к строке "Связать с файлом/URL").
В появившемся окне Проводника перейдите в основную папку гипертекстового словаря и выберите файл Оглавление по темам.
Для запоминания параметров гиперссылки нажмите кнопку OK.
Обратите внимание, что в выделенном словосочетании после создания гиперссылки изменился цвет, включилось подчеркивание и, возможно, изменился размер шрифта. Установите прежний размер шрифта (14 пт).
Сохраните документ.
Убедитесь в том, что созданная гиперссылка работает. Аналогично оформите в словарной статье гиперссылку для перехода в алфавитное оглавление.
5. Оформление оглавления по темам
В этом разделе работы потребуется завершить оформление оглавления по темам. При этом будут применяться стили, автоматические оглавления и гиперссылки.
Закройте все открытые документы, а затем из основной папки гипертекстового словаря откройте файл Оглавление по темам.
Просмотрите открытый документ. Обратите внимание, что названия первых трех тем выделены шрифтом (в этих темах также оформлены гиперссылки). Слева от первой буквы в названии этих тем заметен непечатаемый символ – маленький квадрат. Эти названия оформлены стилем Заголовок 1. Фрагменты текста, оформленные стилями Заголовок 1, Заголовок 2 и т.п., Word может автоматически собирать в оглавления. Номер в названии стиля говорит об уровне заголовка – с увеличением числа уменьшается уровень заголовка.
Пример оглавления Word есть в начале документа. Найдите это оглавление. В нем три пункта. Посмотрите, как работает оглавление: справа от каждого элемента оглавления есть номер страницы, двойным щелчком на этом номере можно перейти к соответствующему заголовку. Попробуйте перейти из оглавления по очереди ко всем трем темам.
Подробнее рассмотрим понятие Стиль.
Если документ оформлен одним шрифтом, без отступов, табуляции и т.п., то читать такой текст будет крайне трудно. Поэтому в документах выделяются заголовки, подзаголовки (заголовки 2-го и следующих уровней), подписи к рисункам и т.д. Если каждый из таких элементов оформлять вручную, то, то при большом объеме документа, тяжело следить за единообразием оформления однотипных элементов.
Стиль – это совокупность параметров оформления (форматирования) абзаца и символов, которая имеет собственное название, например, Заголовок 1.
Использование стилей позволяет ускорить подготовку больших документов со сложным оформлением.
На панели инструментов
Форматирование
есть список Стиль.
Например, если в нем выбран стиль Обычный,
то этот список выглядит так:
![]() .
Справа от поля ввода есть кнопка для
раскрытия списка (треугольник).
.
Справа от поля ввода есть кнопка для
раскрытия списка (треугольник).
Присвойте стиль Заголовок 1 названиям трех последних тем словаря. Выполните действия:
Поместите курсор в строку "Тема 4. …".
Раскройте список Стиль и выберите стиль Заголовок 1. Абзац будет автоматически отформатирован, например, так:
