
- •ПускПрограммыMicrosoft Word
- •3. Ввод текста
- •Добавление символов.
- •Добавление новых абзацев.
- •3.1 Исправление орфографических ошибок
- •3.2 Сохранение документа в файле
- •Приглашение Иванов
- •4. Оформление документа
- •4.1 Настройка полей страницы
- •4.2 Выделение фрагментов текста
- •4.3 Оформление текста документа
- •Шрифтовое оформление.
- •Вставка верхнего индекса.
- •Выравнивание абзацев.
- •Настройка отступов после абзацев.
- •Оформление списка.
- •4.4 Проверка результата
- •4.5 Оформление таблицы
- •4.6 Вставка рисунка
- •5. Упражнения
- •Microsoft Word 97. Работа № 2 – Форматирование абзацев.
- •1. Цель работы
- •2. Набор текста
- •3. Шрифтовое оформление
- •4. Оформление абзацев
- •5. Расстановка переносов
- •6. Сноски
- •7. Колонтитулы
- •Глава 3. Компьютеризация правовых задач
- •8. Рисунок Microsoft Draw
- •9. Упражнения
- •Microsoft Word 97. Работа № 3 – Документ "Бланк заявления"
- •1. Цель работы
- •2. Оформление шапки заявления
- •3. Оформление оставшейся части документа
- •Microsoft Word 97. Работа № 4 – Таблицы
- •1. Цель работы
- •2. Создание и редактирование таблиц
- •2.1 Выделение элементов таблицы
- •2.2 Изменение ширины столбцов и высоты строк
- •2.3 Вставка, удаление и копирование элементов таблицы
- •3. Оформление таблиц
- •3.1 Автоматическое оформление таблицы
- •3.2 Команды оформления текста
- •3.3 Способы изменения размеров таблицы
- •3.4 Настройка обрамления и заполнения ячеек
- •3.5 Сортировка строк таблицы
- •Microsoft Word 97. Работа № 5 – Документ "Счет"
- •1. Цель работы
- •2. Схема документа
- •3. Рекомендации по подготовке документа
- •Microsoft Word 97. Работа № 6 – Редактирование формул
- •1. Цель работы
- •2. Редактор формул
- •3. Создание простых формул с помощью таблицы символов
- •4. Рекомендации по подготовке документа
- •Microsoft Word 97. Работа № 7 – Документ "Рекламный лист"
- •1. Цель работы
- •2. Оформление текста
- •2.1 Использование файла-заготовки
- •2.2 Оформление шапки и заключительной части документа
- •2.3 Оформление основного текста
- •2.4 Контроль текущего состояния документа
- •3. Вставка рисунков
- •4. Добавление надписей
- •5. Завершение оформления
- •Microsoft Word 97. Работа № 8 – Электронные формы
- •1. Цель работы
- •2. Элементы формы
- •3. Создание и заполнение формы по готовому шаблону
- •4. Создание новой формы
- •4.1 Разметка шаблона формы
- •4.2 Создание текстовых полей
- •4.3 Создание флажков
- •4.4 Создание поля со списком
- •4.5 Защита и сохранение формы
- •Microsoft Word 97. Работа № 9 – Гиперссылки
- •1. Цель работы
- •2. Просмотр заготовки гипертекстового словаря
- •3. Копирование исходных файлов словаря в новую папку
- •Все дальнейшие действия производите только с собственной копией словаря.
- •4. Оформление словарной статьи
- •4.1 Поиск неоформленной словарной статьи
- •4.2 Форматирование текста
- •4.3 Вставка гиперссылок
- •5. Оформление оглавления по темам
- •Тема 4 "Подведомственность гражданских дел"
- •6. Оформление оглавления по алфавиту
- •Образец оформления словарной статьи к работе №9.
4. Добавление надписей
В рекламном листе есть две надписи – графических объекта в виде рамок с текстом. Внутри объекта-надписи можно поместить любое количество абзацев текста. Надпись является графическим объектом, расположенным поверх текста.
Ниже подробно описано, как сделать надпись в центральной части рекламного листа.
Если панель инструментов Рисование отсутствует, включите ее (команда ВидПанели инструментов). Выберите инструмент Надпись (рис. 4) и нарисуйте прямоугольник слева от последнего рисунка. Размеры надписи можно будет изменить в любой момент. Назначьте надписи параметры обтекания текстом так же, как делали это для рисунков.
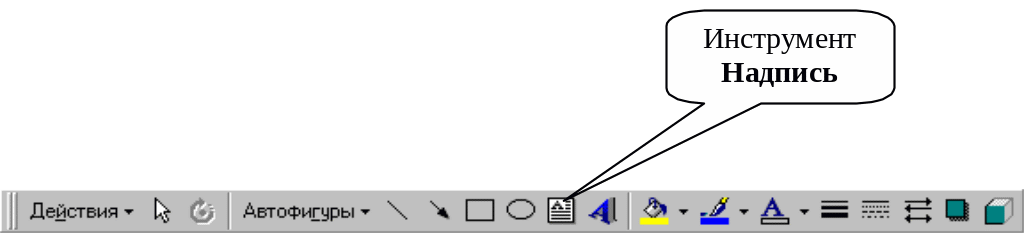
Рис.4. Кнопка Надпись на панели инструментов Рисование.
Внутри надписи напечатайте текст шрифтом 11 пт, полужирный, курсив. Выровняйте абзац по ширине.
Подберите размеры и расположение надписи. На небольшие расстояния выделенную надпись удобно перемещать клавишами курсора.
С помощью объектного меню надписи вызовите окно свойств (щелкните правой кнопкой на рамке надписи и выберите команду Формат надписи). В окне свойств на закладке Цвета и линии установите серый цвет заливки и увеличьте толщину линии обрамления до 1,5 пт.
Теперь сделайте вторую надпись в нижней части рекламного листа. Слова "Предложения по сотрудничеству" внутрь надписи можете перенести из нижней части документа с помощью буфера обмена (командами ПравкаВырезать/ПравкаВставить). Выровняйте абзац внутри надписи по центру.
5. Завершение оформления
Сравните свой документ с образцом в режиме предварительного просмотра. Устраните различия. Если документ не помещается на одном листе, возможно, следует уменьшить размеры рисунков и надписей.
Microsoft Word 97. Работа № 8 – Электронные формы
1. Цель работы
При заполнении обычного бланка (рис. 1) требуется записать в соответствующих местах текст, проставить в нужных местах крестики, подчеркнуть или зачеркнуть элементы списков и т.п.
Редактор Word позволяет делать электронные формы – аналоги бумажных бланков – и заполнять их непосредственно в окне редактора.
В данной работе описываются основные операции с формами:
создание экземпляра формы по готовому шаблону;
заполнение формы;
создание новой формы с полями различных типов.
Фотостудия
"Нюанс"
Заказ
Имя
Анна
Лаврова
Адрес
172394
пр. Мира, д. 17, кв. 72
Телефон
555-0192
Фотографии
будут готовы 04.04.2000.
Фотостудия "Нюанс" открыта
с
10 утра до 5 вечера (вторник-суббота).
X
Цветное
фото
Цветные
слайды
Копии
Продавец: П.Коровина
Л.Белов
К.Апина
Рис. 1. Пример заполненного бланка.
2. Элементы формы
Форма – это документ, в котором есть изменяемые и неизменяемые элементы. Неизменяемые элементы (таблицы, абзацы текста, рисунки и др.) задаются разработчиком формы и недоступны для редактирования в процессе заполнения формы. В виде таких элементов оформляются различные пояснения, таблицы с данными и т.п. Изменяемые элементы – это пустые области, в которые при заполнении формы надо внести данные. Эти элементы формы называются полями.
Поля формы создаются с помощью специальной панели инструментов Формы. Есть три типа полей формы: текстовое поле, флажок и поле со списком. На рис. 2 показана форма, в которой есть поля всех трех типов. В этой форме 4 текстовых поля (имя, адрес, телефон, дата); 3 флажка (цветное фото, цветные слайды, копии) и одно поле со списком (продавец).
Кроме обычных текстовых абзацев, в качестве неизменяемых элементов в формах часто применяются таблицы. На рис. 2 есть две таблицы с обрамлением пунктирной линией.
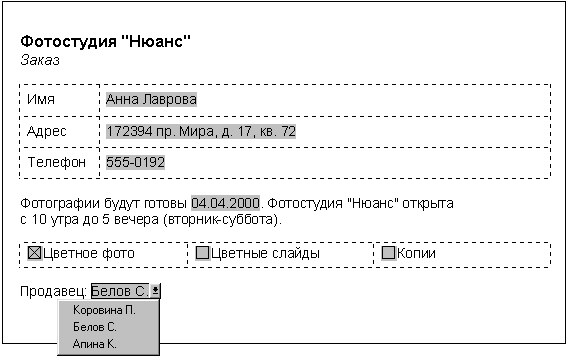
Рис. 2. Форма с полями различных типов.
