
- •ПускПрограммыMicrosoft Word
- •3. Ввод текста
- •Добавление символов.
- •Добавление новых абзацев.
- •3.1 Исправление орфографических ошибок
- •3.2 Сохранение документа в файле
- •Приглашение Иванов
- •4. Оформление документа
- •4.1 Настройка полей страницы
- •4.2 Выделение фрагментов текста
- •4.3 Оформление текста документа
- •Шрифтовое оформление.
- •Вставка верхнего индекса.
- •Выравнивание абзацев.
- •Настройка отступов после абзацев.
- •Оформление списка.
- •4.4 Проверка результата
- •4.5 Оформление таблицы
- •4.6 Вставка рисунка
- •5. Упражнения
- •Microsoft Word 97. Работа № 2 – Форматирование абзацев.
- •1. Цель работы
- •2. Набор текста
- •3. Шрифтовое оформление
- •4. Оформление абзацев
- •5. Расстановка переносов
- •6. Сноски
- •7. Колонтитулы
- •Глава 3. Компьютеризация правовых задач
- •8. Рисунок Microsoft Draw
- •9. Упражнения
- •Microsoft Word 97. Работа № 3 – Документ "Бланк заявления"
- •1. Цель работы
- •2. Оформление шапки заявления
- •3. Оформление оставшейся части документа
- •Microsoft Word 97. Работа № 4 – Таблицы
- •1. Цель работы
- •2. Создание и редактирование таблиц
- •2.1 Выделение элементов таблицы
- •2.2 Изменение ширины столбцов и высоты строк
- •2.3 Вставка, удаление и копирование элементов таблицы
- •3. Оформление таблиц
- •3.1 Автоматическое оформление таблицы
- •3.2 Команды оформления текста
- •3.3 Способы изменения размеров таблицы
- •3.4 Настройка обрамления и заполнения ячеек
- •3.5 Сортировка строк таблицы
- •Microsoft Word 97. Работа № 5 – Документ "Счет"
- •1. Цель работы
- •2. Схема документа
- •3. Рекомендации по подготовке документа
- •Microsoft Word 97. Работа № 6 – Редактирование формул
- •1. Цель работы
- •2. Редактор формул
- •3. Создание простых формул с помощью таблицы символов
- •4. Рекомендации по подготовке документа
- •Microsoft Word 97. Работа № 7 – Документ "Рекламный лист"
- •1. Цель работы
- •2. Оформление текста
- •2.1 Использование файла-заготовки
- •2.2 Оформление шапки и заключительной части документа
- •2.3 Оформление основного текста
- •2.4 Контроль текущего состояния документа
- •3. Вставка рисунков
- •4. Добавление надписей
- •5. Завершение оформления
- •Microsoft Word 97. Работа № 8 – Электронные формы
- •1. Цель работы
- •2. Элементы формы
- •3. Создание и заполнение формы по готовому шаблону
- •4. Создание новой формы
- •4.1 Разметка шаблона формы
- •4.2 Создание текстовых полей
- •4.3 Создание флажков
- •4.4 Создание поля со списком
- •4.5 Защита и сохранение формы
- •Microsoft Word 97. Работа № 9 – Гиперссылки
- •1. Цель работы
- •2. Просмотр заготовки гипертекстового словаря
- •3. Копирование исходных файлов словаря в новую папку
- •Все дальнейшие действия производите только с собственной копией словаря.
- •4. Оформление словарной статьи
- •4.1 Поиск неоформленной словарной статьи
- •4.2 Форматирование текста
- •4.3 Вставка гиперссылок
- •5. Оформление оглавления по темам
- •Тема 4 "Подведомственность гражданских дел"
- •6. Оформление оглавления по алфавиту
- •Образец оформления словарной статьи к работе №9.
3. Создание и заполнение формы по готовому шаблону
После создания новой формы ее обычно сохраняют в виде шаблона, чтобы форму можно было использовать для многократного заполнения. Шаблонами в Word называются файлы документов, сохраненные в служебной папке шаблонов (обычно это папка C:\Program Files\Microsoft Office\Шаблоны). Файлы шаблонов имеют расширения DOT, а не DOC, как обычные документы.
Для создания нового документа обычно используется команда ФайлСоздать. После выбора этой команды появляется диалоговое окно, на закладках которого перечисляются доступные шаблоны документов. Обычно в этом окне вы выбираете шаблон пустого документа (т.е. шаблон Обычный с закладки Общие), но для создания формы надо поступить по-другому. Сейчас выполните следующие действия:
Выберите команду ФайлСоздать. Появится окно Создание документа.
В окне Создание документа перейдите на закладку Электронные формы.
Выберите шаблон Заказ для фотостудии "Нюанс" и нажмите OK.
На основе выбранного шаблона будет создан новый документ – экземпляр формы (рис. 3). Первое поле формы (поле Имя) уже готово к вводу текста, это поле выделено черным цветом.
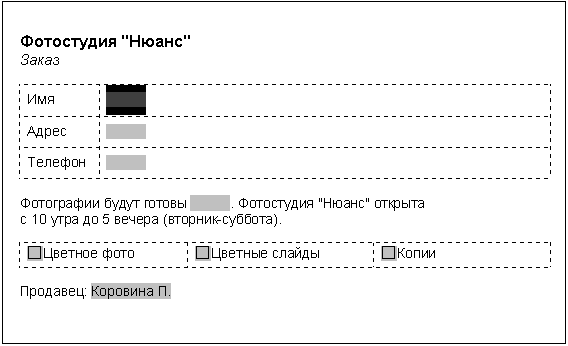
Рис. 3. Новый документ, созданный на основе шаблона.
В текстовых полях можно печатать любой текст, числа и даты.
Поля Цветное фото, Цветные слайды и Копии являются флажками, с помощью которых пользователь может дать положительный или отрицательный ответ. Если клиент хочет получить Цветное фото, то надо установить этот флажок. Установка/сброс флажка выполняется нажатием клавиши [Пробел], клавиши с буквой Х или щелчком мыши по квадратику. Для отрицательного ответа флажок должен быть сброшен (квадратик должен быть пуст).
Последнее поле формы (поле Продавец) – это поле со списком. В этом поле можно выбрать один элемент из определенного набора – списка. Для открытия списка надо щелкнуть мышью по полю, а затем выбрать нужный элемент.
Для перехода на следующее поле служит клавиша [Tab], на предыдущее – [Shift]+[Tab]. Для выбора произвольного поля формы можно пользоваться щелчком мыши.
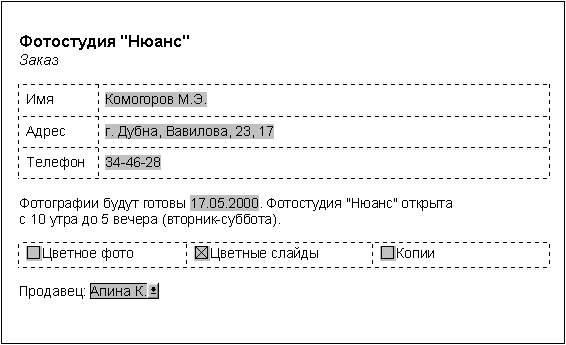
Рис. 4. Заполненная форма.
Заполните форму данными согласно рис. 4.
Заполненную форму надо распечатать и, скорее всего, сохранить в файле как обычный документ. Впоследствии форму в любой момент можно будет открыть и отредактировать.
4. Создание новой формы
В этом разделе описан процесс создания новой формы на примере формы, показанной на рис. 5.
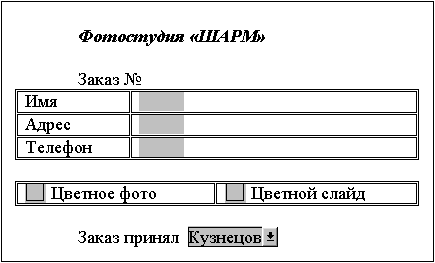
Рис. 5. Форма заказа для фотостудии "Шарм".
Создайте пустой шаблон документа, чтобы форму можно было сохранить в виде шаблона для многократного использования:
Выберите команду ФайлСоздать.
В правой нижней части диалогового окна Создание документа выберите вариант Создать шаблон (вместо Создать документ).
Перейдите на закладку Общие и выберите шаблон Обычный.
Нажмите кнопку OK.
4.1 Разметка шаблона формы
Теперь, после создания пустого шаблона, надо оформить неизменяемую часть формы – разметку шаблона формы. Для этого нужно обычным образом ввести текст, таблицы и т.п. Оформите разметку шаблона согласно рис. 6 (используйте шрифт Times New Roman, 12 пт).
Фотостудия "ШАРМ"
Заказ №
-
Имя
Адрес
Телефон
-
Цветное фото
Цветной слайд
Заказ принял
Рис. 6. Разметка шаблона формы.
Окружите разметку шаблона прямоугольником (этот инструмент находится на панели Рисование). Возможно, прямоугольник отодвинул и/или закрыл собой разметку шаблона. Чтобы расположить прямоугольник в виде рамки разметки, вызовите окно свойств прямоугольника (через объектное меню) и отключите ему обтекание текстом и заливку.
