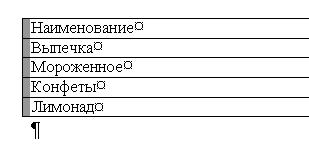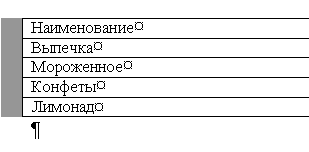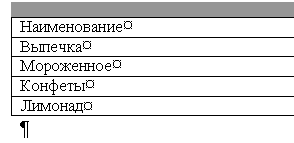- •ПускПрограммыMicrosoft Word
- •3. Ввод текста
- •Добавление символов.
- •Добавление новых абзацев.
- •3.1 Исправление орфографических ошибок
- •3.2 Сохранение документа в файле
- •Приглашение Иванов
- •4. Оформление документа
- •4.1 Настройка полей страницы
- •4.2 Выделение фрагментов текста
- •4.3 Оформление текста документа
- •Шрифтовое оформление.
- •Вставка верхнего индекса.
- •Выравнивание абзацев.
- •Настройка отступов после абзацев.
- •Оформление списка.
- •4.4 Проверка результата
- •4.5 Оформление таблицы
- •4.6 Вставка рисунка
- •5. Упражнения
- •Microsoft Word 97. Работа № 2 – Форматирование абзацев.
- •1. Цель работы
- •2. Набор текста
- •3. Шрифтовое оформление
- •4. Оформление абзацев
- •5. Расстановка переносов
- •6. Сноски
- •7. Колонтитулы
- •Глава 3. Компьютеризация правовых задач
- •8. Рисунок Microsoft Draw
- •9. Упражнения
- •Microsoft Word 97. Работа № 3 – Документ "Бланк заявления"
- •1. Цель работы
- •2. Оформление шапки заявления
- •3. Оформление оставшейся части документа
- •Microsoft Word 97. Работа № 4 – Таблицы
- •1. Цель работы
- •2. Создание и редактирование таблиц
- •2.1 Выделение элементов таблицы
- •2.2 Изменение ширины столбцов и высоты строк
- •2.3 Вставка, удаление и копирование элементов таблицы
- •3. Оформление таблиц
- •3.1 Автоматическое оформление таблицы
- •3.2 Команды оформления текста
- •3.3 Способы изменения размеров таблицы
- •3.4 Настройка обрамления и заполнения ячеек
- •3.5 Сортировка строк таблицы
- •Microsoft Word 97. Работа № 5 – Документ "Счет"
- •1. Цель работы
- •2. Схема документа
- •3. Рекомендации по подготовке документа
- •Microsoft Word 97. Работа № 6 – Редактирование формул
- •1. Цель работы
- •2. Редактор формул
- •3. Создание простых формул с помощью таблицы символов
- •4. Рекомендации по подготовке документа
- •Microsoft Word 97. Работа № 7 – Документ "Рекламный лист"
- •1. Цель работы
- •2. Оформление текста
- •2.1 Использование файла-заготовки
- •2.2 Оформление шапки и заключительной части документа
- •2.3 Оформление основного текста
- •2.4 Контроль текущего состояния документа
- •3. Вставка рисунков
- •4. Добавление надписей
- •5. Завершение оформления
- •Microsoft Word 97. Работа № 8 – Электронные формы
- •1. Цель работы
- •2. Элементы формы
- •3. Создание и заполнение формы по готовому шаблону
- •4. Создание новой формы
- •4.1 Разметка шаблона формы
- •4.2 Создание текстовых полей
- •4.3 Создание флажков
- •4.4 Создание поля со списком
- •4.5 Защита и сохранение формы
- •Microsoft Word 97. Работа № 9 – Гиперссылки
- •1. Цель работы
- •2. Просмотр заготовки гипертекстового словаря
- •3. Копирование исходных файлов словаря в новую папку
- •Все дальнейшие действия производите только с собственной копией словаря.
- •4. Оформление словарной статьи
- •4.1 Поиск неоформленной словарной статьи
- •4.2 Форматирование текста
- •4.3 Вставка гиперссылок
- •5. Оформление оглавления по темам
- •Тема 4 "Подведомственность гражданских дел"
- •6. Оформление оглавления по алфавиту
- •Образец оформления словарной статьи к работе №9.
2.1 Выделение элементов таблицы
У левой границы каждой ячейки есть область выделения, не занятая текстом. На рис. 1 область выделения показана серым цветом. Для выделения ячейки надо щелкнуть мышью в области выделения.
Рис. 1. Область выделения ячеек. |
Рис. 2. Область выделения строки. |
Рис. 3. Область выделения столбца. |
У таблицы есть
области выделения строки (рис.2)
и столбца
(рис.3). В
области выделения ячейки и строки
указатель мыши принимает форму наклонной
стрелки (![]() ),
в области выделения столбца – форму
вертикальной стрелки (
),
в области выделения столбца – форму
вертикальной стрелки (![]() ).
).
Для снятия выделения надо, как обычно, щелкнуть мышью внутри него или в области текста за пределами выделения.
Отработайте следующие операции:
Выделение отдельных ячеек.
Выделение отдельных строк.
Выделение отдельных столбцов.
Выделение нескольких ячеек, строк или столбцов путем перетаскивания мыши при нажатой левой кнопке.
2.2 Изменение ширины столбцов и высоты строк
Ширину столбцов
и высоту строк таблицы можно менять,
перетаскивая мышью разделители таблицы.
Указатель мыши на разделителях таблицы
меняет форму: на горизонтальных
разделителях указатель превращается
в двойную стрелку
![]() , на вертикальных – в
, на вертикальных – в
![]() .
.
Если перетаскивать разделители у выделенных ячеек, то будет меняться ширина только у этих ячеек.
Научитесь выполнять следующие действия:
Изменение ширины столбца.
Изменение ширины одной ячейки.
Изменение высоты строки.
После отработки этих операций верните таблицу к прежнему виду.
2.3 Вставка, удаление и копирование элементов таблицы
Общее правило вставки в таблицу новых элементов заключается в том, что перед вставкой новой ячейки, строки или столбца нужно сначала выделить существующую ячейку, строку или столбец.
Команда ТаблицаДобавить меняется в зависимости от сделанного выделения. В зависимости от того, какие элементы выделены, эта команда может превратиться в Добавить строки, Добавить столбцы или Добавить ячейки.
Для вставки в таблицу нескольких ячеек, строк или столбцов следует сначала выделить столько же соответствующих элементов. Новые элементы будут расположены так:
Новая строка будет вставлена над выделенной строкой.
Новый столбец вставляется слева от выделенного столбца.
Для вставки ячейки Word попросит уточнить ее расположение относительно выделенной ячейки.
Задание 2.3.1 Добавление нескольких строк
Выделите две последних строки таблицы.
Выберите команду ТаблицаДобавить строки. В таблицу перед выделенными строками будут вставлены две пустых строки.
Заполните новые строки:
Соки 172
Печенье 256
Задание 2.3.2 Добавление столбца
Настройте ширину первого столбца таблицы так, чтобы справа от самого длинного названия оставалось пустое пространство шириной 2-3 символа.
Выделите первый столбец таблицы.
Выберите команду ТаблицаДобавить столбцы. (Настройка ширины столбца была нужна для того, чтобы новый столбец не получился слишком широким.)
В верхнюю ячейку нового столбца введите заголовок №, а в остальные ячейки введите порядковые номера строк: 1, 2, 3 и т.п.
Настройте ширину первого столбца.
Задание 2.3.3 Удаление содержимого ячеек
Для удаления содержимого ячеек надо:
Выделить нужные ячейки.
Выбрать команду ПравкаОчистить или нажать клавишу Delete.
Попробуйте очистить ячейки одной строки таблицы:
Выделите строку таблицы с Выпечкой.
Нажмите клавишу Delete.
Для отмены выполненной команды выберите ПравкаОтменить или нажмите кнопку Отменить (
 )
на Стандартной
панели инструментов.
)
на Стандартной
панели инструментов.
Задание 2.3.4 Удаление элементов таблицы
Для удаления из таблицы ячеек (строк, столбцов) вместе с содержимым надо:
Выделить нужные ячейки.
Выбрать команду ТаблицаУдалить ячейки (строки, столбцы).
Команда ТаблицаУдалить меняется в зависимости от сделанного выделения и принимает вид: Удалить ячейки, Удалить строки или Удалить столбцы.
Удалять ячейки из
таблицы можно также командой
ПравкаВырезать
или нажатием кнопки
Вырезать (![]() )
на Стандартной
панели инструментов.
)
на Стандартной
панели инструментов.
Попробуйте удалить одну строку таблицы:
Выделите строку таблицы с Выпечкой.
Выберите команду ТаблицаУдалить строки.
Для отмены выполненной команды выберите ПравкаОтменить или нажмите кнопку Отменить ( ) на Стандартной панели инструментов.
Задание 2.3.5 Копирование элементов таблицы
Копирование (перемещение) элементов таблицы выполняется так же, как и в случае обычных текстовых абзацев – с помощью буфера обмена:
Выделите копируемые (перемещаемые) элементы таблицы.
Запомните выделенные элементы в буфере обмена командой ПравкаКопировать (ПравкаВырезать).
Поставьте курсор в позицию, куда надо скопировать (переместить) элементы.
Выберите команду ПравкаВставить.
Придерживаясь описанного порядка действий, переместите в своей таблице строку Соки после строки Конфеты.