
- •12. Системи створення презентацій
- •12.1. Основи роботи з Microsoft PowerPoint
- •12.2. Можливості програми презентації Microsoft PowerPoint
- •12.3. Інтерфейс програми Microsoft Power Point
- •12.4. Режими роботи програми Microsoft Power Point
- •12.5. Рекомендації щодо створення презентації
- •12.6. Створення презентації за допомогою майстра автозмісту
- •12.7. Створення презентації користувача
- •12.8. Робота з текстом
- •12.9. Робота з графічними об’єктами
- •12.10. Запуск презентації. Використання покажчика
12.8. Робота з текстом
Способи роботи з текстом і графікою у Microsoft Power Point аналогічні іншим додаткам Microsoft Office.
В
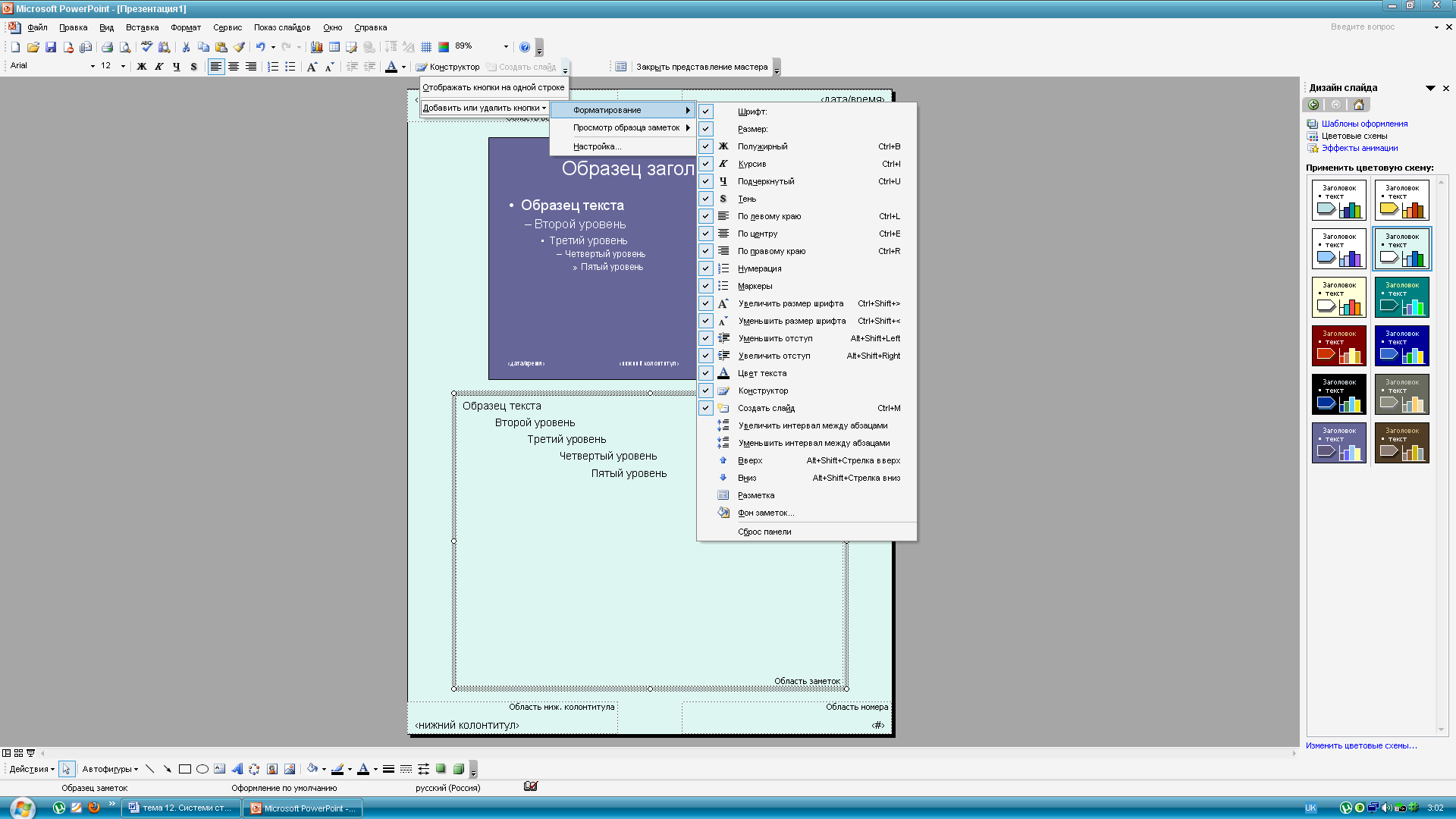 ведення
тексту.
Щоб забезпечити однорідне оформлення
слайдів презентації і зберегти особливості
стилю текст треба вводити у призначені
для цього поля. Перехід між полями
здійснюється мишею або клавішею Tab.
ведення
тексту.
Щоб забезпечити однорідне оформлення
слайдів презентації і зберегти особливості
стилю текст треба вводити у призначені
для цього поля. Перехід між полями
здійснюється мишею або клавішею Tab.
Форматування тексту. Вдало вибраний шрифт і різноманітні текстові ефекти поліпшують зовнішній вигляд презентації, роблять її привабливою й ефективною.
Основні способи форматування тексту в Microsoft Power Point такі самі, як і для Word, але водночас програма надає додаткові засоби – для цього призначені команди меню Формат.
Щоб змінити стандартні параметри форматування поля, потрібно виділити його і використати команди меню Формат.
У Microsoft Power Point панель інструментів Форматування має кнопки для встановлення спеціальних ефектів, що можуть застосовуватись тільки в цій програмі:
Рис.12.18. Панель Форматування
Додаткові текстові ефекти. Спеціальні текстові ефекти розробляють за допомогою додатку Microsoft WordArt. Треба пам’ятати, що при використанні Microsoft WordArt він є графічним об’єктом, а не текстом і форматується за допомогою кнопок інструментів панелі малювання (рис.12.9).

Рис.12.19. Панель Малювання
12.9. Робота з графічними об’єктами
Більшість стандартних авторозміток слайдів мають місце заповнювачі для вставки малюнків. Крім стандартних у презентацію можуть інтерпретуватися малюнки різних графічних форматів. Щоб помістити в слайд малюнок, потрібно активізувати команду Вставка → Малюнок → Картинка.
Колекція Microsoft не завжди може задовольнити користувача, тому можна залучити малюнки з Інтернету (посилання картинки на вузлі Office Online на панелі Колекція кліпів на панелі завдань).
При створенні особистої презентації, можуть знадобитись фотографії з цифрової фотокамери. Їх можна вставити, скориставшись командами меню Вставка → Малюнок → Зі сканера або камери. Малюнки, розташовані в файлах на комп’ютері чи в мережі, можна вставити, скориставшись командами Вставка → Малюнок → З файлу.
Колірна гама малюнка може не збігатися з фоном і стилем презентації. У цьому разі малюнок можна перефарбувати, змінити контрастність чи яскравість. Виконують це за допомогою панелі інструментів Настройка зображення (панель з’явиться автоматично при виділення малюнка в слайді).
Треба пам’ятати, що при перефарбуванні буде змінено колір усіх ділянок, які мають колір, що змінюється. Виконані зміни відразу будуть продемонстровані у слайді. Відмінити усі внесені зміни в колірну гаму малюнка можна за допомогою кнопки Скидання параметрів малюнка.
Призначення кнопок на панелі інструментів Настройка зображення:
![]() Вставка
малюнка з файлу
Вставка
малюнка з файлу
Змінює колір малюнка: на відтінки сірого, на чорно-білий, у вигляді фону
Збільшує контрастність малюнка
Зменшує контрастність малюнка
Збільшує яскравість малюнка
Зменшує яскравість малюнка
Виконує обрізання малюнка
Повертає малюнок на 90°
Встановлює тип ліній
Виконує стиснення малюнка
Змінює початковий колір на новий
Задає формат малюнка
Встановлю прозорий колір
Знімає встановлені параметри малюнка
В Microsoft Power Point користувач може самостійно створювати графічні об’єкти: авто фігури, лінії, стрілки, геометричні фігури, написи, об’єкти WordArt. Для малювання призначена панель Малювання, яка розміщується у вікні Microsoft Power Point у режимі перегляду слайдів, структури, заміток. Способи малювання такі:
– вибрати потрібний інструмент малювання, натиснувши відповідну кнопку на панелі Малювання;
– для одноразового малювання декількох однотипних малюнків, треба двічі клацнути на потрібному інструменті;
– для малювання кола інструментом Еліпс, квадрата інструментом Прямокутник, а дуги кола інструментом Дуга, треба при малюванні утримувати клавішу Shift;
– для проведення лінії під кутом, кратним 15°, потрібно під час малювання утримувати клавішу Shift.
Для копіювання і вставки об’єктів з одного слайду на інший, використовують команди Копіювати, Вставити з меню Правка або ці самі команди контекстного меню.
Для приховування певних слайдів з презентації в процесі демонстрації, потрібно скористатися командою Показ слайдів → Приховати слайд. При цьому номер прихованого слайду буде перекреслений.
