
- •Методичні вказівки до лабораторної роботи №1
- •Microsoft access”
- •1. Мета роботи
- •2. Задачі роботи
- •3. Зміст роботи
- •5.1.2. Загальна характеристика субд Microsoft Access
- •5.1.3. Типи зв'язків між об'єктами
- •5.2. Структура ms Access 2000
- •5.3. Довідкова система Microsoft Access 2000
- •5.3.1. Помічник ms Office
- •5.3.2. Що це таке?
- •5.4. Початок роботи з Microsoft Access
- •5.5. Створення нової бази даних за допомогою „Конструктора”
- •5.5.1. Типи використовуваних полів
- •5.7. Визначення ключових полів
- •5.8. Визначення зв'язків таблиць
- •5.9. Використання режиму таблиці
- •5.9.1 Введення, редагування і перегляд даних
- •5.9.2. Використання „Майстра підстановок” при уведенні даних в таблиці
- •6. Методичні рекомендації
- •7. Контрольні питання
- •8. Рекомендована література
5.9. Використання режиму таблиці
5.9.1 Введення, редагування і перегляд даних
Для здійснення цих дій потрібно відкрити базу даних в режимі таблиці:
перейти у вікно бази даних на вкладку „Таблицы”;
виділити ім'я потрібної таблиці і клацнути на кнопці „Открыть”.
Використовуючи горизонтальну і вертикальну смуги прокручування, можна переміщатися на нові поля, або записи таблиці.
В режимі „Таблиця” можна не тільки переглядати дані, але і редагувати їх. Для цього використовуються звичайні прийоми редагування і клавіші переміщення між записами.
Якщо потрібно видалити запис повністю, то потрібно виділити її і натиснути клавішу <Delete>.
Для вставки нового запису в середину таблиці, потрібно виділити рядок, перед яким повинний розташуватися новий запис, і натиснути клавішу <Insert>. В порожньому рядку що з'явиться, потрібно увести дані.
Для виділення повного запису потрібно клацнути лівою кнопкою миші на області маркірування даного запису.
Для виділення значення поточного поля використовується подвійне клацання лівою кнопкою миші на ньому.
Після закінчення уведення, або закінчення редагування даних таблиці, потрібно виконати команду „Файл” „Сохранить записи”.
Для полегшення уведення і редагування даних Microsoft Access має декілька „гарячих” клавіш, призначення яких можна подивитися в розділі „Работа с данными” довідкової системи Microsoft Access.
5.9.2. Використання „Майстра підстановок” при уведенні даних в таблиці
„Мастер подстановок” дозволяє формувати для потрібного поля список значень, який може містити дані іншої таблиці або запиту, або складатися з фіксованого набору значень. В обох випадках „Майстер підстановок” полегшує уведення даних і забезпечує їх вірогідність.
Наприклад, в базі даних „Студенти” -„Іспити” (п. 5.1.2) поле „Номер залікової книжки” є спільним для обох таблиць. При заповненні цього поля в неключовій таблиці „Іспити”, важливо, щоб її значення для кожного студента точно відповідали значенням в ключовій таблиці. Для цього, значення поля „Номер залікової книжки” в таблиці „Іспити” краще усього представити у вигляді списку. Це позбавить від необхідності друкувати дані при заповненні цієї таблиці, запобіжить появі помилок при наборі і зробить уведення даних більш наочним (рис.1.4).
Комбінований список для поля „Номер залікової книжки” формується на основі даних пов'язаної таблиці „Студенти”. Для створення комбінованого списку потрібно увійти в режим „Конструктора таблиці” „Іспити”, перейти в колонку „Тип данных” для поля „Номер залікової книжки”. Зі списку доступних типів полів, вибрати елемент „Мастер подстановок”.
Перше діалогове вікно „Майстра підстановок” пропонує вибрати джерело формування списку: на основі даних таблиці\запиту, або фіксований набір значень. У даному випадку потрібно вибрати перший варіант.
В наступному вікні з наведеного списку таблиць\запитів потрібно вибрати таблицю\запит, що буде джерелом даних для списку. У нашому прикладі, такою таблицею є таблиця „Студенти”, тому що вона є джерелом даних для списку номерів залікових книжок.
У третьому вікні „Майстра підстановок” із списку „Доступные поля” потрібно вибрати поля, значення яких фігурують у списку. В даному випадку, можна вибрати поля „Прізвище” та „Ім'я”, які зроблять список більш інформативним. Після цього можна натиснути кнопку „Готово” для завершення процесу проектування комбінованого списку. Після збереження проекту таблиці, можна відкрити таблицю „Іспити” і переглянути результат роботи.
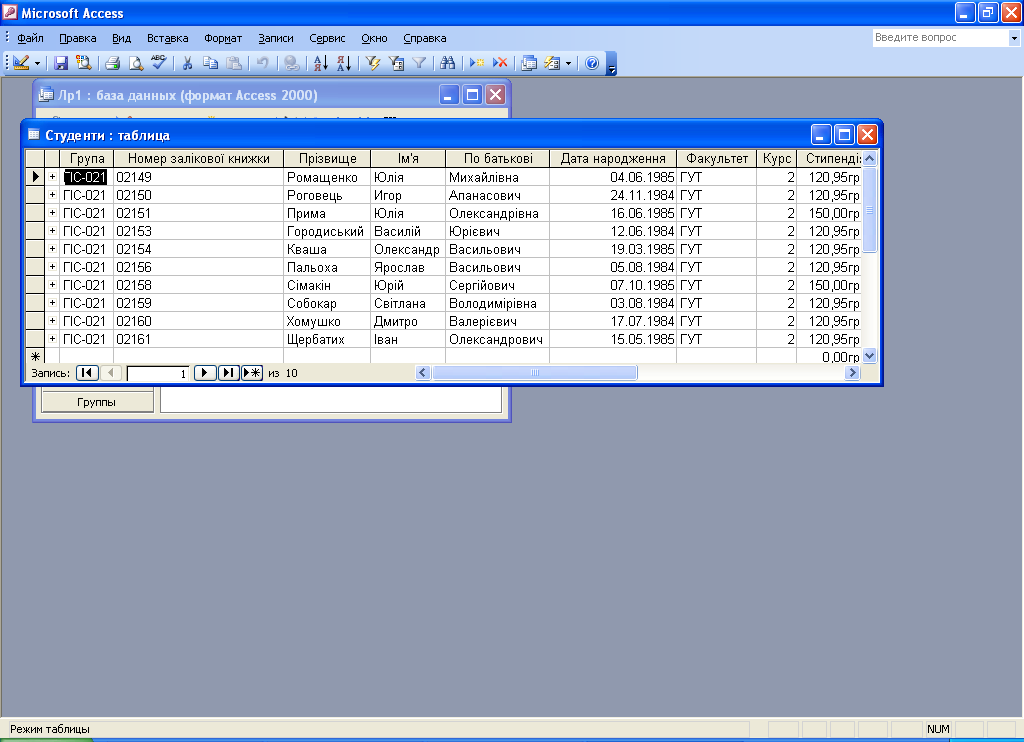
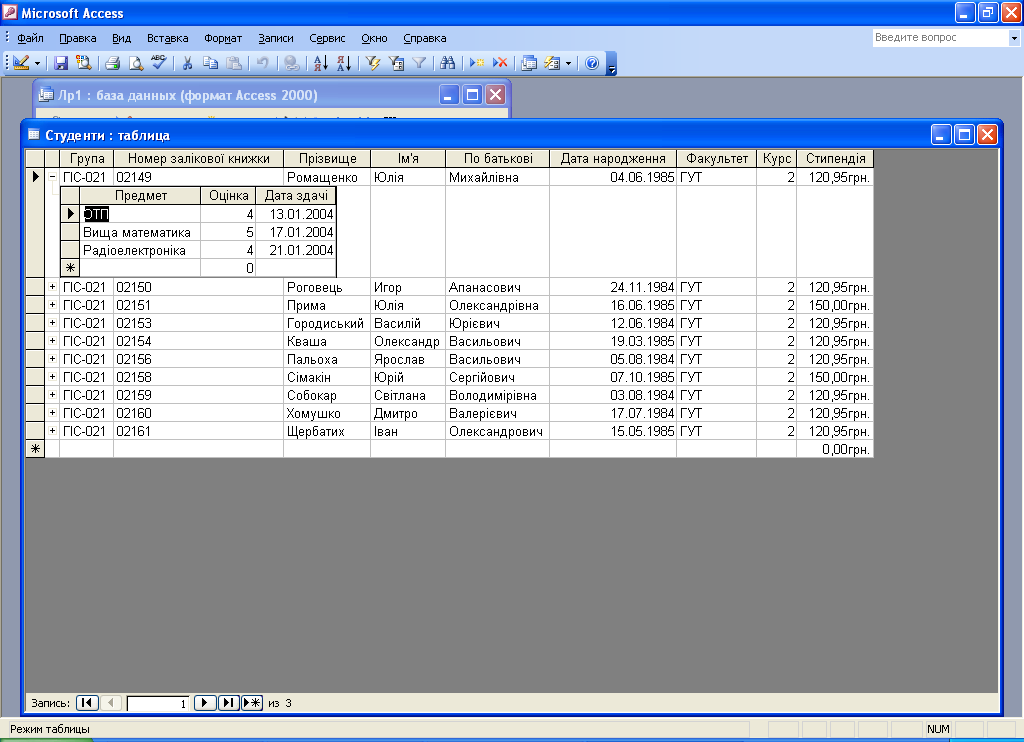
Рис. 1.4. Використання комбінованого списку
Інша можливість використання „Майстра підстановок” - це створення списків з фіксованими значеннями. Цей прийом використовується у тих випадках, коли набір значень в полі строго обмежений. Наприклад, поле „Факультет” в таблиці „Студенти” може мати обмежений набір значень (усі факультети, наявні в даному навчальному закладі). Ніяких інших значень в цьому полі бути не може. Щоб забезпечити однаковість у записах, та уникнути помилок при уведенні, це поле також можна представити у вигляді списку, що формується „Майстром підстановок”. Процес створення списку схожий на описаний вище, але на першому кроці „Майстра підстановок” необхідно вибрати опцію „Фіксований набір значень”. На наступному кроці, потрібно створити список цих значень (в даному прикладі записати в список усі факультети даного ВНЗ). Після чого, можна завершить процес створення списку і зберегти зроблені зміни в структурі. Тепер при уведенні даних в полі „Факультет” немає необхідності набирати значення, а достатньо просто обрати потрібне із запропонованого списку.
