
- •Как измерить силу света в vRay, чтобы было как в жизни?
- •Баланс белого цвета в V-Ray & 3ds Max
- •4. Повторите шаг 3 для создания моста. Можете спроектировать мост по своему усмотрению. Путь может изгибаться влево, вправо, или даже вниз.
- •Часть 1: Моделирование дивана в 3ds Max
- •Часть 2: Постановка сцены и освещения в 3ds Max
- •Часть 3: Создание материалов для дивана в 3ds Max
- •Часть 4: Настройки рендеринга vRay
- •Создаём крышу в 3d Max скриптом aTiles
- •Советы по улучшению качества визуализации в 3d Max
- •3. Правильное освещение
- •Если в 3ds max не хватает памяти...
- •Создание эффекта свечения постобработкой в Photoshop
- •Некоторые проблемы в 3ds max и методы их решении
- •Проблема с масштабированием моделей в реальные размеры в 3d max
- •Урок по использованию плагина Greeble в 3ds max
- •Урок по созданию и настройке дневного света в vRay для 3ds max
- •Настройки vRay для визуализации интерьеров в 3ds Max
- •Пример образцовой визуализации интерьера спальни в Vray для 3d max
- •1. Концепция процесса разработки дизайна интерьера
- •2. Архитектурное 3d-моделирование
- •4. Текстурирование в 3ds max
- •Урок по созданию развёртки (unwrap) сложной модели в 3ds max
- •4. Применение материала с картой Checker к 3d модели Кликните и перетащите созданный нами материал на 3d модель в сцене.
- •6. Растяжения текстуры на 3d модели
- •9. Окно Edit uvw
- •Как работать с развёрткой Unwrap uvw в 3ds max
- •Урок по созданию модели кружки в 3d max
- •Урок по применению вспомогательных чертежей для моделирования в 3ds max | Создание виртуальной студии
- •Урок по созданию 3d модели бутылки (баклажки) в 3ds max
- •Урок 3ds max по моделированию дизайна интерьера, часть 1
- •4. Булева операция вычитания
- •7. Детализация стен
- •9. Создание 3d матраса
- •24. Странности работы в 3ds max
- •33. Размещаем объекты и камеру
- •Урок по 3d визуализации интерьера с помощью vRay, часть 1
- •33. Сохраняем финальную визуализацию дизайна интерьера
Часть 2: Постановка сцены и освещения в 3ds Max
31. Создайте сплайн в виде буквы С инструментом Line, как на изображении. После этого в настройках сплайна отметьте флажками параметры Enable in Renderer и Enable in Viewport. Переключите сплайн в режим Rectangular и увеличьте значение Length (Длина). Данный объект мы будем использовать в качестве фона сцены.
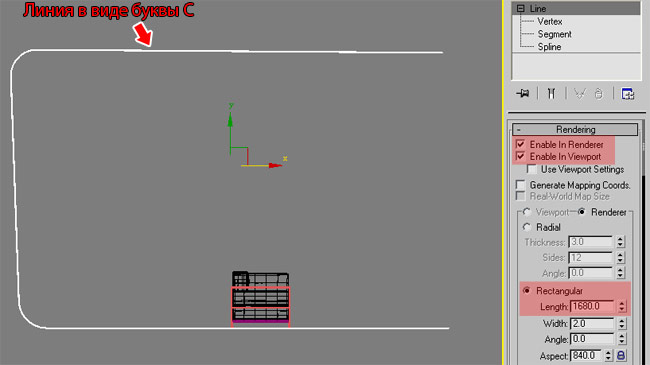
32. Откройте окно настроек рендеринга (клавиша F10). В свитке Assing Renderer (Назначить визуализатор) щёлкните кнопку Production и выберите из списка VRay.
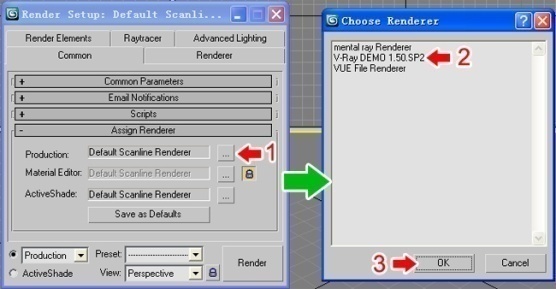
33. Для освещения сцены воспользуемся источниками света VRay Light. Так же, как и на рисунке, создайте три источника света VRay и расположите их в нужных местах сцены.
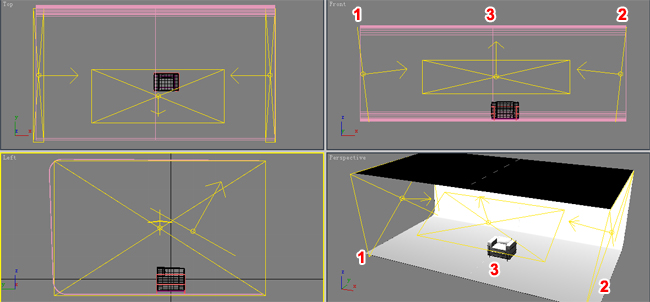
34. Ниже представлены настройки каждого из источников света VRay:
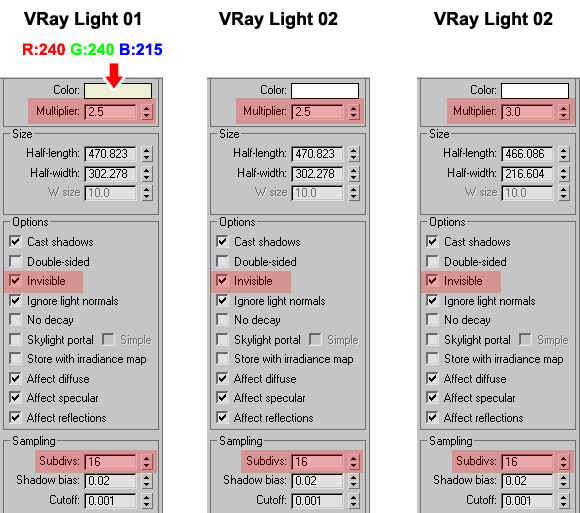
35. Создайте три плоскости и разместите их за источниками света, как показано на скриншоте. Эти плоскости будут полезны для контроля освещения сцены.
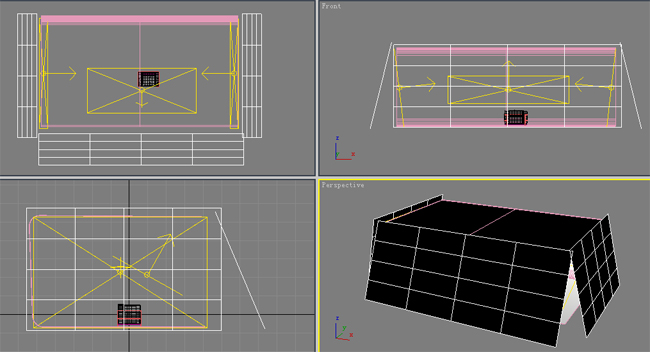
Часть 3: Создание материалов для дивана в 3ds Max
Нам надо создать материалы кожи и металла для разных частей дивана, а также настроить материалы для бэкграунда сцены и установленных за источниками света плоскостей. В этой части урока мы этим и займёмся. 36. Откройте редактор материалов (клавиша М). Будет выделен первый слот для материала. Щёлкните по кнопке Get Material (Получить материал) и два раза щёлкните по VRayMtl в окне Material/Map Browser. Измените название материала на BG_color. Затем измените диффузный цвет на светло-серый. Примените этот материал к фоновому объекту (форма в виде буквы C).
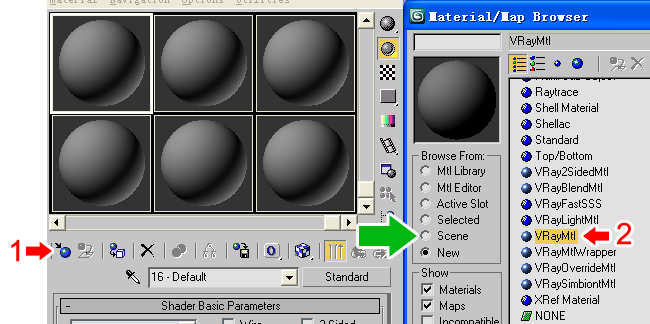
37. Выберите в редакторе материалов другой пустой слот. Кликните кнопку Get Material и двойным щелчком мыши по VRayLightMtl в окне Material/Map Browser выберите его в качестве типа материала. Название измените на Light_Plane. 38. В параметрах VRayLightMtl щёлкните кнопку Color (Цвет) и в окне Material/Map Browser выберите карту Gradient. Здесь вам ничего изменять не нужно. В параметрах VRayLightMtl посмотрите, чтобы был отмечен пункт Emit light on back side (Излучать свет на обратной стороне). Примените этот материал к плоскостям, расположенным за источниками света.
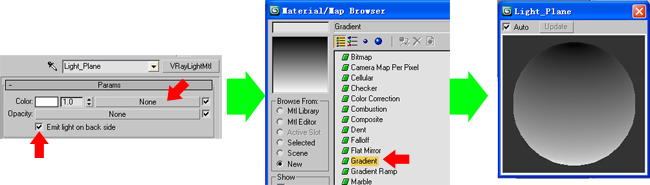
39. Создайте новый материал VRayMtl в пустом слоте. Переименуйте его в Chrome. Мы применим его к металлической части модели дивана.
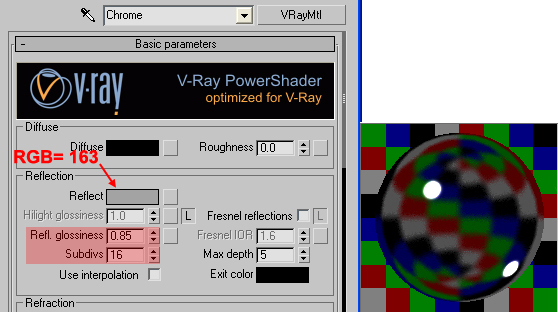
40. Осталось создать последний материал — кожу. Снова создайте в пустом слоте новый материал VRayMtl и присвойте ему название Leather.
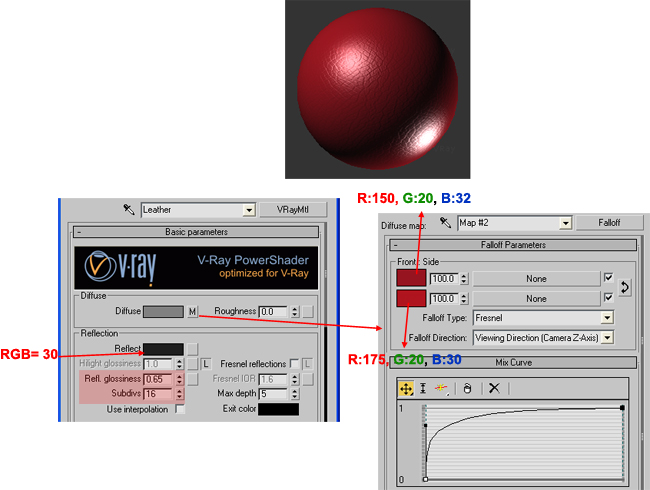
Для карты Bump (Рельефность) я использовал изображение из оттенков серого. В конце урока вы найдёте ссылку на скачивание этой карты.
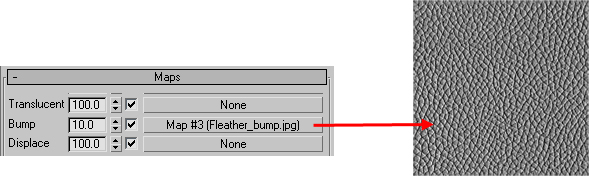
Часть 4: Настройки рендеринга vRay
41. Откройте окно настроек рендера. На вкладке V-Ray, в свитке V-Ray Global Switches, отключите опцию Default Lights (Источники света по умолчанию). Это первая вещь при настройке рендеринга, которую вы должны сделать при работе со всеми сценами 3ds Max.
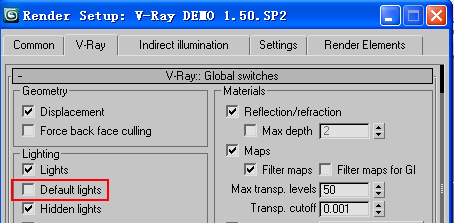
42. В качестве Image Sampler (Сэмплер изображения) выберите Adaptive DMC, оставив его настройки в значениях по умолчанию. Для фильтра сглаживания (Antialiasing), поскольку мы собираемся рендерить только статические изображения (не анимацию), можно выбрать Catmull-Rom.
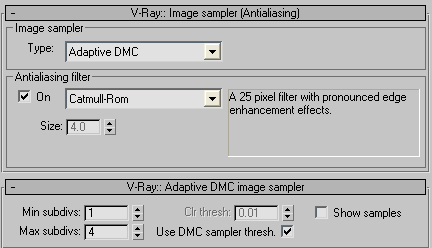
43. В качестве типа для Color Mapping (Отображение цвета) выберите Exponential, и измените его настройки согласно скриншоту.
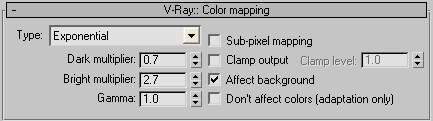
44. Идём дальше. В свитке V-Ray Indirect Illumination (GI) включите GI. В качестве основного движка (primary engine) выберите Irradiance map, а дополнительного (secondary engine) — Light cache. Измените настройки параметров Irradiance map и Light cache в соответствии с изображёнными.
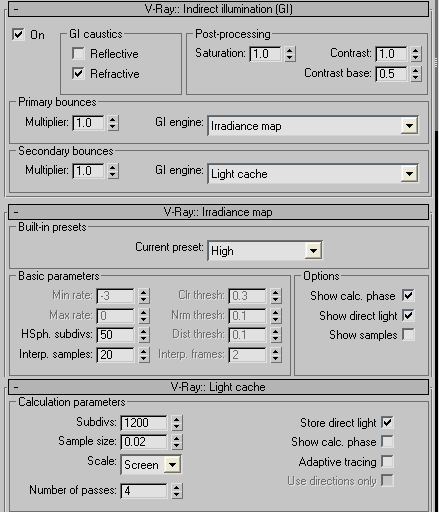
Всё готово. Можете запустить визуализацию и увидеть результат.
Финальный результат


Урок по созданию материала воды в VRay + 3ds Max
Материал воды в VRay создать вовсе не сложно, любой новичок в 3ds Max справится с этой задачей, достаточно лишь прочесть этот урок.


1. Откройте редактор материалов (Material Editor) 3ds Max, нажав клавишу М на клавиатуре. 2. Кликните по кнопке Get Material (Получить материал) и в окне Material/Map Browser выберите материал VRayMtl из списка.
3. Переименуйте материал в "Water". Не стоит давать названия материалам кириллицей. 4. Кликните по цветовому блоку Diffuse и установите его в чёрный.
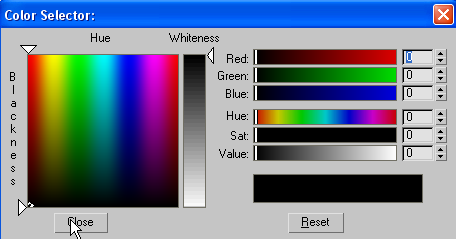
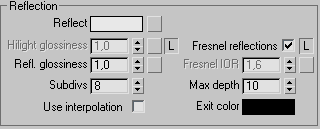 5.
Для цвета Reflect используйте следующие
настройки: красный (red) 232, синий (blue) 232,
зелёный (green) 232.
6. В меню Refraction нужно
изменить цвет Refract на белый, а также
изменить значение параметра Max Depth,
сделав его равным 10. Взгляните на
скриншот.
5.
Для цвета Reflect используйте следующие
настройки: красный (red) 232, синий (blue) 232,
зелёный (green) 232.
6. В меню Refraction нужно
изменить цвет Refract на белый, а также
изменить значение параметра Max Depth,
сделав его равным 10. Взгляните на
скриншот.
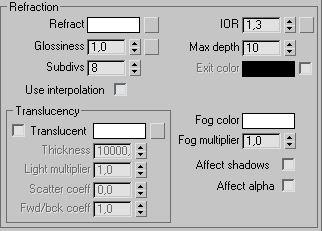
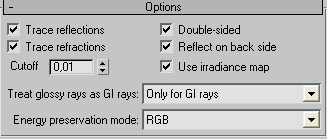
7. Прокрутите окно вниз до меню Options. Здесь нужно только включить параметр Reflect on back side. Ну, вот и всё. Как уже было сказано, данный материал воды предназначен к использованию для визуализации в V-Ray. Просто чтобы вы знали: то, как в итоге этот материал будет выглядеть, очень сильно зависит от настроек рендеринга и освещения. Всего хорошего!
