
- •Тверской государственный технический университет е.Е. Фомина Методические указания по выполнению курсовой работы по дисциплине «Информатика»
- •Раздел 1. Создание таблиц 9
- •Раздел 2. Создание форм 33
- •Раздел 3. Создание запросов 55
- •Раздел 4. Создание отчетов 72
- •4.1. Определение 72
- •Раздел 5. Создание макросов 86
- •Раздел 6. Оформление курсовой работы 91
- •Раздел 1. Создание таблиц
- •1.1. Общие сведения
- •1.2. Создание таблиц базы данных «Накладные»
- •1.2.1. Алгоритм создания таблицы «Справочник накладных»
- •1.2.2. Алгоритм создание таблицы «Справочник товаров»
- •1.2.3. Алгоритм создание таблицы «Продажа товара»
- •1.3. Установка связей между таблицами
- •1.4. Работа с данными в таблицах
- •1.4.1. Сортировка записей
- •1.4.2. Фильтрация записей
- •2.2.2. Создание многотабличных форм с помощью мастера
- •2.3. Создание вычисляемых полей на форме
- •2.3.1. Создание вычисляемого поля на подчиненной форме
- •2.3.2. Создание итоговых вычисляемых полей
- •2.3.3. Добавление управляющих объектов
- •Раздел 4. Создание отчетов
- •4.1. Определение
- •4.2. Создание отчетов
- •Раздел 5. Создание макросов
- •Раздел 6. Оформление курсовой работы
2.2.2. Создание многотабличных форм с помощью мастера
Задание: с помощью Мастера форм создать многотабличную форму для ввода информации о выданных накладных.
Логика работы
При вводе новой накладной в базу данных пользователь будет вынужден заполнять несколько таблиц: в таблицу «Справочник накладных» вводить информацию о покупателе и накладной, а в таблицу «Продажа товара» - товар и количество. Для того, чтобы избежать этих неудобств и путаницу рекомендуется создавать многотабличные формы.
В нашем случае многотабличная форма должна иметь вид (рис. 2.18).


Рис. 2.18. Многотабличная форма
Порядок работы:
1. В окне базы данных активизируется закладка Формы.
2. Нажимается кнопка Создать и выбирается раздел Мастер форм.
3. В окне Создание
форм
последовательно выбираются таблицы.
Поля из раздела Доступные
поля
переносятся в раздел Выбранные
поля нажатием
кнопки
![]() (рис. 2.19).
(рис. 2.19).

Рис. 2.19. Выбор полей
4. Определяется Вид представления данных. Согласно логике, в главной форме должна располагаться информация о накладной (номер, дата, покупатель), а в подчиненной форме – информация о товаре, проданном по этой накладной (рис. 2.20).
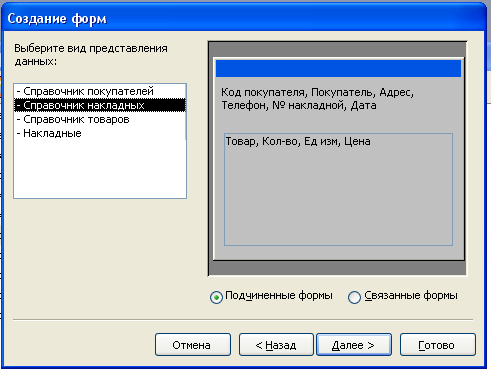


Рис. 2.20. Определение вида представления данных
5. На следующих трех шагах определяется внешний вид, стиль и имя формы (рис. 2.21 — 2.23).


Рис. 2.21. Определение внешнего Рис. 2.22. Определение стиля формы
вида формы

Рис. 2.23. Определение имени формы
6. В результате на экране отобразится форма следующего вида (рис. 2.24).

Рис. 2.24. Многотабличная форма
7. При заполнении формы и вводе новой накладной (см. рис. 2.24) соответствующая информация отобразится в таблицах «Справочник накладных» и «Продажа товара» (рис. 2.25).


Рис. 2.25. Сохранение данных в таблице
2.3. Создание вычисляемых полей на форме
2.3.1. Создание вычисляемого поля на подчиненной форме
Задание: добавить на подчиненную форму многотабличной формы (рис. 2.24) вычисляемое поле для расчета стоимости каждого товара
стоимость = цена * количество.
Порядок работы:
1. Многотабличная форма (рис. 2.24) открывается в режиме конструктора (рис. 2.26).

Рис. 2.26. Многотабличная форма в режиме конструктора
2. Нажатием кнопки
![]() подключается Панель
элементов (
).
подключается Панель
элементов (
).
3. На Панели
элементов
выбирается объект Поле
(![]() ),
который прорисовывается на подчиненной
форме «Товары» (рис. 2.27).
),
который прорисовывается на подчиненной
форме «Товары» (рис. 2.27).


Рис. 2.27. Добавление на форму нового поля
4. Вместо текста «Поле8:» записывается подпись для поля (рис. 2.28).
![]()
Рис. 2.28. Подпись для поля
5. Задается имя поля. Для этого щелчком правой кнопки мыши на поле вызывается контекстное меню и выбирается команда Свойства.
6. В появившемся диалоговом окне необходимо перейти на закладку Все и в строке Имя задать новое имя: Стоимость (рис. 2.29).

Рис. 2.29. Определение имени поля
7. Записывается
формула по которой будет происходить
расчет данных поля. Для этого в окне
Свойства
необходимо перейти на вкладку Данные
и в строке Данные
нажать кнопку
![]() .
На экране отобразится окно построителя
выражений (рис. 2.30).
.
На экране отобразится окно построителя
выражений (рис. 2.30).

Рис. 2.30. Построитель выражений
8. В левом окне
Построителя
выражений
двойным щелчком раскрывается раздел
![]() ,
в котором выбирается имя требуемой
формы – подчиненная
форма. Тогда
в среднем окне отобразятся все объекты,
расположенные на форме (рис. 2.31).
,
в котором выбирается имя требуемой
формы – подчиненная
форма. Тогда
в среднем окне отобразятся все объекты,
расположенные на форме (рис. 2.31).
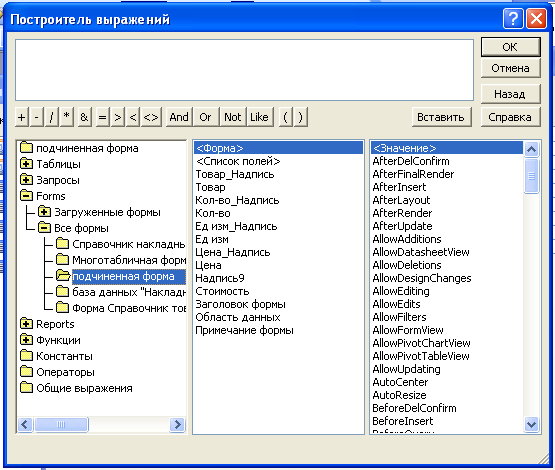
Рис. 2.31. Поля многотабличной формы
9. Последовательно выделяются имена полей, данные которых должны фигурировать в формуле и нажимается кнопка Вставить (рис. 2.32).

Рис. 2.32. Формула
10. После написания формулы нажимается кнопка ОК.
11. В окне Свойства на вкладке Макет в разделе Формат поля устанавливается формат Денежный.
12. Для просмотра работы формулы необходимо перейти в режим Форма (рис. 2.33).

Рис. 2.33. Вычисляемое поле
