
- •Тверской государственный технический университет е.Е. Фомина Методические указания по выполнению курсовой работы по дисциплине «Информатика»
- •Раздел 1. Создание таблиц 9
- •Раздел 2. Создание форм 33
- •Раздел 3. Создание запросов 55
- •Раздел 4. Создание отчетов 72
- •4.1. Определение 72
- •Раздел 5. Создание макросов 86
- •Раздел 6. Оформление курсовой работы 91
- •Раздел 1. Создание таблиц
- •1.1. Общие сведения
- •1.2. Создание таблиц базы данных «Накладные»
- •1.2.1. Алгоритм создания таблицы «Справочник накладных»
- •1.2.2. Алгоритм создание таблицы «Справочник товаров»
- •1.2.3. Алгоритм создание таблицы «Продажа товара»
- •1.3. Установка связей между таблицами
- •1.4. Работа с данными в таблицах
- •1.4.1. Сортировка записей
- •1.4.2. Фильтрация записей
- •2.2.2. Создание многотабличных форм с помощью мастера
- •2.3. Создание вычисляемых полей на форме
- •2.3.1. Создание вычисляемого поля на подчиненной форме
- •2.3.2. Создание итоговых вычисляемых полей
- •2.3.3. Добавление управляющих объектов
- •Раздел 4. Создание отчетов
- •4.1. Определение
- •4.2. Создание отчетов
- •Раздел 5. Создание макросов
- •Раздел 6. Оформление курсовой работы
1.4. Работа с данными в таблицах
1.4.1. Сортировка записей
Сортировка – упорядочение записей в таблице по определенному критерию.
Пример: отсортировать записи в таблице «Справочник товаров» по полю товар по алфавиту.
Порядок работы:
1. Выделяется столбец, по которому будет произведена сортировка (рис. 1.35).
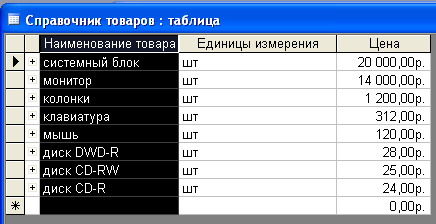
Рис. 1.35. Сортировка по столбцу Товар
2. На панели
инструментов нажимается кнопка
![]() для сортировки по возрастанию (по
алфавиту).
для сортировки по возрастанию (по
алфавиту).
Примечание: для сортировки по убыванию нажимается кнопка .
1.4.2. Фильтрация записей
Фильтрация – отбор записей в таблице, удовлетворяющих условию.
Пример (фильтр по выделенному): в таблице «Продажа товара» оставить только накладные с номеров 8.
Порядок работы:
1. В столбце № накладной выделяется номер 8 (рис. 1.36).

Рис. 1.36. Выбор номера накладной
2. На панели
инструментов нажимается кнопка Фильтр
по выделенному
![]() или выполняется команда Записи
/ Фильтр
/ Фильтр
по выделенному.
или выполняется команда Записи
/ Фильтр
/ Фильтр
по выделенному.
3. В результате в таблице остаются только накладные с выделенным номером 8.
4. Для того, чтобы
отобразить все данные на панели
инструментов нажимается кнопка Удалить
фильтр
![]() .
.
Пример (расширенный фильтр): в таблице «Справочник накладных» оставить только те записи, у которых дата выписки позже 01.01.2008 и покупатель ООО «Ритм».
Порядок работы:
1. Выбирается пункт меню Записи / Фильтр / Расширенный фильтр.
2. В диалоговом окне Фильтр задается условие фильтрации (рис. 1.37).
Так как кавычки недопустимы в записи условия фильтрации, то они заменяются символом ? (? – знак в запросе, позволяющий заменить один любой символ).

Рис. 1.37. Условие фильтрации
3. Выполняется команда Фильтр / Применить фильтр.
4. В таблице отображаются только те записи, которые удовлетворяют заданному условию (рис. 1.38).
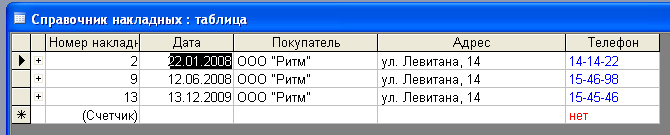
Рис. 1.38. Результат фильтрации
5. Для того, чтобы отобразить все данные на панели инструментов нажимается кнопка Удалить фильтр .
Примеры условий в расширенном фильтре:
а) в таблице «Справочник накладных» оставить записи с покупателем ЧП (частный предприниматель) или ИП (индивидуальный предприниматель) (рис. 1.39 а).
б) в таблице «Справочник накладных» оставить записи с телефоном, начинающимся на 45 или с адресом ул. Левитана (рис. 1.39 б).
а) б)


Рис. 1.39. Условие фильтрации: а) фильтрация по полю Покупатель;
б) фильтрация по полям Адрес и Телефон
Раздел 2. Создание форм
2.1. Определение
Формы – объекты СУБД Access, которые служат для организации удобного интерфейса пользователя при работе с данными, а также для ввода, редактирования и поиска информации.
2.2. Создание форм
2.2.1. Создание форм с помощью мастера
Задание:
1. С помощью Мастера форм создать форму для таблицы «Справочник товаров».
2. Доработать созданную форму в режиме Конструктора: добавить заголовок формы, кнопки добавления записи и удаления записи, убрать область выделения, полосы прокрутки.
Порядок работы:
1. В окне СУБД Access
выбирается раздел Формы
и нажимается кнопка
![]() .
.
2. В появившемся диалоговом окне Новая форма (рис. 2.1) указывается способ создания формы и имя таблицы, являющейся источником записей для формы.
3. Из раздела Доступные поля в раздел Выбранные поля перемещаются все поля таблицы (рис. 2.2).
4. Выбирается внешний вид формы (рис. 2.3).
5. Определяется стиль формы (рис. 2.4).
6. Задается имя формы (рис. 2.5).


Рис. 2.1. Создание формы Рис. 2.2. Выбор полей


Рис. 2.3. Внешний вид формы Рис. 2.4. Определение стиля формы
 Рис.
2.5. Задание имени формы
Рис.
2.5. Задание имени формы
7. Созданная форма откроется в Режиме формы (рис. 2.6).
 Рис.
2.6. Просмотр созданной формы в Режиме
формы
Рис.
2.6. Просмотр созданной формы в Режиме
формы
8. Для того чтобы
внести изменения в форму, необходимо
перейти в режим
Конструктора
(для этого на панели инструментов
нажимается кнопка
![]() ),
тогда форма примет вид (рис. 2.7).
),
тогда форма примет вид (рис. 2.7).
 Рис.
2.7. Просмотр формы в режиме Конструктора
Рис.
2.7. Просмотр формы в режиме Конструктора
9. Для оформления
заголовка формы подключается Панель
элементов
![]() .
Для её добавления на панели инструментов
необходимо нажать кнопку
.
Для её добавления на панели инструментов
необходимо нажать кнопку
![]() .
.
10. На Панели
элементов
выбирается объект Надпись
(![]() ).
Надпись
прорисовывается на форме в разделе
Заголовок
формы. В
появившемся поле записывается текст
заголовка (рис. 2.8). (Перед добавлением
надписи раздел Заголовок
формы
необходимо расширить).
).
Надпись
прорисовывается на форме в разделе
Заголовок
формы. В
появившемся поле записывается текст
заголовка (рис. 2.8). (Перед добавлением
надписи раздел Заголовок
формы
необходимо расширить).
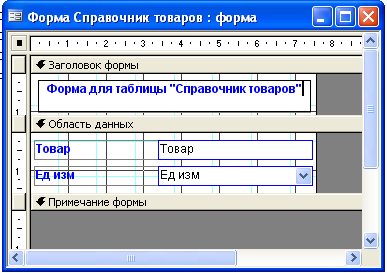 Рис.
2.8. Добавление заголовка формы
Рис.
2.8. Добавление заголовка формы
11. Для добавления
кнопок на форму на Панели
элементов
подключается Мастер
(![]() — кнопка должна быть желтого цвета) и
выбирается объект Кнопка
(
— кнопка должна быть желтого цвета) и
выбирается объект Кнопка
(![]() ).
).
12. Кнопка прорисовывается на форме в разделе Примечание. (Перед добавлением кнопки раздел Примечание формы необходимо расширить).
13. На экране появляется диалоговое окно Создание кнопок в котором выбирается категория Обработка записей и Действие - Добавить запись (рис. 2.9).
 Рис.
2.9. Добавление кнопки
Рис.
2.9. Добавление кнопки
14. Далее определяется подпись или рисунок на кнопке (рис. 2.10).
 Рис.
2.10. Определение внешнего вида кнопки
Рис.
2.10. Определение внешнего вида кнопки
15. Задается имя кнопки (рис. 2.11).
 Рис.
2.11. Определение имени кнопки
Рис.
2.11. Определение имени кнопки
16. Нажимается кнопка Готово.
17. Для проверки работы кнопки необходимо перейти в режим Формы (рис. 2.12).
 Рис.
2.12. Переход в режим формы
Рис.
2.12. Переход в режим формы
18. Кнопка Удаление записи добавляется аналогично (рис. 2.13).



Рис. 2.13. Кнопка удаления записи
19. Для удаления с формы Области выделения и Разделительных линий (рис. 2.14) необходимо перейти в режим Конструктора, выделить квадрат в верхнем левом углу формы (рис. 2.15), вызвать контекстное меню и выбрать команду Свойства формы.




Рис. 2.14. Внешний вид формы Рис. 2.15. Изменение свойств формы
20. В появившемся окне Свойства необходимо перейти на вкладку Макет и в строках Область выделения и Разделительные линии выбрать команду Нет (рис. 2.16).


Рис. 2.16. Свойства формы
21. Для просмотра результата необходимо перейти в режим Формы (рис. 2.17).
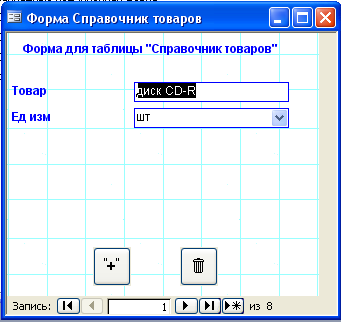
Рис. 2.17. Просмотр измененной формы
