
- •260901 «Технология швейных изделий»; 260902 «Конструирование
- •260906 «Конструирование изделий из кожи»; 200503 «Стандартизация
- •Рецензенты:
- •Г.Д. Диброва
- •И.Б. Кушнир
- •Содержание
- •Введение
- •1. Создание базы данных в системе управления базой данных
- •1.1. Общие вопросы разработки и создания баз данных Access
- •1.2. Создание таблиц
- •Типы данных, обрабатываемых в Access
- •1.3. Связывание таблиц
- •1.4. Ввод данных
- •1.5. Редактирование записи
- •1.6. Создание запросов
- •1.7. Создание форм
- •1.8. Создание отчетов
- •2. Задание для самостоятельной работы
- •2.1. Варианты заданий
- •2.2. Содержание отчета
- •3. Контрольные вопросы
- •Библиографический список
- •346500, Г. Шахты, Ростовская обл., ул. Шевченко, 147
1.7. Создание форм
Формами называются настраиваемые диалоговые окна, сохраняемые в базе данных в виде объектов специального типа, также как таблицы и запросы. Они во многих случаях предоставляют более удобный способ ввода, просмотра и правки данных, чем режим таблицы. Формы содержат так называемые элементы управления, с помощью которых осуществляется доступ к данным в таблицах. Элементами управления являются текстовые поля для ввода и правки данных, кнопки, флажки, переключатели, списки, надписи, а также рамки объектов для отображения графики.
Источником данных для формы может быть либо таблица, либо запрос. Как правило, формы, предназначенные для ввода данных, строятся на базе таблицы, т.к. при вводе нужно обеспечить ввод всех или большинства полей в таблице. Формы, которые должны в удобном виде представлять данные, как правило, строятся на базе запросов, т.к. они могут отображать не все поля таблицы или данные из разных таблиц.
Выполним создание формы, необходимой для работы с нашей базой данных, на основании таблиц Изделия и Проект, в которую будет вводиться вся информация о выпущенных изделиях.
Работа с формами
в Access
может происходить в трех режимах: в
режиме формы, в режиме таблицы и в режиме
конструктора. Режим работы выбирается
так же, как и при работе с запросами:
либо с помощью кнопки Вид
–
![]() панели инструментов Конструктор
форм, либо
с помощью соответствующей команды меню
Вид.
панели инструментов Конструктор
форм, либо
с помощью соответствующей команды меню
Вид.
Для того чтобы создать новую форму, надо выбрать объект Формы в окне базы данных и нажать кнопку Создание формы с помощью мастера. В появившемся окне Создание форм (рис. 21) необходимо выбрать источник данных (таблица Изделия) и перенести все поля путем нажатия кнопки с двойной стрелкой.
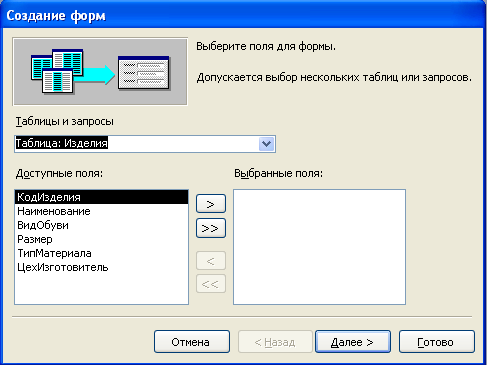
Рис. 21. Создание формы с помощью Мастера форм
Затем выбираем таблицу Проект и уже с помощью кнопки с одной стрелкой выбираем все поля, кроме поля КодИзделия.
После определения состава полей, включаемых в форму, система предлагает выполнить следующие шаги:
выбрать вид представления данных – в нашем примере нас устраивает предложенный вид;
выбрать внешний вид формы (удобнее выбрать вид «табличный»);
выбрать стиль форматирования – позволяет выбрать цвет и «фактуру» формы, т.е. решить чисто оформительские проблемы.
Создание формы завершается заданием ее имени. По умолчанию дается имя, совпадающее с именем источника данных (рис. 22).

Рис. 22. Форма, созданная с помощью Мастера форм
1.8. Создание отчетов
Отчеты имеют много общего с формами. Для создания применяются те же элементы управления, однако с помощью этих элементов управления нельзя изменить данные в таблицах. Создание отчетов является важной функцией, предоставляемой СУБД, т.к. именно отчеты позволяют представить данные из базы в удобном виде.
Создадим простой отчет на основании таблиц Изделия и Проект, в котором будет выводиться вся информация о выпущенных изделиях.
Для того чтобы создать новый отчет, надо выбрать объект Отчеты в окне базы данных и нажать кнопку Создание отчета с помощью мастера. В появившемся окне Создание отчетов (рис. 23) необходимо выбрать источник данных (таблица Изделия) и перенести все поля путем нажатия кнопки с двойной стрелкой. Затем выбираем таблицу Проект и уже с помощью кнопки с одной стрелкой выбираем последовательно все поля, кроме поля КодИзделия.

Рис. 23. Создание отчета с помощью Мастера отчетов
После определения полей, включаемых в отчет, система предлагает выполнить следующие шаги:
выбрать вид представления данных – в нашем примере нас устраивает предложенный вид;
выбрать уровни группировки – также не производим изменений;
задать порядок сортировки и, если необходимо вычисление итогов, оставляем без изменения;
в окне выбора вида макета для отчета ставим переключатель в разделе Макет по левому краю1, а ориентацию выбираем альбомную;
в следующем окне задаем стиль форматирования и нажимаем кнопку Готово.
В результате выполненных действий будет сформирован отчет. Он будет выведен на экран в режиме предварительного просмотра (рис. 24).
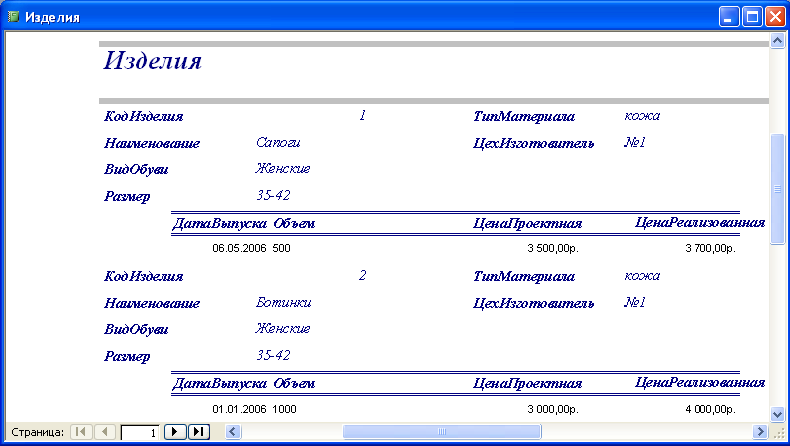
Рис. 24. Вид полученного отчета
Созданный отчет можно отобразить на экране и напечатать. Access позволяет просмотреть отчет перед печатью и установить подходящие поля страницы. При просмотре отчета в режиме целой страницы Access отображает отчет так, как он будет выглядеть при печати. Этот режим позволяет удобно работать с отчетом. Например, с помощью кнопок на панели инструментов вы можете отображать текущую страницу в разных масштабах или просматривать одновременно несколько страниц. Если оказывается, что не все данные отчета помещаются на страницу, можно изменить поля страницы.
