
- •260901 «Технология швейных изделий»; 260902 «Конструирование
- •260906 «Конструирование изделий из кожи»; 200503 «Стандартизация
- •Рецензенты:
- •Г.Д. Диброва
- •И.Б. Кушнир
- •Содержание
- •Введение
- •1. Создание базы данных в системе управления базой данных
- •1.1. Общие вопросы разработки и создания баз данных Access
- •1.2. Создание таблиц
- •Типы данных, обрабатываемых в Access
- •1.3. Связывание таблиц
- •1.4. Ввод данных
- •1.5. Редактирование записи
- •1.6. Создание запросов
- •1.7. Создание форм
- •1.8. Создание отчетов
- •2. Задание для самостоятельной работы
- •2.1. Варианты заданий
- •2.2. Содержание отчета
- •3. Контрольные вопросы
- •Библиографический список
- •346500, Г. Шахты, Ростовская обл., ул. Шевченко, 147
1.4. Ввод данных
После того как завершено проектирование структуры базы данных, можно приступать к вводу данных.
Существует несколько способов ввода данных в таблицы:
ввод записей в режиме таблицы;
ввод данных с помощью форм;
копирование данных из других таблиц;
импорт данных из внешних файлов;
присоединение внешних таблиц.
Режим таблицы обеспечивает простой и быстрый способ ввода данных в таблицу, однако он удобен только в случае небольших таблиц, когда большинство полей видно на экране и количество записей невелико.
Для освоения работы режима таблицы заполним данными созданные таблицы. Но прежде обратите внимание: таблицы следует заполнять строго по записям (т.е. по строкам таблицы). Для перехода между полями одной записи нажимайте клавишу ТАВ или Enter. Для перехода в начало следующей записи используйте и затем Home.
Итак, в рабочем окне Access дважды щелкните на таблице Изделия, чтобы открыть ее в режиме таблицы.
В поле типа Счетчик ввод данных запрещен, поэтому перейдите в следующее поле, нажав клавишу ТАБ. Заполните поле Наименование (сапоги, ботинки и т.д.), ВидОбуви (женская, мужская, детская), Размер, Материал (кожа, искусственная кожа, текстиль, комбинированный) (рис. 15).

Рис.15. Ввод данных в таблицу Изделия
Закройте таблицу Изделия, щелкнув на кнопке , и откройте таблицу Проект.
Аналогично заполните таблицу Проект. Для поля КодИзделия у нас определен столбец подстановок, поэтому, как только курсор попадает в это поле, справа появляется кнопка со стрелкой. Нажмите ее и в раскрывшемся списке выберите нужное наименование изделия, как показано на рисунке 16.
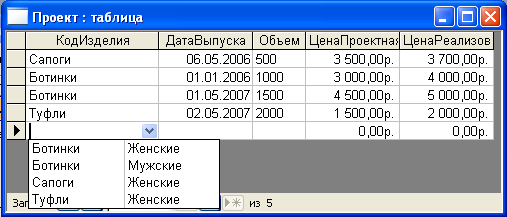
Рис. 16. Ввод данных в таблицу Проект
1.5. Редактирование записи
Чтобы отредактировать существующую запись, достаточно поместить указатель на поле, данные в котором необходимо изменить, ввести новые данные и нажать клавишу ТАВ для перехода на следующее поле. Окончательно данные в записи будут изменены только после перехода на следующую или любую другую запись. До тех пор пока работа выполняется над одной записью, все изменения можно отменить, нажав клавишу Esc.
Удаление записи
Чтобы удалить записи, нужно сначала выделить их, а затем нажать клавишу Delete. При этом Access запрашивает подтверждение, чтобы предотвратить случайное удаление.
Чтобы удалить записи из главной таблицы, нужно сначала удалить все связанные с ней записи в подчиненной таблице. Если только при определении связи между таблицами не был установлен флажок каскадного удаления записей. Если же флажок каскадного удаления установлен, то удаляться будет запись в главной таблице и все связанные с ней записи в подчиненной таблице.
1.6. Создание запросов
Одной из основных функций запросов является поиск и отбор нужных данных в базе данных. Кроме того, они используются для отображения данных из одной или нескольких таблиц. Запросы могут служить источником данных для форм и отчетов Microsoft Access. Сам запрос не содержит данных, но позволяет выбирать данные из таблиц и выполнять над ними ряд операций. В Microsoft Access существует несколько видов запросов: запрос на выборку, перекрестный запрос, запрос на обновление, добавление, удаление.
Запросы с простым условием, включающим только один аргумент поиска, называется простым. В рамках создаваемой нами базы данных простым будет являться запрос информации об изделиях, выпущенных в 2007 году.
Существует несколько способов создания запросов. Чаще всего используется возможность создания запроса с помощью «Конструктора».
Для создания запроса следует перейти к объекту Запросы в окне базы данных и нажать кнопку Создание запроса в режиме конструктора (рис. 17).

Рис. 17. Создание запроса
В появившемся окне Добавление таблицы выбрать таблицы являющиеся источником. Для этого необходимо выделить таблицы, нажать кнопку Добавить (рис. 18), закрыть окно.
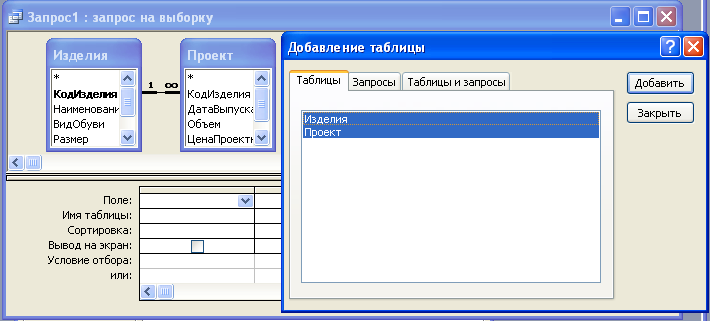
Рис. 18. Выбор источника запроса
После добавления исходных таблиц, надо выбрать поля, используемые в создаваемом запросе. Существует несколько способов переноса поля в бланк запроса: «перетаскивание» с помощью мыши, двойной щелчок на имени соответствующего поля в списке полей, выбор поля в раскрывшемся списке полей, который появится, если нажать на знак «стрелки» в строке Поле бланка запроса.
Выполним добавление в запрос двойным щелчком на имени следующих полей: КодИзделия, Наименование, ВидОбуви, Размер, ТипМатериала, ДатаВыпуска. Условием отбора в нашем запросе является ДатаВыпуска. Чтобы установить ограничение по дате, необходимо в строке Условие отбора в соответствующем поле вписать выражение Like «*2007» (рис. 19), где Like – оператор сравнения с образцом. Символ (*) слева обозначает любое количество символов слева от указанной строки.
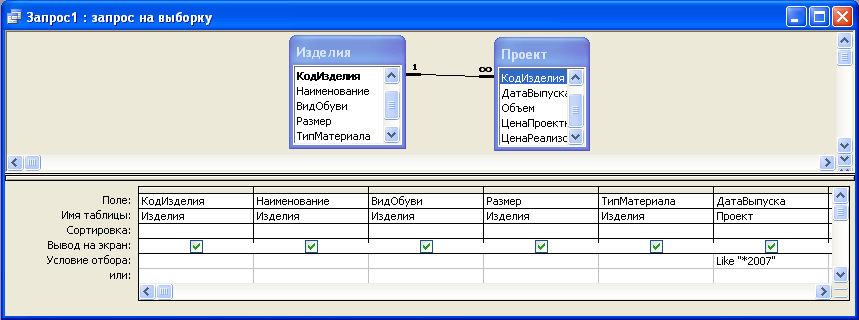
Рис. 19. Простой запрос
Выполним созданный
нами запрос. Для этого воспользуемся
одной из двух кнопок на панели инструментов:
Вид
–
![]() или Запуск
–
или Запуск
–
![]() .
При выполнении запроса обе эти кнопки
эквивалентны. В результате выполнения
запроса из базы данных будет отобрана
информация об изделиях, выпущенных в
2007 году. Убедившись, что запрос создан
правильно, его можно сохранить. Закройте
окно запроса, ответив на вопрос о
сохранении макета запроса Да.
.
При выполнении запроса обе эти кнопки
эквивалентны. В результате выполнения
запроса из базы данных будет отобрана
информация об изделиях, выпущенных в
2007 году. Убедившись, что запрос создан
правильно, его можно сохранить. Закройте
окно запроса, ответив на вопрос о
сохранении макета запроса Да.
Создадим запрос, позволяющий получить информацию об объемах выпуска продукции по цехам. Такой запрос является групповым, т.к. для его создания будет производиться обобщение данных по некоторому полю с использованием статистической функции Sum. Для этого выполним добавление таблиц и выбор полей по вышеописанной методике с тем отличием, что нам понадобятся поля Цех из таблицы Изделия и Объем из таблицы Проект. На следующем шаге выбираем позицию «Групповые операции» меню «Вид» или нажимаем кнопку со знаком «» на панели инструментов. В результате в бланке запроса добавляется строка Групповая операция. Первым полем, выводимым в ответ, должно быть поле, по которому производится группировка (ЦехИзготовитель), а затем – поля, над которыми производятся вычисления (Объем). Все групповые операции, кроме Count, могут выполняться только над числовыми полями. В строке Групповая операция щелчком мыши в поле Объем открываем список доступных операций и выбираем функцию Sum (рис. 20).

Рис. 20. Использование групповых операций в запросе
Нажмите кнопку Запуск на панели инструментов и посмотрите результат запроса. В результате выполнения запроса из базы данных будет отобрана информация об объемах выпуска продукции по цехам. Закройте окно и сохраните запрос.
