
- •Введение
- •2.1.1 Алгоритм работы модуля анализа данных
- •3.1 Проектирование таблиц и схемы базы данных
- •3.6 Выводы
- •4.3.2 Расчет затрат на зарплату персонала
- •4.3.3 Определение цены на программный продукт
- •4.4.2 Сервисное обслуживание
- •4.4.3 Риски
- •4.4.4 Финансовый план
- •4.4.5 Расчет безубыточности
- •4.5 Выводы
- •5 Безопасность и экологичность программного продукта
- •5.1 Вредные и опасные факторы, воздействующие на оператора
- •5.1.1 Микроклимат производственного помещения
- •5.1.3 Вибрации
- •5.1.4 Электромагнитные поля и излучения
- •5.1.5 Электробезопасность
- •5.1.6 Освещение рабочего места
- •5.2 Организация рабочего места оператора
- •5.4 Утилизация производственных отходов
- •5.5 Выводы
- •Заключение
- •Список литературы и нормативных документов
- •А.2 Установка программы
А.2 Установка программы
Для установки программы необходимо 15 Mb свободной памяти на жестком диске.
В комплект поставки входит компакт-диск, содержащий установочный файл приложения Autoservice.exe.
При установке приложения следуйте указаниям файла readme.txt.
Установите файлы приложения и выберите директорию, в которую они будут установлены (по умолчанию выбирается папка C:\Program Files\Autoservice center).
Список установленных файлов:
Autoservice.exe – скомпилированный файл приложения;
bd.mdb – системная база данных.
На Рабочем столе появится ярлык приложения «Autoservice.lnk»
А.3 Работа с приложением
Запустите исполняемый файл Autoservice.exe.
После подключения к системной базе данных на экране отобразится окно заставки, изображенное на рисунке А.1.

Рисунок А.1 – Окно заставки приложения
Далее появится главное окно программы, представленное на рисунке А.2.

Рисунок А.2 – Главное окно приложения
На главном окне приложения представлены кнопки перехода на формы, отвечающие за те или иные функции, и соответствующие им пункты панели меню. Также на главной форме отображено название станции технического обслуживания, его адрес и телефон. Данные об СТО можно изменить в соответствующем разделе программы «Сервис, справка» – «Настройки». При выборе данного пункта меню появится окно настроек, изображенное на рисунке А.3.

Рисунок А.3 – Окно настроек приложения
Если необходимо изменить данные об СТО, внесите соответствующие коррективы в поля настроек программы и нажмите кнопку «Сохранить».
Чтобы начать работу с программой, нажмите на кнопку «График работы автоцентра» или выберите соответствующий подпункт меню «Работа с БД». Появится форма, на которой представлен график занятости бригад автосервисного центра за текущие сутки, как показано на рисунке А.4.
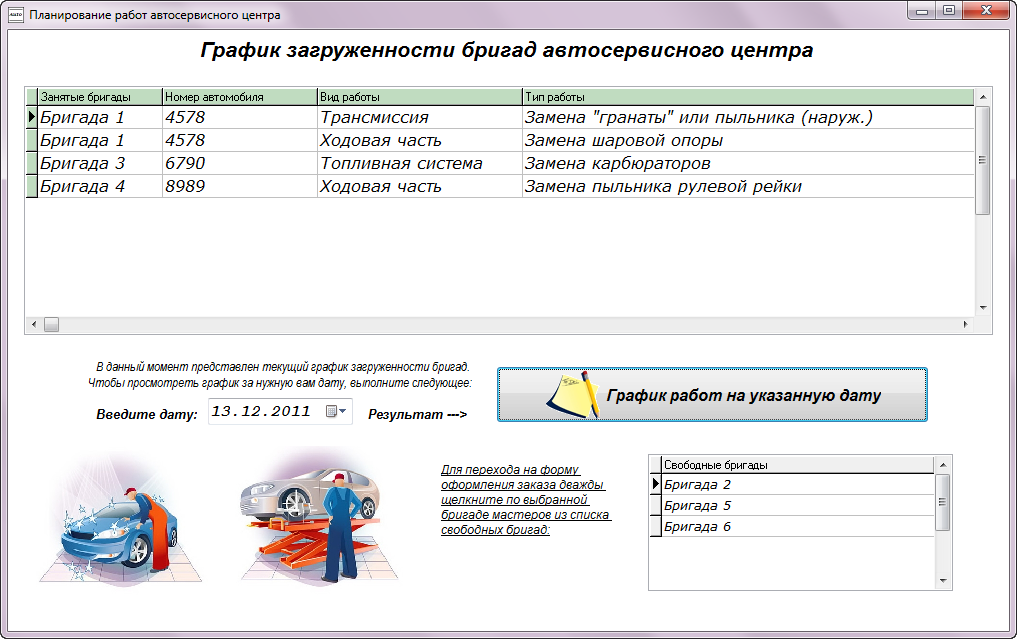
Рисунок А.4 – График загруженности бригад СТО за текущие сутки
Изначально график показан за текущую дату. Чтобы просмотреть график загруженности бригад за другое число, введите нужную дату в соответствующее поле формы и нажмите на кнопку «График работ на указанную дату». Например, необходимо просмотреть, как была распределена работа между бригадами за 26.11.2011г. Результат запроса представлен на рисунке А.5.
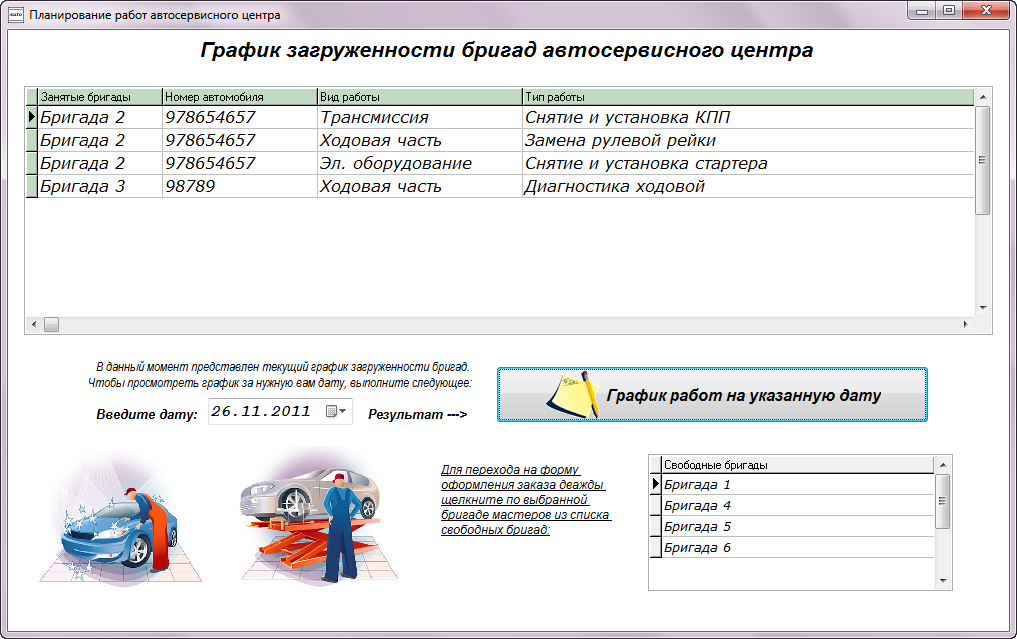
Рисунок А.5 – График загруженности бригад СТО за указанные пользователем сутки
Итак, в день поступления нового заказа свободно три бригады: бригада 2, бригада 5 и бригада 6 (рисунок А.4).
Выберите любую из перечисленных бригад двойным кликом мыши, например, «Бригада 5», и программа автоматически перейдет на форму добавления нового заказа, как показано на рисунке А.6.
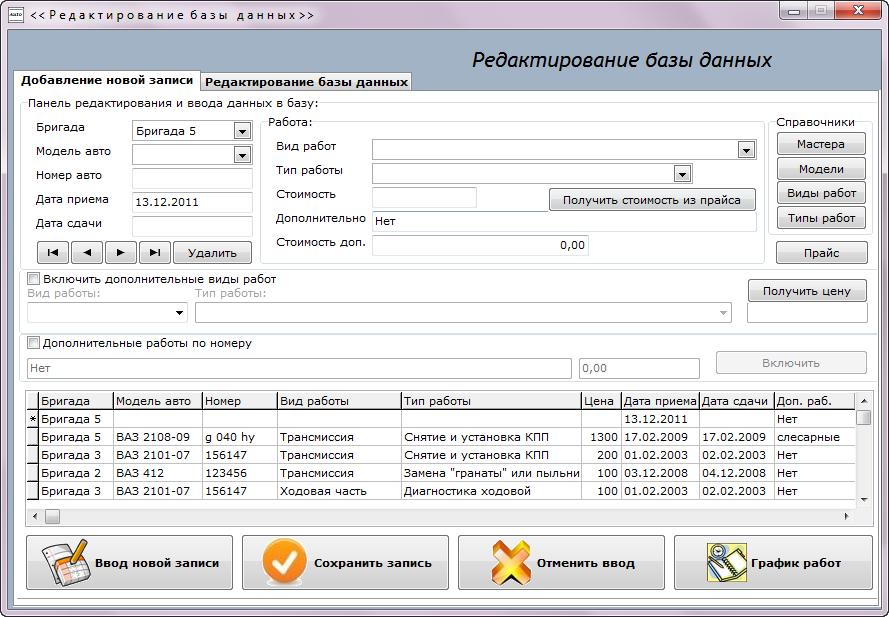
Рисунок А.6 – Окно добавление новой записи
В поле «Бригада» была автоматически внесена выбранная бригада. В поле «Дата приема» помещается текущая дата. Заполните все остальные поля. Если работ по ремонту автомобиля несколько, нажмите галочку «Включить дополнительные виды работ» и заполните поля, которые стали активными, как показано на рисунке А.7.

Рисунок А.7 – Панель для добавления дополнительных работ по номеру
Заполните поля «Вид работы», «Тип работы» и введите цену (либо автоматически получите ее из прайс-листа, нажав на кнопку «Получить цену»), а затем нажмите на кнопку «Добавить доп. работы». В результате в базу данных добавится еще одна запись по данному номеру автомобиля. Проводите данную операцию необходимое число раз.
Если необходимо осуществить работу, которая не предусмотрена в перечне услуг СТО, нажмите галочку «Дополнительные работы по номеру» и внесите необходимые данные в поля, показанные на рисунке А.8.
![]()
Рисунок А.8 – Панель для добавления дополнительных работ
Заполните поля и нажмите кнопку «Включить». В результате в базу данных добавится запись, содержащая дополнительные работы по данному номеру.
После внесения всех данных нажмите на кнопку «Сохранить запись», как показано на рисунке А.9.
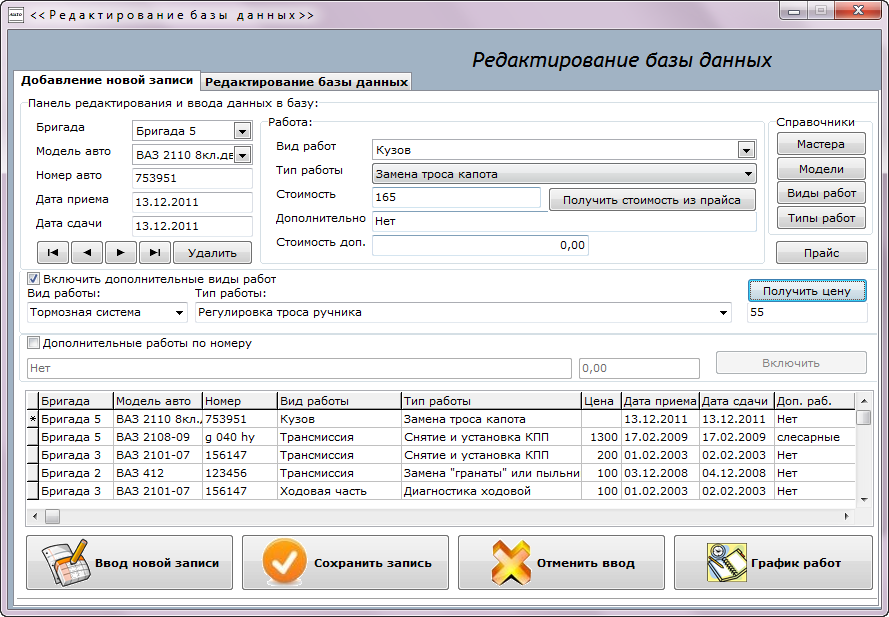
Рисунок А.9 – Процесс добавления новой записи в базу данных
Чтобы внести изменения в базу данных, перейдите на вкладку «Редактирование базы данных». Фокус будет настроен на только что введенные данные, но, если требуется внести изменения в другую запись, введите в поле «Фильтр по N авто» номер нужной машины и нажмите на кнопку «Фильтр по N авто». Выберите нужную запись и внесите необходимые изменения, после чего нажмите на кнопку «Сохранить». Например, необходимо добавить дополнительную работу для автомобиля с номером 999. В строку поиска введите «999» и нажмите на кнопку «Фильтр по N авто». В поле «Доп. работа» вместо «нет» введите нужную запись, в поле «Доп. стоимость» введите цену и нажмите на кнопку «Сохранить». В результате запись примет вид, как показано на рисунке А.10.
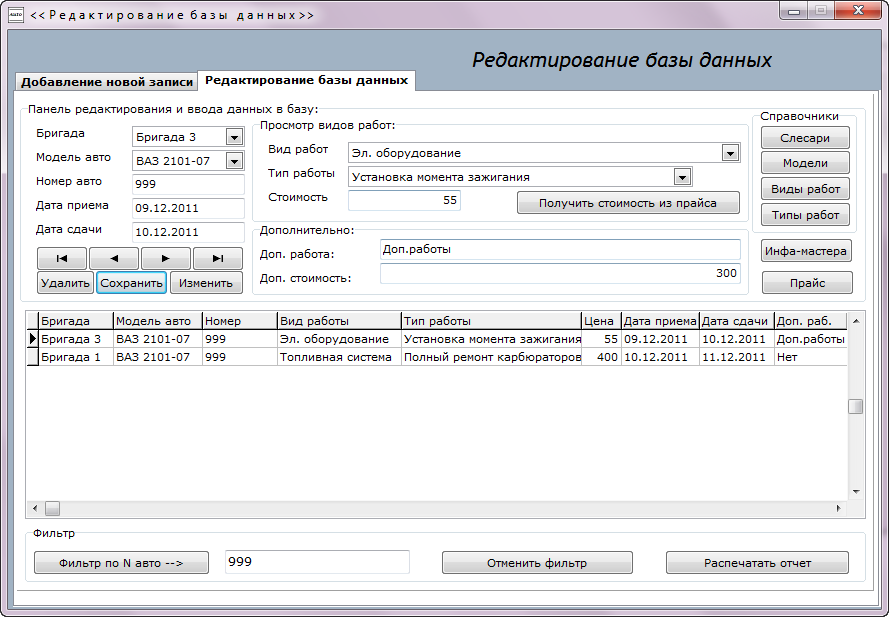
Рисунок А.10 – Внесение изменений в выбранную запись
Чтобы удалить выбранную запись, нажмите на кнопку «Удалить». Чтобы убрать фильтрацию, нажмите на кнопку «Отменить фильтр».
Чтобы распечатать отчет по факту выполненных работ, выберите нужную запись и нажмите на кнопку «Распечатать отчет». В результате откроется форма «Поиск по базе данных», представленная на рисунке А.11.
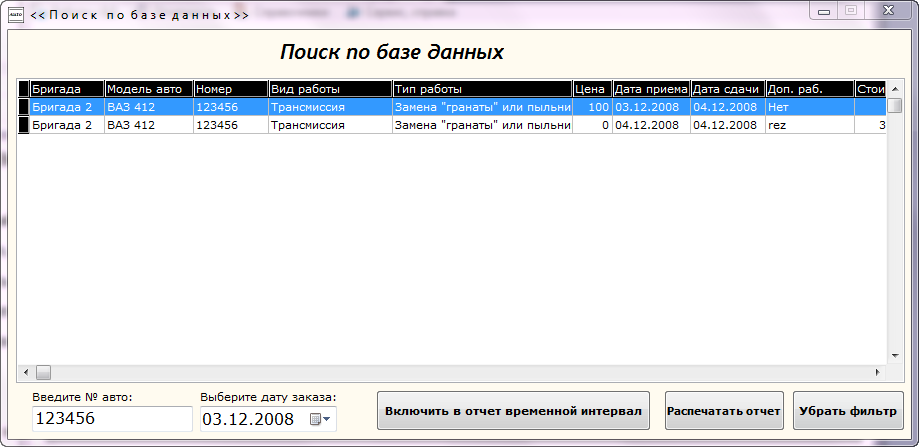
Рисунок А.11 – Форма поиска по базе данных
На данной форме можно включить в отчет временной интервал, для чего введите нужную дату в поле «Введите дату заказа». Для печати отчета нажмите на кнопку «Распечатать отчет». На экран будет выведена форма отчета, автоматически сформированного приложением по результатам введенных данных и параметров запроса. Пример отчета без указания даты показан на рисунке А.12.
Рисунок А.12 – Акт выполненных работ без указания даты
Для вывода отчета по номеру автомобиля с указанием даты принятия заказа нажмите на кнопку «Включить в отчет временной интервал», в результате будет сформирован отчет, показанный на рисунке А.13.
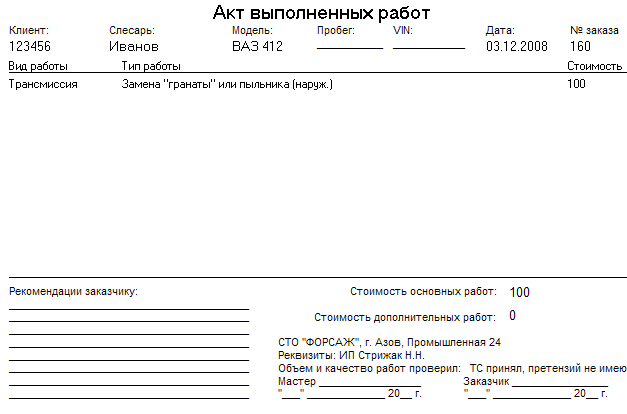
Рисунок А.13 – Акт выполненных работ с указанием даты
Чтобы просмотреть отчет о заказах за определенный период времени и определить, сколько на какую сумму выполнила заказы та или иная бригада, нажмите на главной форме на кнопку «Ежедневный итог» или выберите соответствующий подпункт меню «Отчетность». В результате появится форма, представленная на рисунке А.14.
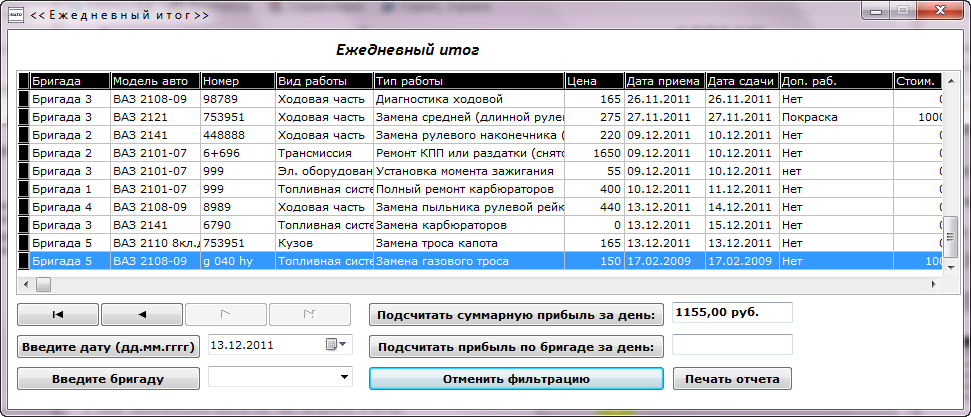
Рисунок А.14 – Форма «Ежедневный итог»
В поле даты введите дату и нажмите на кнопку «Введите дату (дд.мм.гггг)», а затем на кнопку «Подсчитать суммарную прибыль за день». В результате будут представлены данные о заказах за указанный рабочий день и их общая стоимость, как показано на рисунке А.15.
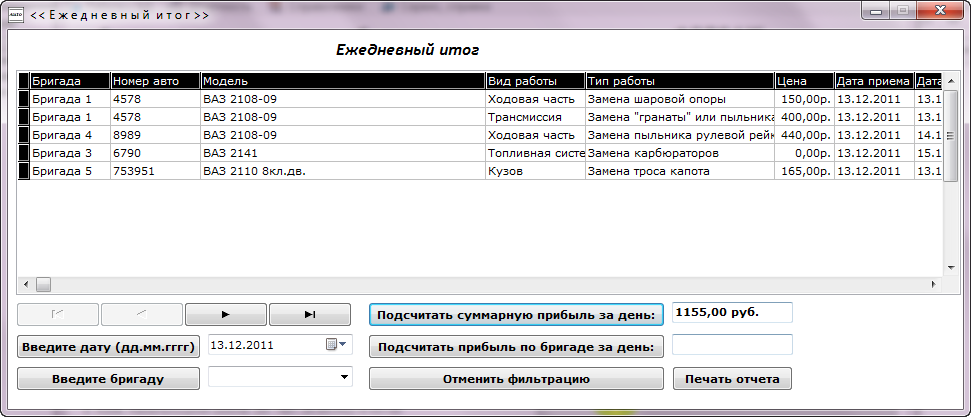
Рисунок А.15 – Прибыль за указанные сутки
Чтобы сформировать индивидуальный отчет по бригаде о заказах за указанный рабочий день, в поле с датой введите дату, а в поле с бригадой выберите бригаду и нажмите на кнопку «Выберите бригаду», а затем нажмите кнопку «Подсчитать суммарную прибыль за день», как показано на рисунке А.16.
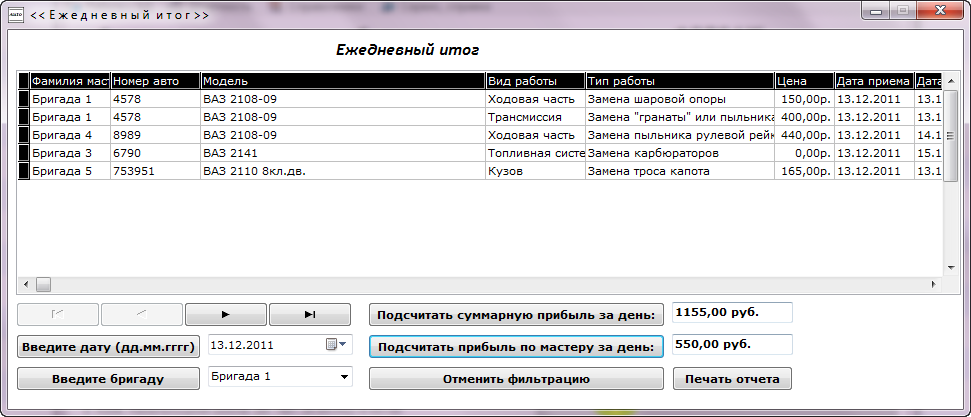
Рисунок А.16 – Выработка бригады за указанные сутки
Для отмены фильтрации нажмите на кнопку «Отменить фильтрацию».
Для вывода отчета на печать нажмите на кнопку «Печать отчета». Причем, если была задана общая фильтрация по рабочему дню, без указания конкретной бригады, на печать выведется именно общий результат фильтра, как показано на рисунке А.17.
Рисунок А.17 – Ежедневный отчет без указания бригады
Если была выбрана фильтрация по бригаде, то на печать выйдет индивидуальный отчет по указанной бригаде, как показано на рисунке А.18.
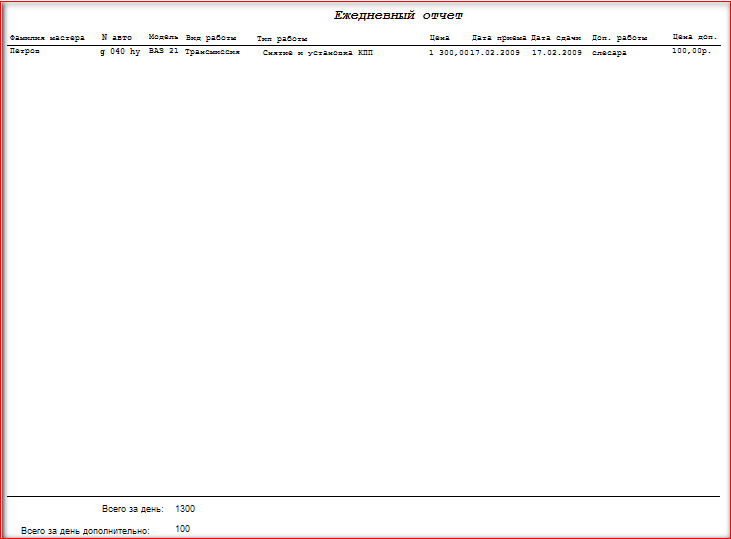
Рисунок А.18 – Ежедневный отчет по бригаде
Для просмотра прайс-листа СТО нажмите на кнопку «Прейскурант услуг», расположенную на главной форме, или выберите соответствующий подпункт меню «Отчетность». Появится форма, предназначенная для работы с ценовыми категориями услуг, предоставляемыми автосервисным центром, изображенная на рисунке А.19.
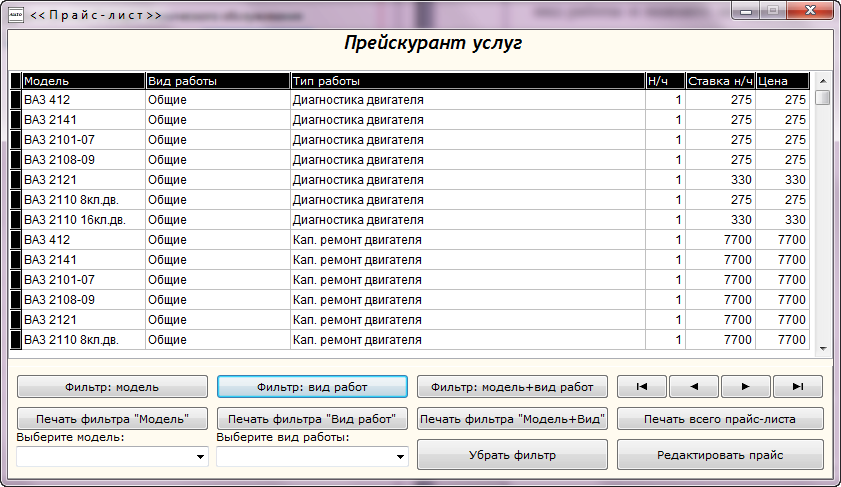
Рисунок А.19 – Прайс-лист
Внизу окна находится панель фильтрации. Она включает в себя фильтр по модели автомобиля, фильтр по виду работ и комбинированный фильтр по модели и виду работ, как показано на рисунке А.20.

Рисунок А.20 – Панель управления прайс-листом
Для фильтра по модели автомобиля в поле «Выберите модель» укажите модель автомобиля и нажмите кнопку «Фильтр: модель». Для печати результата данного фильтра нажмите кнопку «Печать фильтра «Модель»», в результате чего будет сформирован отчет, изображенный на рисунке А.21.
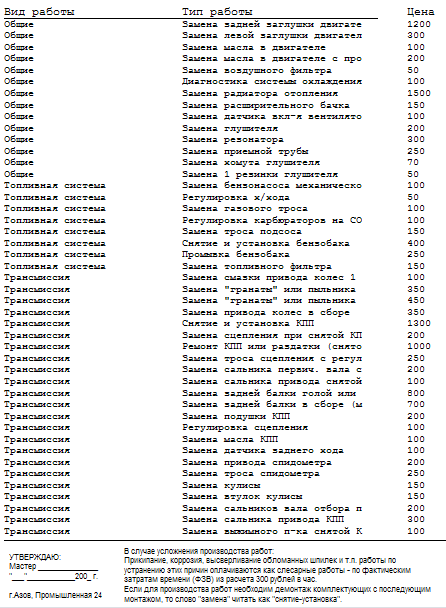
Рисунок А.21 – Печать прайс-листа по указанной модели автомобиля
Для фильтра по виду работ в поле «Выберите вид работы» укажите вид работы и нажмите кнопку «Фильтр: вид работ». Для печати результата данного фильтра нажмите кнопку «Печать фильтра «Вид работ»», в результате чего будет сформирован отчет, изображенный на рисунке А.22.
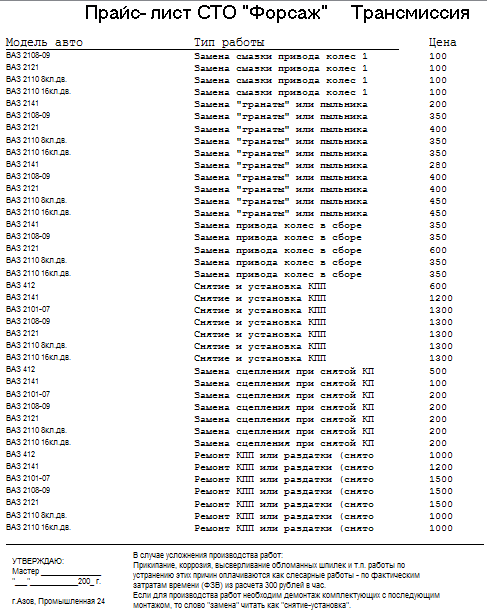
Рисунок А.22 – Печать прайс-листа по указанному виду работ
Для фильтра по модели автомобиля и виду работы в поле «Выберите модель» укажите модель автомобиля, а поле «Выберите вид работы» укажите вид работы и нажмите кнопку «Фильтр: модель+вид работ». Для печати результата данного фильтра нажмите кнопку «Печать фильтра «Модель+вид работ»», в результате чего будет сформирован отчет, изображенный на рисунке А.23.
Рисунок А.23 – Печать прайс-листа с указанием модели автомобиля
и вида работ
Для печати Прайс-листа, не ограниченного фильтрацией, нажмите на кнопку «Печать всего прайс-листа».
Для отмены фильтрации нажмите на кнопку «Убрать фильтр».
Кнопка «Редактировать прайс» открывает окно для редактирования Прайс-листа, представленную на рисунке А.24.
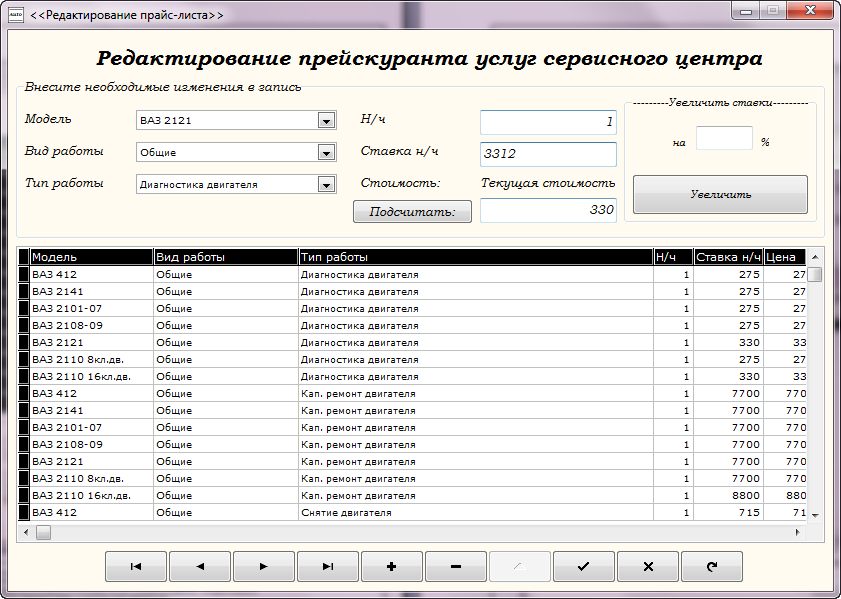
Рисунок А.24 – Окно редактирование прайс-листа
Изменения вносите на панели «Внесите необходимые изменения в запись». Поле «Текущая стоимость» является результатом умножения поля «Н/ч» на поле «Ставка н/ч». Для его заполнения нужно нажать кнопку «Подсчитать».
Для добавления новой записи в прайс-лист нажмите на кнопку «+» внизу окна, как показано на рисунке А.25.
![]()
Рисунок А.25 – Добавление новой записи
Для удаления записи из прайс-листа нажмите на кнопку «–» внизу окна, как показано на рисунке А.26.
![]()
Рисунок А.26 – Удаление записи
Для сохранения изменений нажмите на кнопку «v» внизу окна, как показано на рисунке А.27.
![]()
Рисунок А.27 – Сохранение изменений
Для создания резервной копии базы данных нажмите на кнопку «Создать / Загрузить резервную копию БД» на главной форме приложения, или выберите соответствующий подпункт меню «Сервис». В результате появится окно «Сервис», представленное на рисунке А.28.
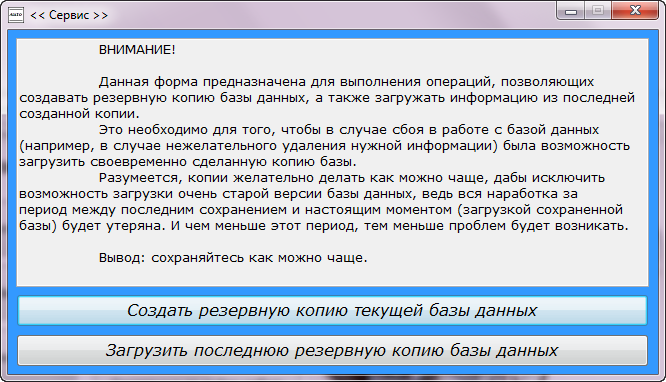
Рисунок А.28 – Работа с резервной копией базы данных
Для создания резервной копии текущей базы данных нажмите на кнопку «Создать резервную копию текущей базы данных».
Для загрузки последней версии резервной копии базы данных нажмите на кнопку «Загрузить последнюю версию резервной копии базы данных». На вопрос о загрузке резервной копии ответьте утвердительно.
