
- •Основные определения
- •Основные типы данных в бд
- •Реляционные базы данных
- •Основные особенности интерфейса программы Microsoft Access:
- •1.1. Отделение корней
- •1.2. Уточнение корней методом половинного деления (дихотомии)
- •1. Краткие теоретические сведения
- •1.1 Постановка задачи одномерной безусловной
- •Если при любых x1,x2,X неравенство будет строгим, то функция f(X) называется строго выпуклой.
- •Подбор параметра
- •Поиск решения
- •Постановка прямой задачи химической кинетики
- •Постановка обратной задачи химической кинетики
- •Постановка прямой задачи химического равновесия
- •Методы решения нелинейных уравнений
- •Алгоритм решения нелинейного уравнения методом дихотомии
Основные особенности интерфейса программы Microsoft Access:
Данные в таблицах сохраняются автоматически (без отдельного подтверждения со стороны пользователя)
Сохранение изменений в структуре таблиц (названия полей, тип, размер, описание) требует специального подтверждения (либо нажатия кнопки на панели инструментов)
Объекты базы данных могут быть открыты в режиме просмотра либо в режиме конструктора
Панель инструментов содержит различные кнопки в зависимости от объекта базы данных и режима работы с объектом
Создать новую таблицу данных можно:
В результате импорта данных
В режиме ввода данных
С помощью мастера
В режиме конструктора
В режиме конструктора можно:
Изменить названия, тип и размер полей
Удалить существующие поля и создать новые
Ввести описания полей таблицы
С помощью мастера можно создать форму для ввода данных.
Поле типа "Счетчик" нумеруется автоматически (невозможно ввести произвольное значение в такое поле либо изменить существующее значение счетчика)
Внешний вид формы можно изменить в режиме конструктора
Создание запроса с помощью мастера
1. Открыть вкладку "Запросы" в окне базы данных
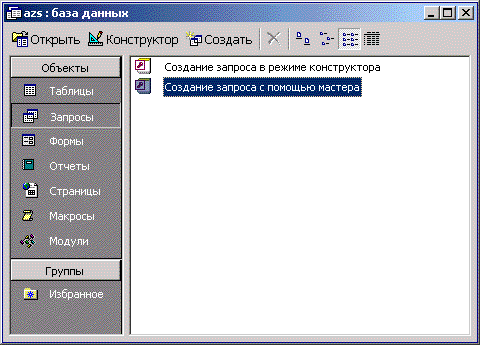
2. Создать запрос по таблице "АЗС"
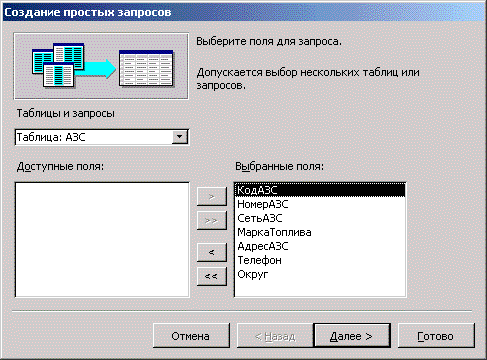
Для составления запроса использовать все поля в таблице "АЗС".
3. Выбрать подробный тип запроса (вывод каждого поля каждой записи).
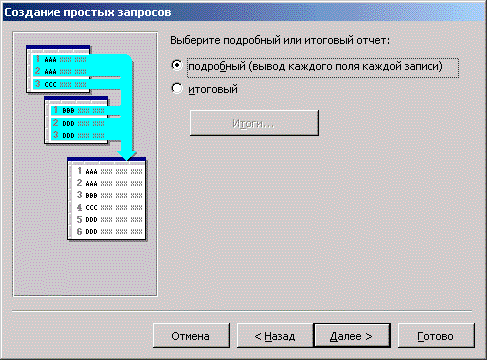
4. Сохранить запрос и открыть в режиме просмотра.

5. Отсортировать записи по убыванию кода АЗС
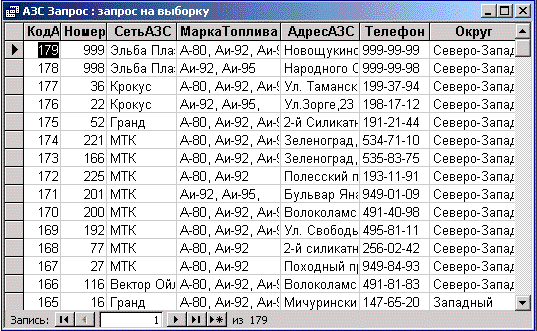
Создание формы с помощью мастера
1. Перейти к вкладке "Формы" и создать новую форму с помощью мастера

2. Указать источник записей и перечень полей формы
Выбрать в качестве источника записей таблицу "Поставщики"
Из списка доступных полей выбрать поля "Поставщик" и "НаименованиеПоставщика"

3. Выбрать внешний вид формы: в один столбец

4. Выбрать стиль формы: стандартный
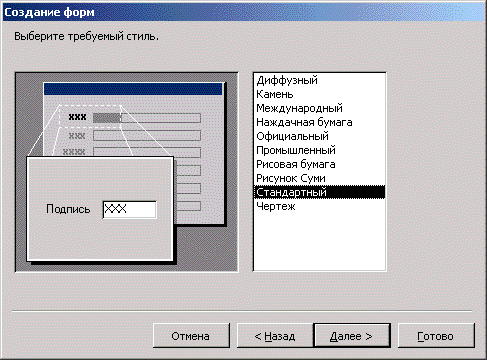
5. Указать имя формы "Поставщики" и открыть форму для просмотра

6. Ввести новую запись в форму "Поставщики"
Поставщик |
НаименованиеПоставщика |
Лукойл |
Нефтяная компания Лукойл |

Создание отчета с помощью мастера
1. Открыть вкладку "Отчеты" окна базы данных
2. Создать запрос с помощью мастера
Указать в качестве источника данных запрос "Запрос ассортимента"
Выбрать для составления отчета все поля запроса
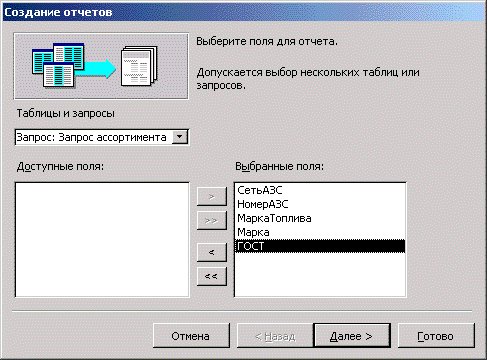
3. Указать параметры группировки данных
Указать вид представления данных: по АЗС
Указать уровень группировки: по Сети АЗС

4. Указать сортировку данных по полю "Марка"
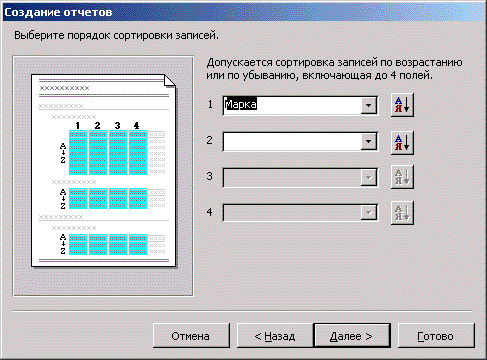
5. Выбрать ступенчатый макет отчета
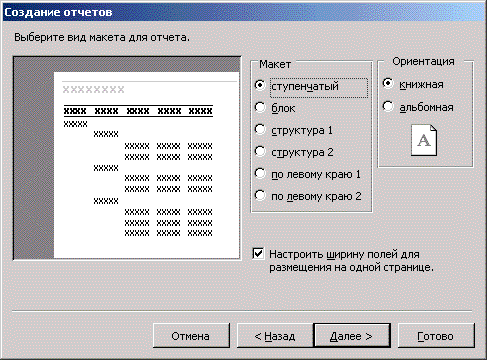
Оставить без изменений книжную ориентацию отчета и настройку ширины полей для размещения на одной странице.
6. Выбрать деловой стиль отчета
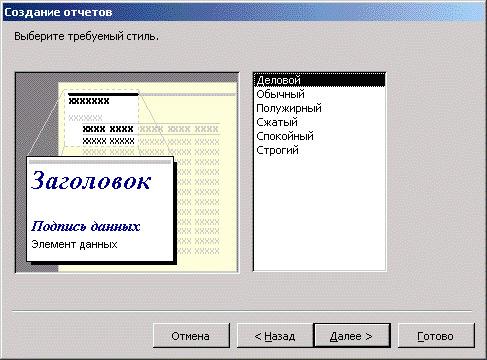
7. "Сохранить отчет под именем "Ассортимент" и открыть его в режиме просмотра
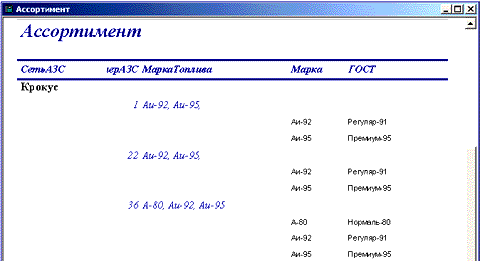
В верхней части отчета перечислены поля, входящие в состав отчета. Уровни группировки данных выделены отступами от левого края отчета, а также размером и цветом шрифта. В левой нижней части каждой страницы отчета приведена дата составления отчета. Весь отчет составляет 2 страницы, поскольку для его составления был использован запрос с условиями отбора, сокративший число записей в выборке с 571 до 46.
Однако макет отчета седует изменить так, чтобы номер АЗС не сливался с марками топлива, а название поля "Номер АЗС" было видно целиком.
БИЛЕТ 4
Использование функции MS Excel Автофильтр.
Электронные таблицы MS Excel могут быть использованы для работы с простейшими базами данных. В отличие от реляционной СУБД MS Access, позволяющей работать с данными в связанных таблицах, MS Excel допускает работу с базой данных, состоящей из единственной таблицы. Такая таблица, не имеющая связей с другими таблицами, называется плоской.
Таблица базы данных должна располагаться на отдельном рабочем листе в рабочей книге MS Excel. В первой строке такой таблицы должны находиться заголовки столбцов, которые рассматриваются как названия атрибутов базы данных. В строках таблицы хранятся записи базы данных. Существуют ограничения на количество атрибутов и количество записей, поскольку рабочий лист MS Excel может содержать не более 256 столбцов и 65536 строк.
Наиболее простым
способом выбора требуемых записей из
базы данных в MS Excel является
применение команды Данные–>Фильтр–>Автофильтр.
Перед тем, как включить режим
автофильтра, необходимо установить
курсор на любую запись из базы данных.
Включение автофильтра приводит к тому,
что рядом с заголовками столбцов
таблицы появляются диалоговые элементы,
обозначающие раскрывающийся список.
Стандартный элемент графического
интерфейса пользователя – раскрывающийся
список – обозначается
![]() треугольником с направленной вниз
вершиной.
треугольником с направленной вниз
вершиной.
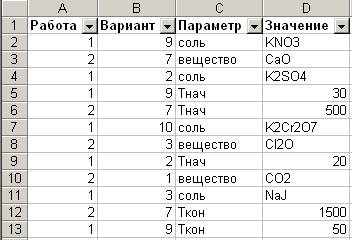
По умолчанию, при включении автофильтра отображаются все имеющиеся в базе данных записи. Условия отбора записей можно выбрать из раскрывающегося списка в названии атрибута. В раскрывающемся списке перечислены все значения атрибута, встречающиеся в данной таблице. Этот список позволяет выбрать только те записи базы данных, в которых этот атрибут принимает выбранное из списка значение. Такой способ эквивалентен запросу с условием отбора типа «строгое равенство». При отображении результатов выполнения запроса в строке состояния MS Excel (внизу слева) будет указано количество отобранных записей.
Более гибко критерии отбора записей можно задать при помощи специального элемента раскрывающегося списка (Условие…). При этом откроется окно диалога «Пользовательский автофильтр», в котором для заданного атрибута можно выбрать тип операции сравнения (слева) и указать значение для сравнения (справа).
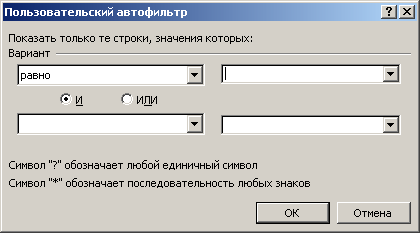
Для всех типов данных применимы операции сравнения типа «равно» «не равно». Строгие и нестрогие равнения неравенства типа «больше», «больше или равно», «меньше», «меньше или равно» применительно к полям дата/время означают «раньше» или «позже». Текстовые поля сортируются в алфавитном порядке, поэтому выражение типа «А меньше Б» означает «А в алфавитном порядке стоит раньше чем Б». Для текстовых полей дополнительно имеют смысл такие операции сравнения, как «(не) начинается с» / «(не) заканчивается на» и «содержит» / «не содержит».
По одному атрибуту можно задать две операции сравнения, объединенные логическими операторами. Оператор И подразумевает, что должны соблюдаться оба условия одновременно. Оператор ИЛИ допускает соблюдение хотя бы одного из указанных условий. Таким образом, можно найти числа, принадлежащие интервалу [0, 1] при помощи условия «больше или равно 0 И меньше или равно 1», а числа, не принадлежащие интервалу [3, 5] можно найти при помощи условия «меньше 3 ИЛИ больше 5». Условия, накладываемые на разные атрибуты, всегда объединяются логическим оператором И.
Условие отбора (Первые 10…) позволяет показать 10 (или другое указанное количество) записей, содержащих наибольшие или наименьшие значения выбранного атрибута. Можно задать отображение не абсолютного, а относительного количества записей (например, 10% записей).

Если часть записей не содержит определенных значений данного атрибута, то в раскрывающемся списке будут еще два условия: (Пустые) и (Непустые).
Задания к лабораторным работам по дисциплине «Информационные модели и базы данных» хранятся на сервере локальной вычислительной сети кафедры в электронной форме в базе данных. Задания однотипные, варианты заданий отличаются исходными функциями и значениями числовых параметров. Перед выполнением работы необходимо извлечь из базы данных вариант задания, соответствующий номеру бригады.
База данных вариантов представлена в виде рабочей книги MS Excel. Для получения варианта задания необходимо скопировать файл базы данных с сервера в свой рабочий каталог, открыть его в MS Excel и использовать команду АВТОФИЛЬТР для составления запроса. Условиями отбора записей из базы данных являются номер лабораторной работы и номер бригады.
БИЛЕТ 5
В рабочей области окна расположена рабочая книга. Рабочая книга — это файл, предназначенный для хранения электронной таблицы, имеет расширение .xls. Рабочая книга состоит из рабочих листов. По умолчанию во вновь создаваемой книге содержится 3 рабочих листа. Пользователь может управлять этим количеством с помощью установки значения параметра Листов в новой книге на вкладке Общие диалогового окна команды Параметры меню Сервис.
Каждый рабочий лист имеет имя (ярлык рабочего листа). По умолчанию листы именуются Лист1, Лист2, ЛистЗ, Диаграмма1, они могут быть следующих типов:
рабочий лист — электронная таблица;
лист диаграммы — графическое представление данных электронной таблицы.
Рабочий лист представляет собой сетку из строк и столбцов. Максимальный размер рабочего листа — 256 столбцов, 65536 строк. Столбцы именуются латинскими буквами от А до Z и от АА до IV. Строки именуются числами от 1 до 65536.
На пересечении строки и столбцов рабочего листа расположены ячейки (клетки). Каждая ячейка имеет адрес, который образуется: <имя столбца><имя строки>, например А10. Ввод и редактирование данных производится в активной ячейке. Активная ячейка выделяется жирной рамкой Ее имя содержится в поле имени. Существует также понятие диапазона ячеек. Диапазон (блок, интервал) ячеек — это прямоугольная область в таблице, содержащая несколько выделенных ячеек. Адрес диапазона образуется как: <адрес 1-й ячейки> : <адрес последней ячейки>, например А1:А10, A10:D20.
В ячейки рабочего листа можно вводить данные двух типов: константы и формулы. Константы — это значения, которые не изменяются до тех пор, пока их не изменяют преднамеренно. Константы могут быть следующих типов: числовые, текстовые (надписи), даты и времени суток, а также двух специальных типов — логические значения и ошибочные значения.
Число в Excel может состоять только из следующих символов: цифры от 0 до 9, +, -, (,), /, $, %, (.), Е, е. Запятая в числе интерпретируется как разделитель десятичных разрядов. Символ разделителя может быть изменен в приложении Язык и стандарты панели управления Windows.
БИЛЕТ 6
Существуют следующие правила ввода чисел:
Если ввод числа начинается со знака «+» или «-», пиксел опускает «+» и сохраняет «-», интерпретируя введенное значение как отрицательное число.
Числовые значения, заключенные в круглые скобки, интерпретируются как отрицательные. Например, (5) интерпретируется, как -5.
Символ Е или е используется при вводе чисел в поненциальном представлении. Например, 1Е6 интерпретируется как 1 000 000 (единица, умноженная на десять в шестой степени).
При вводе больших чисел позволяется вставлять робел для отделения сотен от тысяч, тысяч от миллионов и т. д. При таком вводе числа в ячейках появляются пробелами, а в строке формул без пробелов.
Если ввод числа начать со знака денежной единицы, к ячейке будет применен денежный формат.
Если ввод числа закончить знаком %, к ячейке будет применен процентный формат.
Перед вводом рациональной дроби, чтобы Excel не итерпретировал ее как дату, следует ввести 0 и пробел, например 3/4 ввести 0 3/4. Числа можно вводить в различных форматах. В Excel имеется набор стандартных числовых форматов, которые ри желании могут быть изменены. Также можно создать собственные пользовательские форматы.
Обычно ввод чисел осуществляется в общем числовом формате. В соответствии с ним числа в ячейке отражаются в привычном виде. Если длина числа не превышает ширину ячейки, то оно отображается в том виде, в котором вводится, если превышает, то число будет выведено в экспоненциальной форме. Если значение числа превышает допустимое по формату значение, то в ячейке выводится признак переполнения — ####. Изменить, стандартный формат можно на вкладке Вид команды Ячейки меню Формат.
Ввод текста аналогичен вводу числовых значений. Текст — это произвольная последовательность символов, не воспринимаемая как число, дата, время суток или формула. При вводе длинного текста, который не может быть полностью отображен в одной ячейке, Excel способен вывести его, перекрывая соседние ячейки. Но при этом текст все равно будет храниться только в одной ячейке. При вводе текста в ячейку, которая перекрыта содержимым другой ячейки, перекрывающий текст обрезается. В строке формул при активизации ячейки с длинным текстом отображается весь хранящийся в ней текст. Длинный текст в ячейке можно увидеть, расширив столбец двойным щелчком на границе столбца в его заголовке. Ширина столбца настроится по максимальной ширине значений в этом столбце. Облегчить чтение длинных текстовых значений может также перенос текста. Этот режим позволяет вводить длинные текстовые значения с переносом на следующие строки без наложения текста на другие ячейки. При этом Excel увеличивает высоту строки, которая содержит ячейку с дополнительными строками. Чтобы установить этот режим, следует включить флажок Переносить по словам на вкладке Выравнивание команды Ячейки меню Формат.
Иногда требуется ввести число со знаком «+» перед ним. При простом наборе «плюс число» Excel воспримет ввводимое значение как числовое, и знак «+» опустит. Чтобы заставить Excel обращаться со специальными символами, как с обычными, нужно ввести числовой текст. Числовой текст может состоять из текста и чисел или только из чисел. Если значение, вводимое в ячейку, будет состоять из текста и чисел, оно будет интерпретироваться как текстовое. Для того чтобы создать текстовое значение, состоящее целиком из числовых символов, следует начать ввод с апострофа или ввести сначала знак равенства, а затем значение, заключенное в кавычки. Знак равенства с кавычками или апостроф появляются в строчке формул, но не выводятся в ячейке. В то время как числовые значения по умолчанию выравниваются по правому краю, числовой текст, как и обычный, выравнивается по левому.
БИЛЕТ 7
Формула — это краткая запись некоторой последовательности действий, приводящих к конкретному результату. Формула может содержать не более 1024 символов. Структуру и порядок элементов в формуле определяет ее синтаксис.
Все формулы в Excel должны начинаться со знака равенства. Без этого знака все введенные символы рассматриваются как текст или число, если они образуют правильное числовое значение.
Формулы содержат вычисляемые элементы (операнды) и операторы. Операндами могут быть константы, ссылки или диапазоны ссылок, заголовки, имена, функции.
По умолчанию вычисление по .формуле осуществляется слева направо, начиная с символа «=». Для изменения порядка вычисления в формуле используются скобки.
В Excel включено 4 вида операторов: арифметические, текстовые, операторы сравнения, адресные операторы.
Арифметические операторы используются для выполнения основных математических вычислений над числами. Результатом вычисления формул, содержащих арифметические операторы, всегда является число. К арифметическим операторам относятся: +, -, *, /, %, ^.
Операторы сравнения используются для обозначения операций сравнения двух чисел. Результатом вычисления формул, содержащих операторы сравнения, являются логические значения Истина или Ложь. К операторам сравнения относятся: =, >, <, >=, <=, <>.
Текстовый оператор & осуществляет объединение последовательностей символов в единую последовательность.
Адресные операторы объединяют диапазоны ячеек для осуществления вычислений. К адресным операторам относятся:
• : — оператор диапазона, который ссылается на все ячейки между границами диапазона включительно;
, — оператор объединения, который ссылается на объединение ячеек диапазона. Например, СУММ(В5:В15,С15:С25);
" " — оператор пересечения, который ссылается на общие ячейки диапазона. Например, в формуле СУММ(В4:С6 B4:D4) ячейки В4 и С4 являются общими для двух диапазонов. Результатом вычисления формулы будет сумма этих ячеек.
Приоритет выполнения операций:
операторы ссылок (адресные) «:», «,», « »;
знаковый минус «-»;
вычисление процента %;
арифметические ^, *, /, +, -;
текстовый оператор &;
операторы сравнений =, <, >, <=, >=, <>.
Если неизвестно точно, в каком порядке Excel будет выполнять операторы в формуле, стоит использовать скобки даже тогда, когда на самом деле в них нет никакой необходимости. Кроме того, при последующих изменениях скобки облегчат чтение и анализ формул.
После ввода формулы в ячейку рабочего листа на экране в окне рабочего листа в ячейку выводится результат вычисления. Для вывода в ячейки формул следует установить флажок Формулы на вкладке Вид команды Параметры меню Сервис.
Мастер функций
Функции - предопределенные формулы. Каждая функция имеет название и аргументы (обязательные или необязательные). После имени функции следуют аргументы, заключенные в скобки и разделяемые точкой с запятой (в русской версии). Если функция не имеет аргументов, то после названия функции следуют пустые скобки. Например, SIN(А1) или ПИ(). Например, =SIN(ПИ())
Мастер функций служит для ввода функции в ячейку, позволяя выполнять сложные вычисления.
Для вызова мастера функций:
Выберите команду: Вставка> Функция. На экране появится первая страница диалогового окна "Мастер функций"
Выберите в списке "Категория" нужный тип функции, затем активизируйте в списке "Функция" нужную функцию.
Для перехода ко второй странице щелкните по кнопке <ОК>. Появиться диалоговое окно, которое выводит доступные для функции аргументы.
В соответствующих текстовых полях введите аргументы функции: значения или адреса ячеек.
Чтобы ввести функцию в активную ячейку, выберите кнопку <ОК>. Функция с аргументами будет вставлена в ячейку.
Поиск и исправление ошибок в формулах
Если Microsoft Ехсеl выводит сообщение об ошибке в функции или в формуле, проверьте:
соответствие скобок;
все ли необходимые аргументы включены в формулу, расположены ли они в нужном порядке и имеют ли они нужный тип данных. Если опускается аргумент в функции, поставьте на его месте точку с запятой.
Ошибки в записи формул
Ошибочное значение |
Возможная причина |
Предлагаемые действия |
##### |
Используется формула, результат выполнения ко-торой не умещается в ячейке или если в ячейку введено число, количество значащих цифр которого больше, чем ширина ячейки. |
Чтобы убрать сообщение об ошибке, следует увеличить ширину ячейки. |
#ДЕЛ/0! в формуле делается попытка деления на 0 |
В качестве делителя используется ссылка на пус-тую ячейку или ячейку, содержащую ноль (если операнд должен быть числом, но ячейка пустая, ее содержимое интерпретируется как ноль) |
Измените ссылку или введите ненулевое значение в ячейку, используемую в качестве делителя. |
#ЗНАЧ! (используется недопустимый тип аргумента или операнда) |
Вместо числового или логического значения введен текст. |
Проверте типы операндов выражений или аргументов функций. проверте допустимость значений ячеек, на которые ссылается формула. |
Использована неправильная матрица в одной из матричных функций листа. |
Исправьте матрицу |
|
#ИМЯ? (используемое имя невозможно распознать) |
Имеется ошибка в написании имени функции |
Исправьте написание имени. Воспользуйтесь кнопкой Мастера функций для того, чтобы всавить в формулу правильное имя функции. |
В формулу введен текст, не заключенный в двойные кавычки. Такой текст, интерпретируется как имя, даже если это не предполагалось. |
Заключите используемый в формуле текст в двойные кавычки. |
|
Пропущен знак двоеточия в ссылке на диапазон ячеек. |
Исправьте формулу. |
|
#Н/Д ("Неопределенные данные") |
Не заданы один или несколько аргументов стандартной или пользовательской функции листа. |
Задайте все необходимые аргументы функции. |
#ССЫЛКА! (Ссылка на недопустимую ячейку) |
Ячейки, на которые ссылаются формулы, были удалены или в эти ячейки было помещено содержимое других скопированных ячеек. |
Измените формулы или, сразу же после удаления или вставки скопированного, восстановите прежнее содержимое ячеек с помощью команды Отменить в меню Правка. |
#ЧИСЛО! (Проблемы при использовании чисел) |
Использован неприемлемый аргумент в функции с числовым аргументом. |
Исправьте аргумент. |
Введена формула, которая возвращает числовое значение, которое слишком велико или слишком мало, чтобы его можно было представить в Microsoft Ехсеl. |
Измените формулу так, чтобы в результате ее вычисления получалось число, попадающее в диапазон допустимых числовых значений. |
|
ПУСТО! (задано пересечение двух областей, которые в действительности не имеют общих ячеек) |
Использован ошибочный оператор пересечения диапазонов или ошибочная ссылка на диапазон ячеек. |
Чтобы сослаться на две непересекающиеся области, используйте оператор объединения, обозначаемый запятой (,). Проверьте, не допущено ли ошибок при вводе ссылок на диапазоны ячеек. |
БИЛЕТ 8
Ссылка является идентификатором ячейки или группы ячеек в книге. При создании формул, содержащих ссылки на ячейки, формула связывается с ячейками книги. Значение формулы зависит от содержимого ячеек, на которые указывают ссылки, и оно изменяется при изменении содержимого этих ячеек. С помощью ссылок в формулах можно использовать данные, находящиеся в различных местах листа, или использовать значение одной и той же ячейки в нескольких формулах. Кроме того, можно ссылаться на ячейки, находящиеся на других листах книги, или в другой книге, или даже на данные другого приложения. Ссылки на ячейки других книг называются внешними. Ссылки на данные других приложений называются удаленными.
В Excel существуют три типа ссылок: относительные, абсолютные, смешанные.
Относительная ссылка указывает на ячейку, основываясь на ее положении относительно ячейки, в которой находится формула, например «на две строки выше». При перемещении формулы относительная ссылка изменяется, ориентируясь на ту позицию, в которую переносится формула. Например, если в клетке С1 записана формула
=А1+В1, то при копировании ее в клетку С2 формула будет иметь следующие относительные ссылки =А2+В2; при копировании в D1 — =В1+С1.
Абсолютными являются ссылки на ячейки, имеющие фиксированное расположение на листе. Эти ссылки не изменяются при копировании формул. Абсолютная ссылка содержит знак $ перед именем столбца и именем строки.
БИЛЕТ 9
С помощью Microsoft Excel можно создавать сложные диаграммы для данных рабочего листа. Для построения диаграммы следует выделить любую ячейку из тех, что содержат исходные данные диаграммы. Затем выполнить команду Диаграмма меню Вставка или нажать копку Мастер диаграмм на стандартной панели инструментов. С помощью четырех окон диалога мастер диаграмм соберет всю информацию, необходимую для построения диаграммы. Чтобы построить диаграмму, не прибегая к помощи мастера диаграмм, следует выделить ячейку с исходными данными и нажать клавишу F11. Используя установки по умолчанию, Excel создает диаграмму на отдельном листе. Основные компоненты диаграммы: Тип диаграммы — в Excel типы диаграмм делятся на стандартные и нестандартные. К последним относятся как пользовательские типы диаграмм, создаваемые путем настройки пользовательских диаграмм, так и смешанные диаграммы Excel (например, гистограмма с графиком). При выборе типа диаграммы в диалоговом окне мастера диаграмм в специальной области приводится пример и краткое описание выбранной диаграммы. Исходные данные диаграммы задаются ссылкой на соответствующий диапазон. Исходные данные разбиваются по рядам (множество значений одного параметра). В свою очередь ряды состоят из точек — конкретных значений параметра. По умолчанию Excel считает, что диаграмма должна содержать меньше рядов, чем точек. Соответственно выбирается ориентация диаграммы. Пользователь может изменить ориентацию диаграммы, выбрав переключатель Ряды в строках/столбцах диалогового окна мастера диаграмм. Исходные данные необязательно должны располагаться в одном блоке ячеек. Чтобы построить диаграмму для несмежных данных, следует перед запуском мастера диаграмм выделить каждый отдельный блок исходных точек при нажатой клавише Ctrl. Заголовки диаграммы. Пользователь может задать заголовок диаграммы и каждой из ее осей. При выводе текста в диаграмме Excel используют установленные по умолчанию шрифт, выравнивание и расположение. Заголовки — это обычные поля надписей, которые можно перемещать, форматировать и редактировать после создания диаграммы. Оси диаграммы. Наличие и количество осей определяется типом диаграммы. Пользователь может контролировать вывод осей на диаграмме. Если данные для оси X являются датами, то Excel распознает этот факт и автоматически применяет временное масштабирование к этой оси; Линии сетки — это горизонтальные или вертикальные линии, которые помогают определить положение маркеров данных относительно шкал осей. В большинстве типов диаграмм Excel по умолчанию используется сетка определенного вида. Основные линии сетки продолжают основные деления шкалы, а промежуточные линии сетки — промежуточные деления. Excel автоматически определяет положение этих делений шкалы. Однако пользователь может изменить их расположение. Можно также удалить линии сетки или отобразить их в диаграмме. Легенда диаграммы — это заголовки рядов, размещаемые по умолчанию в правой части диаграммы. Выбор заголовков рядов производится автоматически, если в выделенный диапазон включены заголовки строк и столбцов. В противном случае ряды именуются как Ряд1, Ряд 2 и т. д. Пользователь может изменить имя, введя нужный текст или ячейки с нужным текстом в поле Имя второго диалогового окна мастера диаграмм. Можно также изменить местоположение или вообще удалить легенду с диаграммы. Команды форматирования позволяют изменить используемый в диаграмме шрифт. Заголовки значений — идентифицирует точки в рядах данных. Обычно отображаются вдоль оси X. Выбор заголовков значений производится автоматически, если в выделенный диапазон включены заголовки строк и столбцов. В противном случае для точек используются стандартные обозначения 1, 2, 3 и т. д. Их можно изменить, введя свои текстовые значения или ссылки на диапазон рабочего листа с нужными значениями в поле Подписи по оси х второго диалогового окна мастера диаграмм. Подписи данных — это различного типа подписи, присоединяемые к маркерам данных и показывающие значения каждой точки. Подписи данных задаются на одноименной вкладке третьего окна диалога мастера диаграмм. Таблица данных — это таблица значений, которые используются при построении диаграммы. Добавление производится с помощью вкладки Таблица данных третьего окна диалога мастера диаграмм. С помощью команд форматирования можно изменить тип линии и шрифт, используемые в таблице данных. Excel может внедрить диаграмму в рабочий лист или поместить ее на отдельном листе диаграммы. При создании диаграммы в существующем рабочем листе ее размеры и положение устанавливаются по умолчанию. Настроить размеры и положение диаграммы можно с помощью мыши. Клавиши Ctrl или Shift позволяют сохранить положение центра диаграммы или ее пропорции (отношение ширины диаграммы к ее высоте) при изменении ее размеров. При изменении размеров диаграммы настраиваются также размеры всех ее текстовых элементов. Если пользователь не удовлетворен этой настройкой, можно использовать команды форматирования для увеличения или уменьшения размеров текста. Диаграмма, созданная на отдельном листе, имеет стандартные размеры, которые сохраняются даже при изменении размеров окна книги. Пользователь может включить альтернативный режим вывода на экран, при котором размеры диаграммы автоматически настраиваются по размерам окна книги (флажок Масштабировать диаграмму по размеру окна на вкладке Диаграмма команды Параметры меню Сервис). Обычно Excel игнорирует скрытые строки и столбцы в диапазоне, содержащем исходные данные диаграммы. Для отображения в диаграмме значений скрытых ячеек следует сначала построить диаграмму обычным способом, а затем снять флажок Отображать только видимые ячейки на вкладке Диаграмма команды Параметры меню Сервис. В графиках, точечных и лепестковых диаграммах Excel обычно пропускает пустые ячейки, и на месте отсутствующих данных появляются разрывы. Есть два способа представления пустых данных на диаграмме:
для заполнения разрывов, возникающих на месте отсутствующих точек данных. Но при этом не создается новая интерполированная точка данных. Нужный режим отображения выбирают на вкладке Диаграммы команды Параметры меню Сервис. Выбранный режим не оказывает никакого влияния на диаграммы, в которых между маркерами данных имеются естественные промежутки, например, на гистограммы и линейчатые диаграммы. В поверхностных диаграммах и диаграммах с областями пустые ячейки всегда отображаются нулями независимо от установленного режима отображения. Диаграмма сохраняется вместе с книгой, в которой она находится. Диаграмма становится доступной, когда открыта книга. В Excel имеется широкий ассортимент команд, с помощью которых можно изменять внешний вид диаграмм. Для настройки диаграммы следует ее выделить, после чего в строке меню появится пункт Диаграммы. Кроме того, после выделения диаграммы, как правило, на экране появляется панель инструментов Диаграммы. Первые четыре команды меню Диаграмма выводят на экран диалоговые окна, почти идентичные окнам мастера диаграмм. Если нужно изменить конкретный элемент диаграммы, его следует выделить (например, выбрав соответствующий элемент из раскрывающегося списка кнопки Элемент диаграммы на панели инструментов Диаграммы). Можно просто щелкнуть на' нужном элементе диаграммы. Excel облегчает проверку правильности выделения элемента, выводя его наименование в левом конце строки формул. Форматы из одной диаграммы можно использовать в другой. Для этого следует сначала выделить область диаграммы, форматы которой нужно скопировать, затем выполнить команду Копировать меню Правка, выделить другую диаграмму и выполнить команду Вставить меню Правка. Если планируется использовать конкретный набор форматов много раз, то лучше всего включить этот набор в список пользовательских типов диаграмм, который появляется в первом диалоговом окне мастера диаграмм. При форматировании диаграммы можно выполнять следующие действия.
В состав Excel входит специальная компонента Microsoft Map, которую можно использовать для наглядного представления географической информации. Карты можно использовать для вывода на экран географических статистических данных, например о плотности населения или об окружающей среде. В зависимости от используемой карты можно вывести на экран различные конкретные географические подробности, в том числе дороги, города, аэропорты и реки. Можно отобразить на экране данные по странам, штатам (провинциям), а также почтовым индексам. Microsoft Map является надстройкой и не входит в типовую установку Excel. Для его установки следует запустить программу Setup и добавить этот компонент. Для создания карты данные рабочего листа должны быть расположены специальным образом, чтобы их можно было использовать при построении карты. Рабочий лист должен содержать столбец, включающий названия стран, штатов или почтовые индексы. Причем названия стран или штатов должны быть стандартными, допускается также использование стандартных сокращений. При этом нельзя использовать транспонированное расположение таблицы, при котором географические названия находятся в верхней строке исходных данных. Microsoft Map просматривает столбец, содержащий географические названия, и автоматически выбирает исходную географическую карту. Создание карты производится командой Карта меню рставка или с помощью кнопки Карта, расположенной йа стандартной панели инструментов. После создания карты ее можно изменить в соответствии с требования-Ми пользователя (после создания карты открывается окно Диалога Элемент Microsoft Map). |
БИЛЕТ 10
Возвращает одно значение, если заданное условие при вычислении дает значение ИСТИНА, и другое значение, если ЛОЖЬ.
Функция ЕСЛИ используется при проверке условий для значений и формул.
Синтаксис
ЕСЛИ(лог_выражение;значение_если_истина;значение_если_ложь)
Лог_выражение — это любое значение или выражение, принимающее значения ИСТИНА или ЛОЖЬ. Например, A10=100 — это логическое выражение; если значение в ячейке A10 равно 100, то выражение принимает значение ИСТИНА. В противном случае — ЛОЖЬ. Этот аргумент может быть использован в любом операторе сравнения.
Значение_если_истина — это значение, которое возвращается, если лог_выражение равно ИСТИНА. Например, если этот аргумент — строка «В пределах бюджета» и лог_выражение равно ИСТИНА, тогда функция ЕСЛИ отобразит текст «В пределах бюджета». Если лог_выражение равно ИСТИНА, а значение_если_истина пусто, то возвращается значение 0. Чтобы отобразить слово ИСТИНА, необходимо использовать логическое значение ИСТИНА для этого аргумента. Значение_если_истина может быть формулой.
Значение_если_ложь — это значение, которое возвращается, если лог_выражение равно ЛОЖЬ. Например, если этот аргумент — строка «Превышение бюджета» и лог_выражение равно ЛОЖЬ, то функция ЕСЛИ отобразит текст «Превышение бюджета». Если лог_выражение равно ЛОЖЬ, а значение_если_ложь опущено (то есть после значение_если_истина нет точки с запятой), то возвращается логическое значение ЛОЖЬ. Если лог_выражение равно ЛОЖЬ, а значение_если_ложь пусто (то есть после значение_если_истина стоит точка с запятой с последующей закрывающей скобкой), то возвращается значение 0. Значение_если_ложь может быть формулой.
Заметки
До 7 функций ЕСЛИ могут быть вложены друг в друга в качестве значений аргументов значение_если_истина и значение_если_ложь для конструирования более сложных проверок. См. последний из приведенных ниже примеров.
Когда значения аргументов значение_если_истина и значение_если_ложь вычислены, функция ЕСЛИ возвращает полученное значение.
Если один из аргументов функции ЕСЛИ является массивом, при выполнении функции ЕСЛИ вычисляются все элементы массива.
Microsoft Excel предлагает дополнительные функции, которые можно применять для анализа данных с использованием условий. Например, для вычисления числа появлений текстовой строки или числа в диапазоне ячеек используйте функцию СЧЁТЕСЛИ. Для вычисления суммы значений, попадающих в интервал, заданный текстовой строкой или числами, используйте функцию СУММАЕСЛИ. Вычисление значений с использованием условия.
Пример 1
Чтобы этот пример проще было понять, скопируйте его на пустой лист.
Инструкции
Создайте пустую книгу или лист.
Выделите пример в разделе справки. Не выделяйте заголовок строки или столбца.
Выделение примера в справке.
Нажмите сочетание клавиш CTRL+C
На листе выделите ячейку A1 и нажмите сочетание клавиш CTRL+V.
Чтобы переключиться между просмотром результатов и просмотром формул, возвращающих эти результаты, нажмите сочетание клавиш CTRL+` (апостроф) или в меню Сервис укажите на пункт Зависимости формул и выберите режим Режим проверки формул.
|
|
Пример 2
Чтобы этот пример проще было понять, скопируйте его на пустой лист.
Инструкции
Создайте пустую книгу или лист.
Выделите пример в разделе справки. Не выделяйте заголовок строки или столбца.
Выделение примера в справке.
Нажмите сочетание клавиш CTRL+C
На листе выделите ячейку A1 и нажмите сочетание клавиш CTRL+V.
Чтобы переключиться между просмотром результатов и просмотром формул, возвращающих эти результаты, нажмите сочетание клавиш CTRL+` (апостроф) или в меню Сервис укажите на пункт Зависимости формул и выберите режим Режим проверки формул.
|
|
Пример 3
Чтобы этот пример проще было понять, скопируйте его на пустой лист.
Инструкции
Создайте пустую книгу или лист.
Выделите пример в разделе справки. Не выделяйте заголовок строки или столбца.
Выделение примера в справке.
Нажмите сочетание клавиш CTRL+C
На листе выделите ячейку A1 и нажмите сочетание клавиш CTRL+V.
Чтобы переключиться между просмотром результатов и просмотром формул, возвращающих эти результаты, нажмите сочетание клавиш CTRL+` (апостроф) или в меню Сервис укажите на пункт Зависимости формул и выберите режим Режим проверки формул.
|
|
В предыдущем примере второе предложение ЕСЛИ является в то же время аргументом значение_если_ложь для первого предложения ЕСЛИ. Аналогично, третье предложение ЕСЛИ является аргументом значение_если_ложь для второго предложения ЕСЛИ. Например, если первое лог_выражение (Среднее>89) имеет значение ИСТИНА, то возвращается значение "A". Если первое лог_выражение имеет значение ЛОЖЬ, то вычисляется второе предложение ЕСЛИ и так далее.
Буквенные категории назначаются числам, используя следующую таблицу.
Если балл равен |
Категория |
Больше 89 |
A |
От 80 до 89 |
B |
От 70 до 79 |
C |
От 60 до 69 |
D |
Меньше 60 |
F |
![]()
ИЛИ
Логические функции предназначены для проверки выполнения условия или для проверки нескольких условий. Функция ЕСЛИ(лог_выражение;значение_если_истина;значение_если_ложь) возвращает одно значение, если заданное лог_выражение при вычислении дает значение ИСТИНА, и другое значение, если ЛОЖЬ Например, ЕСЛИ(А1=2;СУММА(В2:В10);ЕСЛИ(А1=6;СУММА(Вб:В10);""))
Для связки нескольких выражений, содержащих операторы сравнения, удобно использовать следующие логические функции:
Функция |
Назначение |
И(выр1;выр2;┘) |
Возвращает значение ИСТИНА, если все аргументы имеют значение ИСТИНА; возвращает значение ЛОЖЬ, если хотя бы один аргумент имеет значение ЛОЖЬ. |
ИЛИ(выр1;выр2;┘) |
Возвращает ИСТИНА, если хотя бы один из аргументов имеет значение ИСТИНА, возвращает ЛОЖЬ, если все аргументы имеют значение ЛОЖЬ. |
НЕ(выр1;выр2;┘) |
Меняет на противоположное логическое значение своего аргумента. Функция НЕ используется в тех случаях, когда необходимо быть уверенным в том, что значение не равно некоторой конкретной величине. |
Подробнее:
Необходимо интервал значений разбить на 10 частей, для этого:
Взять сумму модулей первого и последнего чисел, разделить ее на 10 - получим шаг.
Посчитать сколько чисел входит в каждый интервал, используя математическую функцию СУММЕСЛИ. Пример: надо посчитать, сколько чисел из диапазона, -9 -7 -6 -5 -4 -2 -1 (которые содержатся в ячейках с A1 : G1), каждое из которых встречается соответственно 1 1 1 1 3 3 1 2 раз, (они содержатся в ячейках с A2 : G2) будет меньше числа -5,7. Для этого Вставка > Функция > Математические > СУММЕСЛИ > и заполняем диалоговое окно по образцу:
БИЛЕТ 11
Работа с матрицами
Ввести элементы матрицы (матриц).
Прежде чем вызвать функцию работы с матрицами, выделите область, в которую будет помещен результат (в соответствии с правилами алгебры).
Выбрать с помощью мастера функций соответствующую функцию для того, чтобы произвести необходимые действия над матрицей (матрицами).
Нажать клавишу <F2>,а затем сочетание клавиш <Ctrl>+<Shift>+<Inter>.
Функция |
Назначение |
МОБР(матрица) |
Возвращает обратную матрицу для матрицы, хранящейся в массиве. |
МОПРЕД(матрица) |
Возвращает определитель матрицы (матрица хранится в массиве. |
МУМНОЖ(матрица1; матрица2) |
Возвращает произведение матриц (матрицы хранятся в массивах). Результатом является массив с таким же числом строк, как массив1 и с таким же числом столбцов, как массив2. |
Для получения транспонированной матрицы выделите ее, скопируйте в буфер, а затем перейдите в первую ячейку будущей матрицы и воспользуйтесь командой меню Правка > Специальная вставка, установив флажок "Транспонировать" в открывшемся диалоговом окне.
ИЛИ
МОПРЕД
См. также
Возвращает определитель матрицы (матрица хранится в массиве).
Синтаксис
МОПРЕД(массив)
Массив — числовой массив с равным количеством строк и столбцов.
Заметки
Массив может быть задан как интервал ячеек, например A1:C3, или как массив констант, например {1;2;3:4;5;6:7;8;9}, или как имя, именующее интервал или массив.
Если какая-либо ячейка в массиве пуста или содержит текст, то функция МОПРЕД возвращает значение ошибки #ЗНАЧ!.
МОПРЕД также возвращает значение ошибки #ЗНАЧ!, если массив имеет неравное количество строк и столбцов.
Определитель матрицы — это число, вычисляемое на основе значений элементов массива. Для массива A1:C3, состоящего из трех строк и трех столбцов, определитель вычисляется следующим образом:
МОПРЕД(A1:C3) равняется A1*(B2*C3-B3*C2) + A2*(B3*C1-B1*C3) + A3*(B1*C2-B2*C1)
Определители матриц обычно используются при решении систем уравнений с несколькими неизвестными.
МОПРЕД производит вычисления с точностью примерно 16 значащих цифр, что может в некоторых случаях приводить к небольшим численным ошибкам. Например, определитель сингулярной матрицы отличается от нуля на 1E-16.
Пример
Чтобы этот пример проще было понять, скопируйте его на пустой лист.
Инструкции
Создайте пустую книгу или лист.
Выделите пример в разделе справки. Не выделяйте заголовок строки или столбца.
Выделение примера в справке.
Нажмите сочетание клавиш CTRL+C
На листе выделите ячейку A1 и нажмите сочетание клавиш CTRL+V.
Чтобы переключиться между просмотром результатов и просмотром формул, возвращающих эти результаты, нажмите сочетание клавиш CTRL+` (апостроф) или в меню Сервис укажите на пункт Зависимости формул и выберите режим Режим проверки формул.
|
|
МОБР
См. также
Возвращает обратную матрицу для матрицы, хранящейся в массиве.
Синтаксис
МОБР(массив)
Массив — числовой массив с равным количеством строк и столбцов.
Заметки
Массив может быть задан как диапазон ячеек, например A1:C3; как массив констант, например {1;2;3: 4;5;6: 7;8;9}; или как имя диапазона или массива.
Если какая-либо из ячеек в массиве пуста или содержит текст, то функция МОБР возвращает значение ошибки #ЗНАЧ!.
МОБР также возвращает значение ошибки #ЗНАЧ!, если массив имеет неравное число строк и столбцов.
Формулы, которые возвращают массивы, должны быть введены как формулы массива.
Обратные матрицы, как и определители, обычно используются для решения систем уравнений с несколькими неизвестными. Произведение матрицы на ее обратную — это единичная матрица, то есть квадратный массив, у которого диагональные элементы равны 1, а все остальные элементы равны 0.
В качестве примера того, как вычисляется обратная матрица, рассмотрим массив из двух строк и двух столбцов A1:B2, который содержит буквы a, b, c и d, представляющие любые четыре числа. В следующей таблице приведена обратная матрица для A1:B2:
-
Столбец A
Столбец B
Строка 1
d/(a*d-b*c)
b/(b*c-a*d)
Строка 2
c/(b*c-a*d)
a/(a*d-b*c)
МОБР производит вычисления с точностью до 16 значащих цифр, что может привести к небольшим численным ошибкам округления.
Некоторые квадратные матрицы не могут быть обращены, в таких случаях функция МОБР возвращает значение ошибки #ЧИСЛО!. Определитель такой матрицы равен 0.
Пример 1
Чтобы этот пример проще было понять, скопируйте его на пустой лист.
Инструкции
Создайте пустую книгу или лист.
Выделите пример в разделе справки. Не выделяйте заголовок строки или столбца.
Выделение примера в справке.
Нажмите сочетание клавиш CTRL+C
На листе выделите ячейку A1 и нажмите сочетание клавиш CTRL+V.
Чтобы переключиться между просмотром результатов и просмотром формул, возвращающих эти результаты, нажмите сочетание клавиш CTRL+` (апостроф) или в меню Сервис укажите на пункт Зависимости формул и выберите режим Режим проверки формул.
|
|
Примечание. Формулу в этом примере необходимо ввести как формулу массива. После копирования этого примера на пустой лист выделите диапазон A5:B6, начиная с ячейки, содержащей формулу. Нажмите клавишу F2, а затем нажмите клавиши CTRL+SHIFT+ENTER. Если формула не будет введена как формула массива, единственное значение будет равно 0.
Пример 2
Чтобы этот пример проще было понять, скопируйте его на пустой лист.
Инструкции
Создайте пустую книгу или лист.
Выделите пример в разделе справки. Не выделяйте заголовок строки или столбца.
Выделение примера в справке.
Нажмите сочетание клавиш CTRL+C
На листе выделите ячейку A1 и нажмите сочетание клавиш CTRL+V.
Чтобы переключиться между просмотром результатов и просмотром формул, возвращающих эти результаты, нажмите сочетание клавиш CTRL+` (апостроф) или в меню Сервис укажите на пункт Зависимости формул и выберите режим Режим проверки формул.
|
|
Примечание. Формулу в этом примере необходимо ввести как формулу массива. После копирования этого примера на пустой лист выделите диапазон A6:C8, начиная с ячейки, содержащей формулу. Нажмите клавишу F2, а затем нажмите клавиши CTRL+SHIFT+ENTER. Если формула не будет введена как формула массива, единственное значение будет равно 0,25.
Совет
Для доступа к отдельным элементам обратной матрицы следует использовать функцию ИНДЕКС.
МУМНОЖ
См. также
Возвращает произведение матриц (матрицы хранятся в массивах). Результатом является массив с таким же числом строк, как массив1 и с таким же числом столбцов, как массив2.
Синтаксис
МУМНОЖ(массив1;массив2)
Массив1, массив2 — перемножаемые массивы.
Заметки
Количество столбцов аргумента массив1 должно быть таким же, как количество сток аргумента массив2, и оба массива должны содержать только числа.
Массив1 и массив2 могут быть заданы как интервалы, массивы констант или ссылки.
Если хотя бы одна ячейка в аргументах пуста или содержит текст или если число столбцов в аргументе массив1 отличается от числа строк в аргументе массив2, то функция МУМНОЖ возвращает значение ошибки #ЗНАЧ!.
Массив a, который является произведением двух массивов b и c определяется следующим образом:
где i — номер строки, а j — номер столбца.
Формулы, которые возвращают массивы, должны быть введены как формулы массива.
Пример 1
Чтобы этот пример проще было понять, скопируйте его на пустой лист.
Инструкции
Создайте пустую книгу или лист.
Выделите пример в разделе справки. Не выделяйте заголовок строки или столбца.
Выделение примера в справке.
Нажмите сочетание клавиш CTRL+C
На листе выделите ячейку A1 и нажмите сочетание клавиш CTRL+V.
Чтобы переключиться между просмотром результатов и просмотром формул, возвращающих эти результаты, нажмите сочетание клавиш CTRL+` (апостроф) или в меню Сервис укажите на пункт Зависимости формул и выберите режим Режим проверки формул.
|
|
Примечание. Формулу в этом примере необходимо ввести как формулу массива. После копирования этого примера на пустой лист выделите диапазон A8:B9, начиная с ячейки, содержащей формулу. Нажмите клавишу F2, а затем нажмите клавиши CTRL+SHIFT+ENTER. Если формула не будет введена как формула массива, единственное значение будет равно 2.
Пример 2
Чтобы этот пример проще было понять, скопируйте его на пустой лист.
Инструкции
Создайте пустую книгу или лист.
Выделите пример в разделе справки. Не выделяйте заголовок строки или столбца.
Выделение примера в справке.
Нажмите сочетание клавиш CTRL+C
На листе выделите ячейку A1 и нажмите сочетание клавиш CTRL+V.
Чтобы переключиться между просмотром результатов и просмотром формул, возвращающих эти результаты, нажмите сочетание клавиш CTRL+` (апостроф) или в меню Сервис укажите на пункт Зависимости формул и выберите режим Режим проверки формул.
|
|
Примечание. Формулу в этом примере необходимо ввести как формулу массива. После копирования этого примера на пустой лист выделите диапазон A8:B9, начиная с ячейки, содержащей формулу. Нажмите клавишу F2, а затем нажмите клавиши CTRL+SHIFT+ENTER. Если формула не будет введена как формула массива, единственное значение будет равно 6.
БИЛЕТ 12
В качестве следующей задачи рассмотрим простейший метод численного решения уравнений - "метод половинного деления". Идею метода рассмотрим на примере уравнения, аналитическое решение которого в принципе невозможно.
![]()
Преобразуем уравнение перенося всё за знак равенства.
![]()
Рассмотрим
полученную функцию. Очевидно, решение
задачи эквивалентно решению уравнения
![]() Построим
график.
Построим
график.
![]()
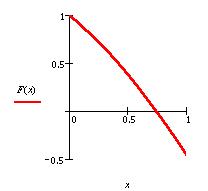
Решать задачу будем следующим образом:
Зададим отрезок [a;b ] на котором находится решение, например [0;1].
Если выполнено условие
 закончить
работу и вернуть результат, иначе:
закончить
работу и вернуть результат, иначе:
Поделим отрезок пополам

Если функция F(x) сменила знак на отрезке [a;c ], значит там находится решение и мы определим новое значение переменной b:=c ; иначе a:=c.
Вернёмся на пункт 2.
