
- •Занятие № 1. Создание, обработка и связывание таблиц
- •Мастер форм
- •Занятие № 3. Настройка форм
- •Создание запроса к одной таблице
- •Создание запроса на основе нескольких таблиц
- •Создание вычисляемых полей в запросе
- •Подведение итогов с помощью запросов
- •Составление запроса на основе таблиц и запросов
Лабораторный практикум по «Microsoft Access»
Описание хранимых атрибутов подсистемы “Управление основным производством”
№ |
Обознач. |
Тип, длина |
Полное наименование атрибута |
1 |
P1 |
c(3) |
Код предмета (детали, сборочной единицы, изделия) |
2 |
Q2 |
n(6,2) |
Плановая себестоимость предмета |
3 |
Q3 |
n(6) |
Годовой план производства предмета с кодом P1 |
4 |
P4 |
c(3) |
Код технологической операции, выполняемой над предметом с кодом P1 |
5 |
Q5 |
n(3) |
Время выполнения технологической операции P4 над предметом P1 на рабочем месте Р6 (на оборудовании P7) |
6 |
P6 |
c(3) |
Код рабочего места (сделаем упрощающее предположение: на рабочем месте может быть установлено оборудование только одного вида) |
7 |
P7 |
c(4) |
Код вида оборудования |
8 |
Q8 |
n(2) |
Количество единиц оборудования P7, установленных на рабочем месте P6 |
9 |
D9 |
d(8) |
Дата запуска вида оборудования в производство (в какой-то степени характеризует оборудование, как новое или устаревшее) |
10 |
Q10 |
n(6) |
Установленный годовой фонд загрузки оборудования с кодом P7 в минутах (в целях упрощения пока сделаем предположение, что значение данного реквизита зависит только от вида (кода) оборудования и не зависит от процента износа конкретной единицы оборудования) |
11 |
P11 |
c(3) |
Код предмета, непосредственно входящего в состав предмета P1 |
12 |
Q12 |
n(2) |
Количество предметов с кодом P11, непосредственно входящих в состав предмета (изделия, сборочной единицы) P1 |
13 |
P13 |
c(16) |
Наименование предмета (детали, сборочной единицы, изделия) |
База данных “Изделия” в третьей НФ (экземпляр базы данных, совокупность экземпляров отношений).
GP (P1, |
Q2, |
Q3, |
P13) |
SI (P1, P11, Q12) |
PTN (P1, P4, P6, Q5) |
||||||||||||
|
27 |
1.01 |
40000 |
Деталь 1 |
|
102 |
27 |
2 |
|
27 |
580 |
М13 |
8 |
||||
|
93 |
2.01 |
90000 |
Деталь 2 |
|
102 |
93 |
5 |
|
27 |
662 |
М10 |
7 |
||||
|
102 |
15.00 |
18000 |
Сбор. Ед. 1 |
|
106 |
93 |
3 |
|
27 |
790 |
М26 |
7 |
||||
|
106 |
80.00 |
3800 |
Сбор. Ед. 2 |
|
106 |
102 |
4 |
|
93 |
590 |
М13 |
3 |
||||
|
110 |
700.00 |
500 |
Изделие 1 |
|
110 |
27 |
8 |
|
102 |
580 |
М28 |
9 |
||||
|
|
|
|
|
|
110 |
93 |
4 |
|
102 |
790 |
М10 |
6 |
||||
|
|
|
|
|
|
110 |
102 |
3 |
|
106 |
660 |
М10 |
5 |
||||
RM (P6, P7, Q8) |
|
|
110 |
106 |
7 |
|
106 |
663 |
М12 |
4 |
|||||||
|
М10 |
ОБ60 |
3 |
|
|
|
|
|
|
106 |
790 |
М12 |
4 |
||||
|
М12 |
ОБ60 |
2 |
|
OBOR (P7, D9, Q10) |
|
110 |
790 |
М26 |
9 |
|||||||
|
М13 |
ОБ40 |
2 |
|
|
ОБ40 |
05.02.98 |
318000 |
|
110 |
580 |
М13 |
5 |
||||
|
М16 |
ОБ50 |
1 |
|
|
ОБ50 |
21.10.80 |
316800 |
|
110 |
662 |
М16 |
4 |
||||
|
М26 |
ОБ70 |
3 |
|
|
ОБ60 |
05.02.98 |
312000 |
|
|
|
|
|
||||
|
М28 |
ОБ60 |
1 |
|
|
ОБ70 |
06.12.86 |
312000 |
|
|
|
|
|
||||
Занятие № 1. Создание, обработка и связывание таблиц
Цель работы: приобретение навыков работы с таблицами в Access
Порядок выполнения работы:
Методические указания
Создание файла базы данных
Создание таблиц
Установление связи между таблицами
Access – это гибкая программа, позволяющая работать как с простыми, так и со сложными базами данных. Access хранит данные в таблицах, поэтому они являются основой любой базы данных. Таблица – множество ячеек с данными, образующих строки и столбцы прямоугольной таблицы. Строки таблицы представляют экземпляр сущности и называются записями. Столбцы таблицы представляют атрибуты сущности и называются полями. Ключевое поле – поле, представляющее первичный ключ ( или просто ключ) или являющееся частью первичного ключа.
Д
 ля
запуска Microsoft
Access
необходимо щелкнуть на кнопке Пуск
на панели задач и выбрать команду
Программы
► Microsoft
Access.
В диалоговом
окне Microsoft
Access
в разделе Создание
базы данных
выберите переключатель Новая
база данных.
В диалоговом окне Файл
новой базы данных
укажите папку, в которой будет хранится
создаваемая база данных, имя файла
«Изделия» и нажмите кнопку Создать.
ля
запуска Microsoft
Access
необходимо щелкнуть на кнопке Пуск
на панели задач и выбрать команду
Программы
► Microsoft
Access.
В диалоговом
окне Microsoft
Access
в разделе Создание
базы данных
выберите переключатель Новая
база данных.
В диалоговом окне Файл
новой базы данных
укажите папку, в которой будет хранится
создаваемая база данных, имя файла
«Изделия» и нажмите кнопку Создать.В Access используется три способа создания таблиц: путем ввода данных, с помощью Конструктора таблиц и с помощью Мастера создания таблиц. Воспользуемся Конструктором таблиц. Чтобы открыть окно конструктора таблиц дважды щелкните левой кнопкой мыши на ярлыке Создание таблицы с помощью конструктора. В режиме Конструктора таблицы создаются путем задания имен полей, их типов и свойств. Поэтому далее необходимо выполнить действия:
В столбец Имя поля ввести имена полей создаваемой таблицы
В столбце Тип данных ввести или выбрать из раскрывающегося списка тип данных.
В столбце Описание можно ввести описание данного поля (не обязательно)
Задание 1.1. Создать таблицы «GP», «SI», «PTN», «RM», «OBOR», рассмотренные на лекции.
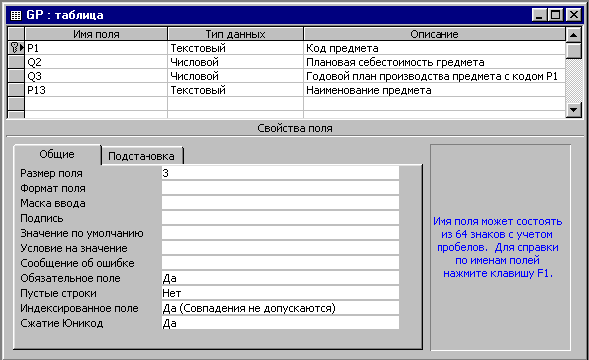
Пример создания таблицы «GP».
Заполнить Имя поля, Тип данных, Описание
В нижней части окна Конструктора на вкладках Общие и Подстановка ввести свойства каждого поля или оставить значения свойств по умолчанию.
Повторить пункты 1 и 2 для каждого поля таблицы
Указать ключевые поля. Для этого достаточно выделить соответствующую строку (строки) таблицы и нажать на кнопку Ключевое поле
 .
.
Связь – это логическое отношение между сущностями, выражающее некоторое ограничение или правило. Реляционная связь – это связь между записями, основанная на совпадении значений атрибутов.
Для
установления связи между таблицами
необходимо нажать на кнопку Схема
данных
![]() .
В открывшемся окне Добавление
таблицы
необходимо выбрать таблицы, которые
имеют между собой связь. Для установления
связи необходимо нажать кнопку мыши на
поле связи одной таблицы и перетащить
его на поле связи другой таблицы. Как
только вы отпустите кнопку мыши, откроется
диалоговое окно Изменение
связей.
Щелкните по кнопке Создать,
чтобы установить связь.
.
В открывшемся окне Добавление
таблицы
необходимо выбрать таблицы, которые
имеют между собой связь. Для установления
связи необходимо нажать кнопку мыши на
поле связи одной таблицы и перетащить
его на поле связи другой таблицы. Как
только вы отпустите кнопку мыши, откроется
диалоговое окно Изменение
связей.
Щелкните по кнопке Создать,
чтобы установить связь.
Задание 1.2. Установить связи между таблицами базы данных «Изделия».
Занятие № 2. Использование Автоформ и Мастера форм
ПОНЯТИЕ АВТОФОРМЫ
Самый быстрый способ создать форму для таблицы – построить ее с помощью автоформы. Автоформа – это средство мгновенного создания форм без выдачи дополнительных запросов. Существует три разновидности автоформ:
Автоформа в столбец – отображает в режиме формы только одну запись
Ленточная автоформа – отображаются несколько записей, поля которых отображают записи
Табличная автоформа – записи отображаются так же, как в режиме таблицы.
Задание 2.1. Создать три вида автоформы таблицы GP.
СОЗДАНИЕ АВТОФОРМ.
В окне базы данных щелкните по кнопке Формы
Щелкните на кнопке Создать. Откроется диалоговое окно Новая форма
Выберите в списке один из вариантов: Автоформа: в столбец, Автоформа: табличная, Автоформа: ленточная.
В этом же диалоговом окне выберете в раскрывающемся списке необходимую таблицу
Щелкните на кнопке ОК.
ДОБАВЛЕНИЕ ПОДЧИНЕННОЙ ФОРМЫ В АВТОФОРМУ
Задание 2.2. Создать для автоформы в столбец GP подчиненную форму PTN.
Подчиненная форма – это форма, которая входит в состав другой формы и отображает данные из связанной таблицы. Для добавления подчиненной формы в автоформу необходимо:
В окне базы данных щелкните на имени формы, а затем на кнопке Конструктор.
Перетащите правый нижний угол окна конструктора, чтобы увеличить его
Поставьте указатель на правый нижний угол формы (в области бланка) и перетащите его так, чтобы удлинить и немного расширить бланк
Переместите окно конструктора так, чтобы было видно окно базы данных
В окне базы данных щелкните на кнопке Таблицы.
Перетащите связанную таблицу на свободное пространство бланка формы. В результате этого действия запустится Мастер подчиненных форм и отчетов
Установите переключатель Самостоятельное определение и выберете связующие поля.
