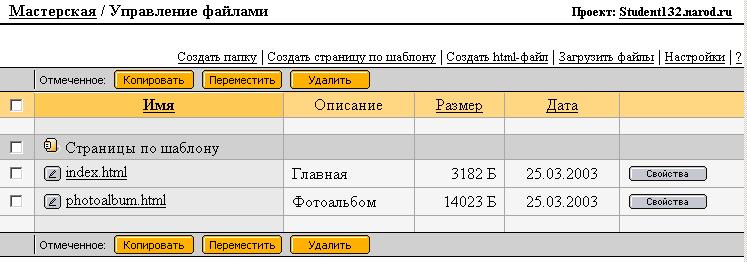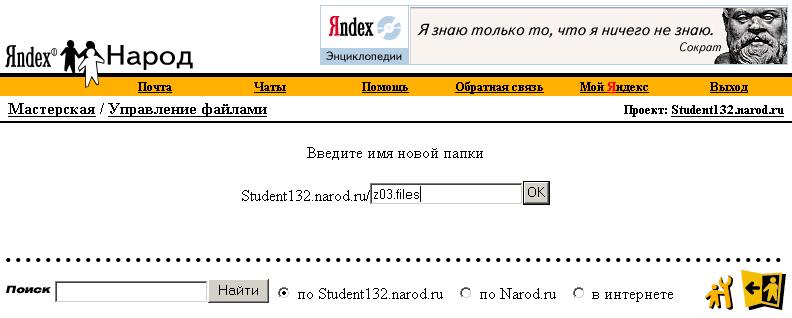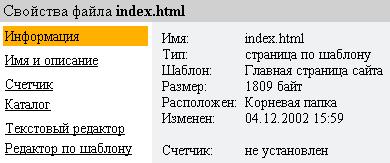- •Утверждено учебным управлением мэи
- •Введение.
- •1. Основы работы в Word для Windows
- •1.1. Структура окна Word
- •1.2. Практическая работа 1. Ввод и форматирование текста.
- •1.2.1. Справочная система Word
- •1.2.2.Определение параметров страницы
- •1.2.3. Набор текста
- •1.2.4. Редактирование документа.
- •1.2.5. Форматирование текста.
- •1.3. Контрольные вопросы
- •1.4.Практическое задание1.
- •1.5.Практическая работа 2. Работа со сложным текстом.
- •1.5.1.Создание маркированных и нумерованных списков и сносок.
- •1.5.2.Создание рамок и фона
- •1.5.3.Создание нескольких колонок текста
- •1.5.4.Колонтитулы, стили и оглавления.
- •1.5.5.Создание рисунков в Word.
- •1.6.Контрольные вопросы
- •1.7.Практическое задание 2.
- •2. Электронные таблицы excel.
- •2.1. Практическая работа 1. Создание таблиц.
- •2.1.1.Ввод данных.
- •2.1.2.Ввод и копирование формул
- •2.1.3.Разделение окна
- •2.2.Контрольные вопросы
- •2.3.Практическое задание 1.
- •2.4. Практическая работа 2.Функции Excel.
- •2.4.1.Функция если.
- •2.5.2.Списки
- •2.6.Контрольные вопросы
- •2.7.Практическое задание
- •2.8. Практическое задание 3.Оформление и печать в Excel.
- •2.9. Контрольные вопросы.
- •2.10. Практическое задание.
- •3. Работа с базами данных в Access.
- •3.1. Основные понятия.
- •3.2. Практическое работа 1. Создание таблиц бд.
- •3.2.1.Создание новой бд
- •3.2.2. Ввод данных и навигация по таблице.
- •3.3. Контрольные вопросы.
- •3.4.Практическое задание .
- •3.5 Практическая работа 2. Запросы и формы в Access.
- •3.5.1.Обработка данных с помощью запросов
- •3.5.2.Создание форм.
- •3.6. Контрольные вопросы.
- •3.7.Практическое задание
- •4. Общие сведения об Интернете.
- •4.1. Доменные адреса компьютеров
- •4.2. Основные службы (сервисы) Интернета.
- •4.3. Адресация ресурсов Интернета.
- •4.4. Практическая работа 1. Internet Explorer.
- •4.4.1.Обозреватель Internet Explorer 5.0
- •4.4.2.Использование обозревателя Internet Explorer 5.0 для работы с документами в www
- •4.5.Контрольные вопросы.
- •4.6. Практическое задание.
- •5. Работа с электронной почтой
- •5.1. Общие принципы работы электронной почты.
- •5.2.Общеуниверситетская система электронной почты мэи (ту)
- •5.2.2.. Регистрация в осэп.
- •5.2.3.Просмотр корреспонденции.
- •5.2.4.Создание сообщения
- •5.3. Контрольные вопросы.
- •5.4. Практическая работа.
- •6 Поиск информации в Internet.
- •6.1. Практическая работа.
- •5.1.1. Методы поиска информации в www.
- •5.1.2.Поисковые системы (механизмы поиска)
- •5.1.3.Каталоги Интернет-ресурсов
- •5.2.Онлайновый обучающий курс по поиску информации в Internet
- •5.3..Контрольные вопросы.
- •5.4..Практическое задание.
- •6.1.Подготовка комплекта веб-страниц для загрузки на хостинг Народ.Ру1
- •Создание собственного сайта на сайте Народ
- •Практическое задание
- •Доукомплектование начального комплекта веб-страниц для Вашего сайта
- •Загрузка веб-страниц на сайт
- •Заполнение ссылок на главной странице
- •Дополнительные полезные средства сайта Народ
- •Литература.
Загрузка веб-страниц на сайт
14. Загрузите в корневую папку Вашего сайта три веб-страницы из Вашей рабочей папки.
Сначала в корневой папке файла следует создать папки для рисунков и вспомогательных файлов каждой веб-страницы. Для этого щелкните на ссылке Создать папку (рис. 9).
|
Рис. 9. Страница Управление файлами |
15. Введите имя создаваемой папки (рис. 10) для одной из веб-страниц, в точности совпадающее с тем именем, которая она имеет в Вашей рабочей папке, и щелкните на кнопке ОК. Подождите, пока на экран не вернется отображение страницы Управление файлами.
|
Рис. 10. Создание папки |
Аналогично создайте папки для рисунков и вспомогательных файлов двух остальных веб-страниц.
16. Загрузите файл z11.htm и два остальных .htm-файла в корневой каталог сайта. Для этого щелкните на ссылке Загрузить файлы (см. рис 9).
Для
загрузки каждого из трех файлов
веб-страниц из рабочей папки в появившемся
окне (рис. 11) следует щелкнуть справа от
свободного поля на кнопке
![]() и указать файл, подлежащий загрузке.
После указания подобным образом трех
файлов, подлежащих загрузке, щелкните
на кнопке
и указать файл, подлежащий загрузке.
После указания подобным образом трех
файлов, подлежащих загрузке, щелкните
на кнопке
![]() .
После этого произойдет загрузка файлов,
которая требует некоторого времени.
Следует дождаться сообщения об окончании
загрузки и возвращения изображения
исходного окна (см. рис. 11).
.
После этого произойдет загрузка файлов,
которая требует некоторого времени.
Следует дождаться сообщения об окончании
загрузки и возвращения изображения
исходного окна (см. рис. 11).
17. Теперь следует в соответствующие папки веб-страниц загрузить файлы рисунков и вспомогательные файлы.
|
Рис. 11. Загрузка файлов в корневой каталог |
Для этого для каждой из трех веб-страниц выполните следующие действия:
щелкните
на ссылке Выбрать
папку (см. рис.
11), выберите соответствующую папку и
щелкните на кнопке
![]() ;
;
загрузите рисунки и вспомогательные файлы в выбранную папку из соответствующей папки веб-страницы, пользуясь кнопками (см. рис. 11). За один раз можно загрузить не более 10 файлов. Если загружаемых файлов больше 10, то загрузку придется выполнить в несколько приемов отдельными порциями.
После окончания загрузки файлов в папки всех трех веб-страниц щелкните на ссылке Мастерская.
Заполнение ссылок на главной странице
18. Теперь следует вернуться к главной странице, чтобы заполнить на ней ссылки на веб-страницы. Для этого щелкните на ссылке Управление файлами и HTML-редактор.
Для
перехода к редактированию главной
страницы в открывшемся окне (рис. 12)
щелкните на кнопке
![]() в строке
index.html.
в строке
index.html.
|
Рис. 12. Содержание корневого каталога сайта |
39. В открывшемся окне (рис. 13) щелкните на ссылке Редактор по шаблону.
|
Рис. 13. Свойства файла |
На экране отобразится шаблон главной страницы (рис. 7). В этом шаблоне следует заполнить поля ссылок. В итоге Вам следует получить нечто, похожее на шаблон с полями ссылок, изображенными на рис. 14.
|
Рис. 14. Пример заполнения ссылок |
Каждая
ссылка включает три расположенных в
одну колонку поля, слева от которых
соответственно записано: Выберите:,
или
введите:,
Текст ссылки:
(см. рис. 14). В поле Текст
ссылки (в
дальнейшем будем его называть полем
текста ссылки) вводится произвольный
текст, говорящий о содержании веб-страницы.
Этот текст будет виден посетителю Вашего
сайта как ссылка, щелчок на которой
откроет данную веб-страницу. В поле или
введите:
(его в дальнейшем будем называть полем
адреса ссылки) должен находиться адрес
веб-страницы. Поле Выберите:
для веб-страниц, созданных по шаблону,
позволяет заполнять поле адреса ссылки
из списка созданных по шаблону веб-страниц,
который раскрывается щелчком на кнопке
![]() ,
находящейся справа в поле Выберите.
,
находящейся справа в поле Выберите.
Если
при заполнении ссылок Вы обнаружите,
что созданных на главной странице ссылок
недостаточно, то их количество можно
увеличить, щелкнув на кнопке
![]() .
.
19. Сначала следует заполнить поля ссылок на гостевую книгу и созданный Вами по шаблону фотоальбом. Начните с гостевой книги. Гостевая книга позволяет посетителю сайта сделать в ней запись, которую сможете видеть Вы, а также другие посетители Вашего сайта. В разделе 1 ссылка кнопкой , расположенной справа в поле Выберите, раскройте выпадающий список и щелчком выберите в нем Гостевая книга. Поле адреса ссылки заполнять не нужно, адрес в нем появится автоматически. Поле текста ссылки также будет заполнено автоматически. Заполнение первой ссылки закончено.
Аналогично в разделе 2 ссылка заполните ссылку для фотоальбома (photoalbum.html).
загруженные на сайт веб-страницы, которые в рассматриваемом примере имеют имена z11.htm, z03.htm и z04.htm. Начните с веб-страницы z11.htm. В разделе 3 ссылка введите адрес веб-страницы z11.htm в поле адреса ссылки. В рассматриваемом примере следовало бы ввести http://student132.narod.ru/z11.htm. Вам же в этом адресе следует заменить часть адреса student132 на Ваш логин. В поле текста ссылки введите краткое название, отражающее содержание веб-страницы.
Аналогично заполните поля ссылок для оставшихся двух веб-страниц и щелкните на кнопке . Вам будет предложено ознакомиться с созданной главной страницей сайта. Поочередно щелкните на ссылках и раскройте каждую из своих веб-страниц. Если у Вас появилась необходимость продолжить редактирование, то щелкните на кнопке , если же все в порядке, то щелкните на кнопке .
В
Вашем фотоальбоме еще нет фотографий?
Поместите туда несколько штук. Если нет
оцифрованных фотографий, в учебных
целях подойдут любые рисунки, например,
из файлов mpei.jpg
и foto.jpg,
находящихся по адресу k:\FP\Inf\Кладовка.
С этой целью приступите к редактированию
веб-страницы Фотоальбом.
Для вставки каждой фотографии (рисунка)
в фотоальбом, щелкнув на кнопке
![]() ,
выберите соответствующий файл, щелкните
на кнопке
,
выберите соответствующий файл, щелкните
на кнопке
![]() ,
введите подпись под фотографией и
щелкните на кнопке
,
введите подпись под фотографией и
щелкните на кнопке
![]() .
После этого следует немного подождать
до появления фотографии (рисунка) в
фотоальбоме. Завершите добавление
фотографий щелчком на кнопке
.
Ознакомьтесь с итоговым видом фотоальбома;
если все в порядке, еще раз щелкните на
кнопке
.
.
После этого следует немного подождать
до появления фотографии (рисунка) в
фотоальбоме. Завершите добавление
фотографий щелчком на кнопке
.
Ознакомьтесь с итоговым видом фотоальбома;
если все в порядке, еще раз щелкните на
кнопке
.
. Итак, работа по созданию сайта завершена. Зайдите на свой сайт. Вы ведь записали адрес своего сайта? Для рассмотренного выше примера это http://student132.narod.ru. Адрес Вашего сайта отличается от этого только логином. Посмотрите также, как выглядит главная страница Вашего сайта. Попробуйте, как работают все ссылки на веб-страницы.
20. Отправьте из своего почтового ящика в ОСЭП сообщение Вашему преподавателю с адресом Вашего сайта и с приглашением его посетить.
21. Если Вы не рассчитываете дальше поддерживать свой сайт, то удалите его после того, как Вы получите ответ преподавателя с положительной оценкой Вашего сайта. Для этого в Мастерской перейдите по ссылке Удалить регистрацию.
Для тех, кто собирается в дальнейшем поддерживать свой сайт, в Мастерской имеется много средств, чтобы сделать Ваш сайт интересным и посещаемым. Например, Вы можете выставить свой сайт в каталог для посетителей сайта Народ.
Закончив работу по созданию сайта, удалите свою рабочую папку.