
- •Утверждено учебным управлением мэи
- •Введение.
- •1. Основы работы в Word для Windows
- •1.1. Структура окна Word
- •1.2. Практическая работа 1. Ввод и форматирование текста.
- •1.2.1. Справочная система Word
- •1.2.2.Определение параметров страницы
- •1.2.3. Набор текста
- •1.2.4. Редактирование документа.
- •1.2.5. Форматирование текста.
- •1.3. Контрольные вопросы
- •1.4.Практическое задание1.
- •1.5.Практическая работа 2. Работа со сложным текстом.
- •1.5.1.Создание маркированных и нумерованных списков и сносок.
- •1.5.2.Создание рамок и фона
- •1.5.3.Создание нескольких колонок текста
- •1.5.4.Колонтитулы, стили и оглавления.
- •1.5.5.Создание рисунков в Word.
- •1.6.Контрольные вопросы
- •1.7.Практическое задание 2.
- •2. Электронные таблицы excel.
- •2.1. Практическая работа 1. Создание таблиц.
- •2.1.1.Ввод данных.
- •2.1.2.Ввод и копирование формул
- •2.1.3.Разделение окна
- •2.2.Контрольные вопросы
- •2.3.Практическое задание 1.
- •2.4. Практическая работа 2.Функции Excel.
- •2.4.1.Функция если.
- •2.5.2.Списки
- •2.6.Контрольные вопросы
- •2.7.Практическое задание
- •2.8. Практическое задание 3.Оформление и печать в Excel.
- •2.9. Контрольные вопросы.
- •2.10. Практическое задание.
- •3. Работа с базами данных в Access.
- •3.1. Основные понятия.
- •3.2. Практическое работа 1. Создание таблиц бд.
- •3.2.1.Создание новой бд
- •3.2.2. Ввод данных и навигация по таблице.
- •3.3. Контрольные вопросы.
- •3.4.Практическое задание .
- •3.5 Практическая работа 2. Запросы и формы в Access.
- •3.5.1.Обработка данных с помощью запросов
- •3.5.2.Создание форм.
- •3.6. Контрольные вопросы.
- •3.7.Практическое задание
- •4. Общие сведения об Интернете.
- •4.1. Доменные адреса компьютеров
- •4.2. Основные службы (сервисы) Интернета.
- •4.3. Адресация ресурсов Интернета.
- •4.4. Практическая работа 1. Internet Explorer.
- •4.4.1.Обозреватель Internet Explorer 5.0
- •4.4.2.Использование обозревателя Internet Explorer 5.0 для работы с документами в www
- •4.5.Контрольные вопросы.
- •4.6. Практическое задание.
- •5. Работа с электронной почтой
- •5.1. Общие принципы работы электронной почты.
- •5.2.Общеуниверситетская система электронной почты мэи (ту)
- •5.2.2.. Регистрация в осэп.
- •5.2.3.Просмотр корреспонденции.
- •5.2.4.Создание сообщения
- •5.3. Контрольные вопросы.
- •5.4. Практическая работа.
- •6 Поиск информации в Internet.
- •6.1. Практическая работа.
- •5.1.1. Методы поиска информации в www.
- •5.1.2.Поисковые системы (механизмы поиска)
- •5.1.3.Каталоги Интернет-ресурсов
- •5.2.Онлайновый обучающий курс по поиску информации в Internet
- •5.3..Контрольные вопросы.
- •5.4..Практическое задание.
- •6.1.Подготовка комплекта веб-страниц для загрузки на хостинг Народ.Ру1
- •Создание собственного сайта на сайте Народ
- •Практическое задание
- •Доукомплектование начального комплекта веб-страниц для Вашего сайта
- •Загрузка веб-страниц на сайт
- •Заполнение ссылок на главной странице
- •Дополнительные полезные средства сайта Народ
- •Литература.
1.1. Структура окна Word
Окно Word имеет стандартные элементы, существующие в каждом окне Windows (Рис.1).
М


 еню
Панель инструментов Пиктограмма
еню
Панель инструментов Пиктограмма
«Непечатаемые символы»
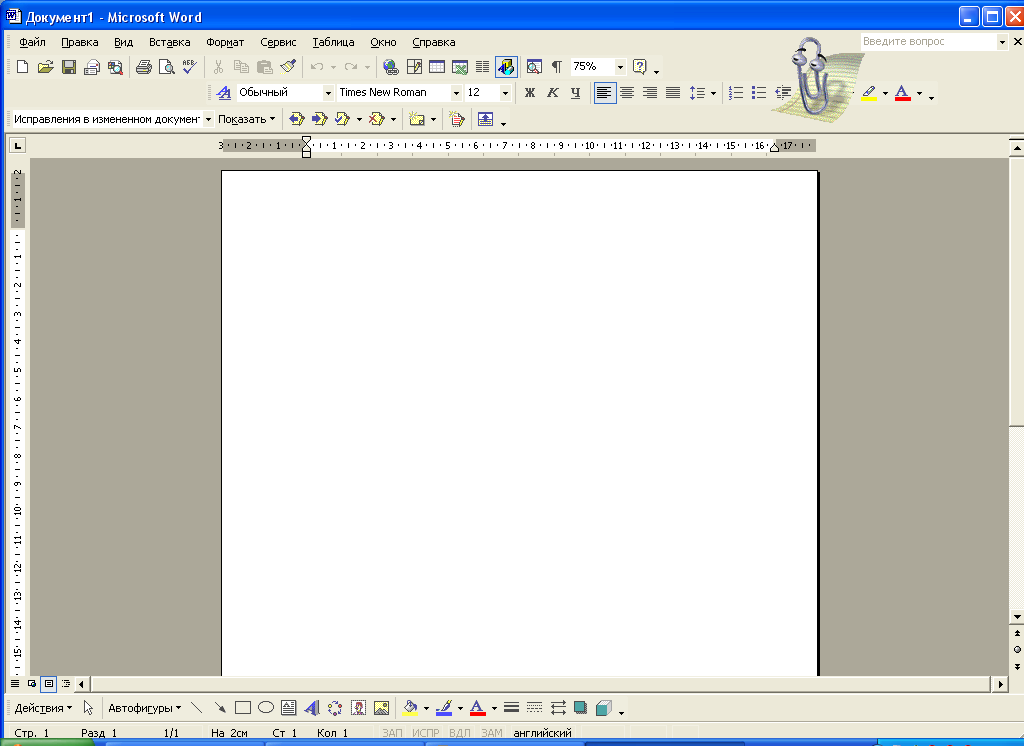
Рисунок 1. Главное окно Word.
Первая строка окна Word - строка заголовка, вторая - строка меню, содержащая группы команд Word. Ниже расположены панели инструментов, где в виде пиктограмм представлены наиболее часто используемые команды из меню Word. Использование пиктограмм ускоряет работу. Однако пиктограммы предоставляют гораздо меньше возможностей по обработке документа, чем те же самые команды, вызванные из меню. Пользователь может управлять видом интерфейса, включая или выключая панели. Для вывода на экран какой-либо панели инструментов нужно в команде Вид/Панели инструментов установить флажок возле названия соответствующей панели.
Нижняя строка окна Word - строка состояния. Она отображает информацию о текущем состоянии документа или содержит краткую подсказку.
В рабочей области окна Word может находиться одно или несколько окон документов. Наряду с обычными символами, которые вы набираете на клавиатуре, текст документа в Word может содержать специальные символы, которые не отображаются при наборе текста (например, конец абзаца, конец страницы, конец раздела и др.). На печать эти символы не выводятся. Однако существует возможность посмотреть и эти символы. Чтобы включить режим отображения на экране непечатаемых символов, нужно активизировать пиктограмму Непечатаемые символы на панели инструментов Стандартная. Повторный щелчок на данной пиктограмме убирает изображение непечатаемых символов с экрана.
Для удобства работы каждый документ может отображаться на экране несколькими способами. Эти способы отображения называются режимами просмотра. Разные режимы просмотра предназначены для разных этапов работы с документом: Обычный, Разметка страницы, Структура документа, которые устанавливаются соответствующими командами из меню Вид.
1.2. Практическая работа 1. Ввод и форматирование текста.
1.2.1. Справочная система Word
В Word имеется обширная и подробная справочная информация по всем аспектам работы текстового процессора. Для вызова справки необходимо выполнить команду главного меню Справка. Окно справки Word имеет стандартную структуру всех справочных систем. Работа со справкой и получение информации выполняется точно так же, как в Справочной системе Windows
1.2.2.Определение параметров страницы
Любой документ в Word имеет определенные размеры страницы, ее ориентацию (вертикальную и горизонтальную) и размеры полей. Установка размера и ориентации страницы выполняется с помощью команды Файл/Параметры страницы. На вкладке Размер бумаги в раскрывающемся списке Размер бумаги можно выбрать один из стандартных форматов Для задания ориентации следует выбрать переключатель Книжная или Альбомная. Изменить размеры полей можно на вкладке Поля.
1.2.3. Набор текста
Word после запуска автоматически создает новый документ, в который можно вводить информацию. При наборе текста Word автоматически переходит со строки на строку. Клавишу <Enter> следует нажимать только тогда, когда нужно завершить абзац. Если требуется завершить строку, не завершая абзац следует одновременно нажать клавиши <Shift> и <Enter>.
Помимо автоматического формирования строк, Word выполняет автоматическую разбивку на страницы: по мере того, как вводимые строки достигают нижнего поля страницы, Word начинает новую страницу.
При наборе Word содержит ряд очень удобных средств быстрого набора текста. Одно из них – Автотекст. Это средство Word, которое позволяет хранить и быстро вставлять в документ часто используемые фрагменты текста или графики. Фрагменты хранятся в специальном словаре под уникальными именами. Из этого словаря элементы Автотекста могут быть вставлены в любые документы. Для добавления элемента в словарь достаточно выполнить следующие действия: выделить элемент, вставляемый в словарь; вызвать команду Вставка/Автотекст/Автотекст; в строке Имя элемента задать название для него; нажать кнопку Добавить.
Для того, чтобы вставить элемент Автотекста, достаточно в требуемого месте ввести имя вставляемого элемента или выбрать его из словаря после вызова команды Вставка/Автотекст/Автотекст.
Для вставки в документ символов, которых нет на клавивтуре, следует: установить курсор ввода в нужном месте документа; вызвать команду Вставка/Символ; используя раскрывающийся список Шрифт выбрать таблицу, содержащую нужный символ (например, Symbol, Arial или другие); выполнить на символе двойной щелчок или один раз щелкнуть на символе и один раз на кнопке Вставить.
Для сохранения набранного текста используются стандартные команды Файл/Сохранить (Сохранить как), используемы в интерфейсах системы Windows.
