
- •Утверждено учебным управлением мэи
- •Введение.
- •1. Основы работы в Word для Windows
- •1.1. Структура окна Word
- •1.2. Практическая работа 1. Ввод и форматирование текста.
- •1.2.1. Справочная система Word
- •1.2.2.Определение параметров страницы
- •1.2.3. Набор текста
- •1.2.4. Редактирование документа.
- •1.2.5. Форматирование текста.
- •1.3. Контрольные вопросы
- •1.4.Практическое задание1.
- •1.5.Практическая работа 2. Работа со сложным текстом.
- •1.5.1.Создание маркированных и нумерованных списков и сносок.
- •1.5.2.Создание рамок и фона
- •1.5.3.Создание нескольких колонок текста
- •1.5.4.Колонтитулы, стили и оглавления.
- •1.5.5.Создание рисунков в Word.
- •1.6.Контрольные вопросы
- •1.7.Практическое задание 2.
- •2. Электронные таблицы excel.
- •2.1. Практическая работа 1. Создание таблиц.
- •2.1.1.Ввод данных.
- •2.1.2.Ввод и копирование формул
- •2.1.3.Разделение окна
- •2.2.Контрольные вопросы
- •2.3.Практическое задание 1.
- •2.4. Практическая работа 2.Функции Excel.
- •2.4.1.Функция если.
- •2.5.2.Списки
- •2.6.Контрольные вопросы
- •2.7.Практическое задание
- •2.8. Практическое задание 3.Оформление и печать в Excel.
- •2.9. Контрольные вопросы.
- •2.10. Практическое задание.
- •3. Работа с базами данных в Access.
- •3.1. Основные понятия.
- •3.2. Практическое работа 1. Создание таблиц бд.
- •3.2.1.Создание новой бд
- •3.2.2. Ввод данных и навигация по таблице.
- •3.3. Контрольные вопросы.
- •3.4.Практическое задание .
- •3.5 Практическая работа 2. Запросы и формы в Access.
- •3.5.1.Обработка данных с помощью запросов
- •3.5.2.Создание форм.
- •3.6. Контрольные вопросы.
- •3.7.Практическое задание
- •4. Общие сведения об Интернете.
- •4.1. Доменные адреса компьютеров
- •4.2. Основные службы (сервисы) Интернета.
- •4.3. Адресация ресурсов Интернета.
- •4.4. Практическая работа 1. Internet Explorer.
- •4.4.1.Обозреватель Internet Explorer 5.0
- •4.4.2.Использование обозревателя Internet Explorer 5.0 для работы с документами в www
- •4.5.Контрольные вопросы.
- •4.6. Практическое задание.
- •5. Работа с электронной почтой
- •5.1. Общие принципы работы электронной почты.
- •5.2.Общеуниверситетская система электронной почты мэи (ту)
- •5.2.2.. Регистрация в осэп.
- •5.2.3.Просмотр корреспонденции.
- •5.2.4.Создание сообщения
- •5.3. Контрольные вопросы.
- •5.4. Практическая работа.
- •6 Поиск информации в Internet.
- •6.1. Практическая работа.
- •5.1.1. Методы поиска информации в www.
- •5.1.2.Поисковые системы (механизмы поиска)
- •5.1.3.Каталоги Интернет-ресурсов
- •5.2.Онлайновый обучающий курс по поиску информации в Internet
- •5.3..Контрольные вопросы.
- •5.4..Практическое задание.
- •6.1.Подготовка комплекта веб-страниц для загрузки на хостинг Народ.Ру1
- •Создание собственного сайта на сайте Народ
- •Практическое задание
- •Доукомплектование начального комплекта веб-страниц для Вашего сайта
- •Загрузка веб-страниц на сайт
- •Заполнение ссылок на главной странице
- •Дополнительные полезные средства сайта Народ
- •Литература.
5.2.3.Просмотр корреспонденции.
Для чтения вашей корреспонденции необходимо войти в почтовую систему, указав имя и пароль. Откроется страница Ваша почта (Рис.20), на которой нажмите на строке Outlook Web Access, еще раз введите в соответствующие поля ваши имя и пароль и вы увидите содержимое вашего почтового ящика (Рис.21). Панель инструментов позволяет выполнять следующие действия с вашей почтой:
создать новое сообщение,
удалить сообщения,
просмотреть содержимое любой папки,
отправить сообщение.
Теперь вы можете просмотреть содержимое каждой папки вашего почтового ящика. Для промотра входящей корреспонденции выбирете папку Входящие и вы увидите список полученных писем. Для просмотра любого сообщения выделите его и щелкните мышкой на поле содержания и получите письмо. Вложение в письмо раскрывается двойным щелчком на его значке в тексте письма.
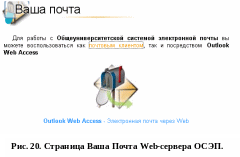
5.2.4.Создание сообщения
Создать и отправить письмо можно, выбрав кнопку Создать новое письмо в окне Входящие. Откроется окно Новое сообщение, которое имеет свое меню, панель инструментов и три вкладки (рис. 19). Введите в поле Кому адрес получателя письма( поля Тема и Копия заполнять необязательно). В поле содержимого напищите текст. К нему можно подсоединить любые файлы, используя вкладку Вложения.
Отправить письмо можно, щелкнув на кнопке Отправить. Копия отправленного письма сохраняется в папке Отправленные.
Важно! Объем памяти, отведенный для хранения Ваших сообщений, ограничен. Эту память занимают сообщения, хранящиеся в папках Входящие, Исходящие, Отправленные и Удаленные.

К тексту письма могут быть подсоединены любые файлы. Подсоединение файлов выполняется с помощью вкладки Вложения.
Н а
этой вкладке (рис. 22) необходимо указать
все файлы, которые Вы хотите переслать
в письме. Чтобы к письму присоединить
файл, следует щелкнуть на кнопке Обзор,
а затем в появившемся окне выбрать
нужный файл, щелкнуть на кнопке Открыть
и на кнопке Добавить
вложение.
После окончания копирования подсоединяемого
файла на сервер в таблице вложений
появится новая строка, в которой будут
указаны имя и размер файла. Так можно
подсоединить к письму несколько файлов.
Если же Вы передумали и не хотите
отправлять вместе с письмом некоторые
из подсоединенных файлов, то их можно
удалить из таблицы вложений. Для этого
достаточно их пометить в левой колонке
таблицы вложений и щелкнуть на заголовке
этого столбца.
а
этой вкладке (рис. 22) необходимо указать
все файлы, которые Вы хотите переслать
в письме. Чтобы к письму присоединить
файл, следует щелкнуть на кнопке Обзор,
а затем в появившемся окне выбрать
нужный файл, щелкнуть на кнопке Открыть
и на кнопке Добавить
вложение.
После окончания копирования подсоединяемого
файла на сервер в таблице вложений
появится новая строка, в которой будут
указаны имя и размер файла. Так можно
подсоединить к письму несколько файлов.
Если же Вы передумали и не хотите
отправлять вместе с письмом некоторые
из подсоединенных файлов, то их можно
удалить из таблицы вложений. Для этого
достаточно их пометить в левой колонке
таблицы вложений и щелкнуть на заголовке
этого столбца.
После того, как письмо создано, его можно отправить. Для этого следует щелкнуть на кнопке Отправить . Копия отправленного письма сохраняется в папке Отправленные, если это установлено при настройке параметров.
Если сообщение не требуется отравлять сразу, то нужно щелкнуть на кнопке Сохранить (рис. 2.9), чтобы введенные данные сохранить, а затем – закрыть окно Новое сообщение.
С
помощью кнопки
![]() можно проверить правильность набранных
имен абонентов ОСЭП, указанных в полях
Кому,
Копия, и
Слепая
копия (если
отображение двух последних полей
установлено настройкой параметров и в
них введены адреса). Результат проверки
будет выведен в поле содержания письма,
поэтому чтобы вернуться к нормальному
виду окна необходимо щелкнуть на кнопке
OK
или
кнопке Отмена.
можно проверить правильность набранных
имен абонентов ОСЭП, указанных в полях
Кому,
Копия, и
Слепая
копия (если
отображение двух последних полей
установлено настройкой параметров и в
них введены адреса). Результат проверки
будет выведен в поле содержания письма,
поэтому чтобы вернуться к нормальному
виду окна необходимо щелкнуть на кнопке
OK
или
кнопке Отмена.
Кнопками
![]() и
и
![]() можно установить высокую или низкую
важность письма.
можно установить высокую или низкую
важность письма.
Если Вы щелкните на кнопке Закрыть, не отправив и не сохранив письмо, то окно Новое сообщение закроется и все введенные данные будут потеряны.
Чтобы прочитать сообщение, его следует раскрыть щелчком на этом сообщении в списке. Вложение в сообщение раскрывается двойным щелчком на его значке в тексте письма.
Ненужные письма следует сначала пометить флажком слева, а затем щелкнуть на кнопке Удалить отмеченные элементы панели инструментов окна Входящие. Теперь их можно найти в папке Удаленные. Окончательно удалить эту информацию, можно очистив папку Удаленные .
