
- •Система управления базами данных Microsoft Access
- •База данных Расписание». Создание базы данных, таблицы, схемы данных. Создание форм, запросов. Запросы по выбору. Отчеты
- •Создание структуры таблиц бд
- •Заполнение таблиц бд
- •Создание таблицы Расписание
- •Для создания формы Расписание удобно воспользоваться Мастером форм. Мастер форм – это событийная процедура, выполняющая определенные конструкторские функции.
- •Заполнение таблицы при помощи формы
- •Создание схемы бд
- •Запросы
- •Описание Бланка запроса по образцу
- •Пример запроса на выборку
- •Создайте запрос с перечисленными полями. Присвойте ему имя: Чётная неделя. Для создания отчёта удобно воспользоваться событийной процедурой Мастером отчетов.
- •Корректировка отчета
- •Расписание
- •База данных «Автосалон»
- •Создание таблиц
- •Создание вспомогательных таблиц
- •Создание основной таблицы
- •Создание схемы данных
- •Создание формы
- •Создание запросов
- •Создание отчетов
- •Создание базы данных на заданную тему
Запросы
Запрос – это объект Microsoft Access, который производит отбор данных из базы данных (БД). Запрос определяет, из каких таблиц, какие поля и записи базы данных следует извлечь и как представить их на экране для просмотра. Запрос собирает данные в результирующую таблицу (РТ). РТ – это временная таблица и она не организуется во вкладке Таблицы базы данных.
С помощью запросов можно сделать выборку полей и записей, выполнить поиск нужных данных, задав условие отбора, применить формулы для расчёта, суммировать данные по полям, выполнять группировку данных, использовать запрос в качестве источника данных для форм, отчетов и других запросов.
Существуют разные виды запросов. Т.к. в предлагаемой базе данных Расписание занятий почти все поля текстовые, то нельзя применить вычисления в запросах, поэтому рассмотрим самый употребляемый и простой вид – Запросы на выборку.
Создание запроса на выборку
Цель – создать результирующую таблицу, в которой отображаются только нужные по условию запроса данные из базовых таблиц.
В окне БД выбрать вкладку Запросы, нажать кнопку Создать.
Выйдет диалоговое окно Новый запрос с перечислением способов создания. Выбрать Конструктор – ручной способ создания запроса, нажать кнопку ОК.
Появится диалоговое окно Добавление таблицы с активной вкладкой Таблицы и Бланк запроса по образцу (БЗпО).
В окне Добавление таблицы пометить таблицы, поля которых будут участвовать в запросе. Нажать кнопку Добавить. Помеченные таблицы появляются в верхней части окна БЗпО. После добавления нужных таблиц закройте диалоговое окно Добавление таблицы.
Описание Бланка запроса по образцу
Бланк запроса по образцу состоит из двух панелей: верхней (в ней отображаются таблицы со связями) и нижней.
Строки нижней панели БзпО определяют структуру запроса, т.е. структуру результирующей таблицы. Вы видите следующие строки: Поле, Имя таблицы, Сортировка, Вывод на экран, Условие отбора.
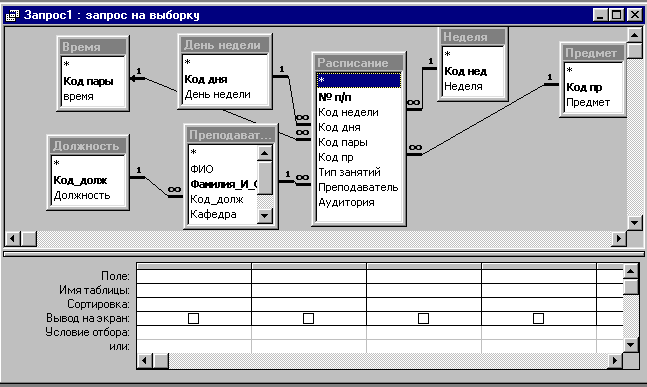
Рисунок 8. Бланк запроса по образцу.
Строку Поле заполняют перетаскиванием левой клавишей мыши названий полей из таблиц в верхней части бланка. Каждому полю будущей РТ соответствует один столбец бланка запроса по образцу.
Строка Имя таблицы заполняется автоматически при перетаскивании поля.
Щелкнув по строке Сортировка в конкретном поле, появится кнопка раскрывающегося списка, содержащего виды сортировки. Выберете подходящий, тогда данные в РТ будут отсортированы по этому полю.
При установке флажка в полях строки Вывод на экран, эти поля будут присутствовать в результирующей таблице.
Условие отбора – здесь записывают тот критерий, по которому выбираются записи для включения в РТ. Условие отбора может быть задано по одному или более полю, а также по одному полю, но нескольким показателям.
Пример запроса на выборку
1). Создайте запрос на выборку из таблиц данных, содержащий данные о занятиях по трём дисциплинам: Математика (практика), Информатика (лабораторные работы), Экономика (все занятия). В запрос включить поля: Предмет, Неделя, Код дня, День недели, Время, Аудитория, Код занятий. Рассортировать по полю Код дня по возрастанию.
На рисунке 10 вы видите нижнюю панель Бланка запроса по образцу, которая соответствует заданному запросу.
 Рисунок
9.
Нижняя часть БзпО для заданного запроса.
Рисунок
9.
Нижняя часть БзпО для заданного запроса.
Знак " " в Условие отбора не набирайте. Программа сама подставляет его при просмотре. Сохраните запрос, присвоив ему имя По трем предметам. Если вся работа по созданию базы данных выполнена верно, то при выходе из режима Конструктора в запросах вы увидите Результирующую таблицу – ответ на ваш запрос, которая будет представлена в виде:

Рисунок 10. Результат выполнения запроса.
2). Создайте 3 - 4 запроса, включив в них поля по своему усмотрению.
Написание условий отбора
По каждому полю можно задать свое условие отбора. Условие можно задавать в одном или нескольких полях. Условия отбора вводятся как выражения. Они могут содержать операторы сравнения, арифметические операторы, ссылки на поля, символы шаблона (?, *) и т.д. Выражения можно ввести вручную или с помощью Построителя выражений.
Для этого:
В бланке запроса перейти в ячейку строки Условие отбора того поля, на которое необходимо задать условие.
Ввести условие вручную или с помощью Построителя выражений (кнопка Построить
 на панели инструментов).
на панели инструментов).Если необходимо задать альтернативные условия отбора, то перейти в ячейку строки Или и ввести нужные условия.
Запуск запроса – меню Вид, Режим таблицы или кнопка Режим таблицы на панели инструментов.
Выйти из результирующей таблицы и вернуться к созданному запросу – меню Вид, Конструктор или одноименная кнопка на панели инструментов.
Сохраните запрос.
В вашей БД во вкладке появится запрос под именем, которое вы ему присвоили при сохранении.
ОТЧЕТЫ
Отчеты предназначены для печати данных, содержащихся в таблицах и запросах в красиво оформленном виде, для создания итоговых строк с группировкой по каждой смысловой группе.
Например, создадим отчет на основании запроса, который отражает расписание занятий по четной (или нечетной неделе) и включает следующие поля: Неделя, Код дня, День недели, Код пары, Время, Предмет Аудитория, Преподаватель. Задайте условие отбора для выбора предметов чётной недели. Рассортируйте по полям Код дня и Код пары.
Создание отчёта
