
- •Система управления базами данных Microsoft Access
- •База данных Расписание». Создание базы данных, таблицы, схемы данных. Создание форм, запросов. Запросы по выбору. Отчеты
- •Создание структуры таблиц бд
- •Заполнение таблиц бд
- •Создание таблицы Расписание
- •Для создания формы Расписание удобно воспользоваться Мастером форм. Мастер форм – это событийная процедура, выполняющая определенные конструкторские функции.
- •Заполнение таблицы при помощи формы
- •Создание схемы бд
- •Запросы
- •Описание Бланка запроса по образцу
- •Пример запроса на выборку
- •Создайте запрос с перечисленными полями. Присвойте ему имя: Чётная неделя. Для создания отчёта удобно воспользоваться событийной процедурой Мастером отчетов.
- •Корректировка отчета
- •Расписание
- •База данных «Автосалон»
- •Создание таблиц
- •Создание вспомогательных таблиц
- •Создание основной таблицы
- •Создание схемы данных
- •Создание формы
- •Создание запросов
- •Создание отчетов
- •Создание базы данных на заданную тему
Система управления базами данных Microsoft Access
Лабораторная работа №7.1
База данных Расписание». Создание базы данных, таблицы, схемы данных. Создание форм, запросов. Запросы по выбору. Отчеты
Системы управления базами данных (СУБД) – это программные средства, с помощью которых можно создавать базы данных (БД), наполнять их и работать с ними.
СУБД Access – это совокупность структурированных и взаимосвязанных данных и методов, относящихся к некоторой предметной области и обеспечивающих добавление, изменение, выборку и отображение данных.
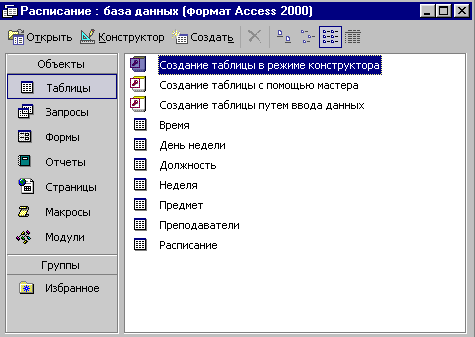 Рис.1.
Окно БД Access
Рис.1.
Окно БД Access
С окна Access начинается выполнение всех операций над объектами БД. Объекты БД находятся во вкладках окна БД. Ими являются:
Таблицы;
Запросы;
Формы;
Отчёты;
Макросы;
Модули.
Рассмотрим создание и применение БД Расписание занятий, используя приложение Microsoft Access.
СОЗДАНИЕ НОВОЙ БД ACCESS
Открыть приложение Access, выбрать Новая база данных, нажать клавишу ОК или выбрать пункт меню Файл /Создать.
Откроется стандартное окно Файл новой базы данных, в нём открыть папку для размещения базы данных и дать имя создаваемому файлу БД, в нашем случае, Расписание занятий.
Нажать кнопку Создать. Появится окно БД Расписание занятий. Эта БД будет храниться в файле Расписание занятий.mdb. Этот файл пока не содержит информации, а в дальнейшем будет содержать: структуру таблицы, сами таблицы и все объекты БД, которые мы используем в своей работе.
Создание БД начинается с создания таблиц и включает 2 этапа:
создание структуры таблиц и
заполнение таблиц данными.
ТАБЛИЦЫ БД
Таблицы – основные объекты БД, служат для хранения данных. Если нет таблиц – значит, и нет БД. Создание таблиц состоит в задании её полей и назначении их свойств.
Запись – это строка таблицы, состоит из набора разных полей и содержит информацию об отдельном объекте (человеке, предмете, организации).
Поле – элемент записи, содержащий определенное данное. В режиме Таблицы термин Поле используется, как для конкретной ячейки записи, так и для всего столбца.

Рис.2. Таблица Предметы в режиме Таблица
Создание структуры таблиц бд
Во вкладке БД Таблицы создадим пустые таблицы, т.е. пока только определим их структуру – опишем каждое поле записи.
Для создания таблиц на вкладке Таблицы нажмите кнопку Создать. В открывшемся диалоговом окне из предлагаемых вариантов выберите Конструктор, нажать ОК.
Появится окно создания структуры таблицы в режиме Конструктора.
Заполните ячейки, согласно рисунку 3 (см. ниже), учитывая, что Имя поля заполняется с клавиатуры, а Тип поля выбирается из списка в конкретной ячейке.
В нижней части окна Конструктора указываются свойства полей. Разные типы полей имеют разные свойства. Основным свойством любого поля является его длина (выражается в символах или знаках). От длины поля зависит, сколько информации в нём может поместиться (по умолчанию, для текстового поля. – 50 символов).
О
 пределите
ключевое
поле –
пометьте ячейку с именем этого поля и
нажмите на Панели
инструментов
соответствующую кнопку.
пределите
ключевое
поле –
пометьте ячейку с именем этого поля и
нажмите на Панели
инструментов
соответствующую кнопку.
Закройте окно. При этом не забудьте задать имя вашей таблицы. В нашем случае – Предметы. Вы увидите в окне БД во вкладке Таблица значок первой появившейся таблицы Предметы. Пока данных в этой таблице нет, т.к. вы только создали её структуру.
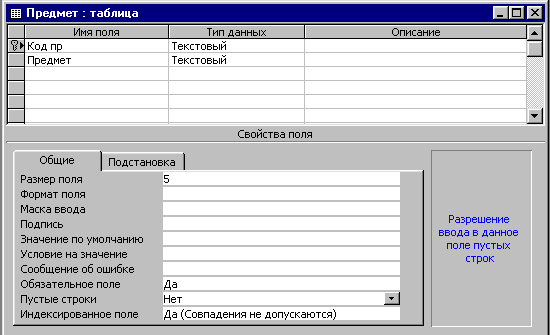
Рисунок 3. Окно Конструктора для создания таблиц.
Аналогично создайте следующие таблицы (в скобках перечислены поля, ключевое поле выделено жирным шрифтом):
Время [Код пары, Время],
Дни недели [Код дня, День недели],
Неделя [Код нед, Неделя],
Тип занятий [Код зан, Тип занятий].
Тип данных всех полей определяйте по листу ТАБЛИЦЫ БАЗЫ ДАННЫХ «РАСПИСАНИЕ ЗАНЯТИЙ».
Таблица Расписание будет создана после внесения информации в выше перечисленные таблицы (см. отдельную инструкцию).
