
- •1 Характеристика ооо «раевская» альшеевского района
- •2 Обзор программного обеспечения
- •2.1 Программа 1с: Предприятие 8.0
- •2.2 Программа "Бух Софт: Предприятие"
- •2.3 Программа Инфо – Бухгалтер
- •2. 4 Программа босс-Бухгалтер
- •2.5 Программа "Алеф.Бухгалтерия"
- •3 Организация автоматизированного учёта расчетных операций в ооо «раевская» альшеевского района
- •3.1 Информационное обеспечение автоматизированной обработки данных
- •3.2 Арм специалиста
- •Работа в программе «1с 8.1 Предприятие» по учёту расчетных операций
- •4 Оценка экономической эффективности компьютеризации обработки учётной информации
- •Заключение
Работа в программе «1с 8.1 Предприятие» по учёту расчетных операций
Регистрация пользователя в программе и создание организации
Запустила программу «Пуск -> Программы -> 1С:Предприятие 8.0». В открывшемся окне запуска выбрала информационную базу «Бухгалтерия предприятия», нажала на кнопку «Конфигуратор».

Рисунок 3.1.1 Окно «Запуск 1С:Предприятие»
После запуска программы выбрала пункт меню «Администрирование -> Пользователи». В открывшемся окно «Список пользователей» нажала кнопку «Добавить» на командной панели окна списка пользователей.

Рисунок 3.1.2 Окно «Пользователь»
Ввела имя, полное имя, отметила флажки «Аутентификация 1С:Предприятия» и «Показывать в списке выбора». Выбрала вкладку «Прочие», отметила флажок доступных ролей «Администратор», основной интерфейс выбрала «Полный», язык - «Русский». Далее нажала на кнопку «ОК» и закрыла окно списка пользователей. Вышла из программы.
Запустила программу. В открывшемся окне запуска выбрала информационную базу «Бухгалтерия предприятия», запустила ее с помощью кнопки «1С:Предприятие». В окне выбора пользователя выбрала пользователя и нажала на кнопку «ОК».
Ввела сведения об организации через пункт главного меню «Предприятие -> Организации». В открывшемся окне «Организации» нажала на кнопку «Добавить». Заполнила все первоначальные данные об организации. Ввела наименование организации, префикс. Во вкладке «Основное» ввела ИНН, ОГРАН, КПП, Дата государственной регистрации, Код ИФНС, Наименование ИФНС.
Ввела сведения о банке через пункт меню «Банк и касса ->Банки». В появившемся окне «Банки» нажала на кнопку «Добавить». В появившемся диалоговом окне «Банк: Новый» ввела наименование, Корр. счет, БИК, город, адрес. Нажала на кнопку «Записать» и «ОК».
Вернулась к заполнению сведений об организации. Ввела банковский счет. Открыла окно «Банковские счета» с помощью кнопки выбора в поле «Основной банковский счет», нажала на кнопку «Добавить». Появилось окно «Элемент Банковские счета: Новый». Ввела наименование счета, наименование банка, указала банковский счет, вид счета, дату открытия, валюту счета. Нажала «Записать», «ОК».

Рисунок 3.1.3 Окно «Элемент Банковские счета: основной»
Далее заполнила раздел «Реквизиты» закладки «Основные»: ввела ИНН, КПП, ОГРН, дату государственной регистрации. В разделе «ИФНС» указала код и наименование налоговой инспекции, сведения о налоговом органе и реквизиты свидетельства о постановки на учет, дату выдачи свидетельства, серию и номер, наименование налогового органа, код налогового органа. Перешла на вкладку «Контактная информация». Ввела адрес организации. На вкладке «Коды» заполнила код по ОКАТО, код по ОКПО, код по ОКОНХ. Указала форму собственности по ОКФС, код, вид деятельности по ОКВЭД, код. Перешла на вкладку «Фонды». Указала номер организации в ПФР, территориальные условия ПФР, регистрационный номер в ФСС. На вкладке «Доступ к объектам» установила права и полномочия пользователей. Нажала «Записать», «ОК».
Для настройки параметров бухгалтерского и налогового учета выбрала пункт главного меню «Предприятие -> Настройка параметров учета».
В появившемся окне «Настройка параметров учета» во вкладке «Общие» указанный номер версии конфигурации не изменила. Во вкладке «Валюты» указала валюту регламентированного учета.
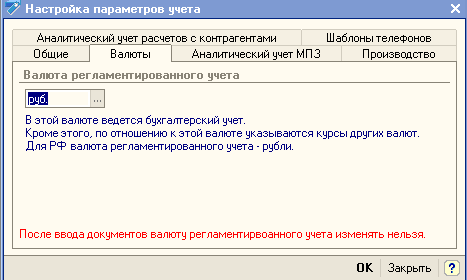
Рисунок 3.2.1 Настройка параметров учета
На вкладке
«Аналитический учет МПЗ» установила
параметры учета материально производственных
запасов для целей бухгалтерского и
налогового учета. В разделе «Бухгалтерский
учет» установила флажок «Вести партионный
учет», в разделе «Налоговый учет» -
«Вести партионный учет». На вкладке
«Производство» указала «Тип цен
номенклатуры». С помощью кнопки выбора
![]() открыла справочник «Тип цен номенклатуры».
Нажала кнопку «Добавить». В открывшемся
окне «Элемент Типы цен номенклатуры:
Новый», ввела наименование, «Валюта
цены по умолчанию» установила с помощью
кнопки выбора «Рубль», «Метод округления»
установила «По арифметическим правилам»,
«Округлять до» - «0.01». Нажала «Записать»,
«ОК». Двойным щелчком мыши в окне «Типы
цен номенклатура» нажала по «Оптовой».
Нажала на кнопку «ОК».
открыла справочник «Тип цен номенклатуры».
Нажала кнопку «Добавить». В открывшемся
окне «Элемент Типы цен номенклатуры:
Новый», ввела наименование, «Валюта
цены по умолчанию» установила с помощью
кнопки выбора «Рубль», «Метод округления»
установила «По арифметическим правилам»,
«Округлять до» - «0.01». Нажала «Записать»,
«ОК». Двойным щелчком мыши в окне «Типы
цен номенклатура» нажала по «Оптовой».
Нажала на кнопку «ОК».

Рисунок 3.2.2 Окно «Элемент Типы цен номенклатуры»
Определила учетную политику организации для целей бухгалтерского и налогового учета.
Пункт главного меню «Предприятие -> Учетная политика -> Учетная политика (бухгалтерский учет)». В открывшемся окне «Учетная политика (бухгалтерский учет)» нажала на кнопку «Добавить». В открывшемся окне установила период, написала организацию. В разделе «Параметры учетной политики» выбрала способ оценки МПЗ. Установила флажок «Использовать метод «Директ-костинг». Нажала «Записать», «ОК».

Рисунок 3.2.3 Учетная политика (Бухгалтерский учет)
Определила учетную политику для целей налогового учета. Пункт главного меню «Предприятие -> Учетная политика -> Учетная политика (налоговый учет)». В открывшемся окне «Учетная политика (налоговый учет)» нажала на кнопку «Добавить». В открывшемся окне установила период, ввела наименование организации. В разделе «Параметры учетной политики» в поле «момент определения налоговой базы НДС» с помощью кнопки выбора выбрала «По отгрузке», выбрала с помощью кнопки выбора способ оценки МПЗ. Нажала «Записать», «ОК».

Рисунок 3.2.4 Учетная политика (налоговый учет)
Пункт главного меню «Предприятие -> Учетная политика -> Учетная политика (по персоналу)». В открывшемся окне «Учетная политика организаций по персоналу» нажала на кнопку «Добавить». В открывшемся окно ввела организацию. В разделе «Установки» установила флажок «Поддержка внутреннего совместительства». Нажала «Записать», «ОК».

Рисунок 3.2.5 Учетная политика по персоналу
