
- •6. Додавання інших об'єктів 5
- •7. Налаштування дизайну слайдів 6
- •Про програму
- •Запуск програми
- •Інтерфейс програми
- •Вибір режиму перегляду
- •Створення електронної презентації
- •Створення нового файлу презентації
- •Додавання нового слайду в презентацію
- •Видалення слайду з презентації
- •Додавання текстової інформації
- •Форматування тексту
- •Видалення тексту із слайду
- •Додавання зображень
- •Угрупування графічних об'єктів
- •Додавання інших об'єктів
- •Додавання таблиць і діаграм
- •Додавання звукового супроводу
- •Додавання відеозображення
- •Налаштування дизайну слайдів
- •Робота з темами
- •Вибір фону слайду
- •Використання режиму зразка
- •Застосування анімації Додавання анімаційних ефектів
- •Налаштування анімації
- •Анімація слайдів
- •Управління демонстрацією презентації зміна порядку слайдів перед презентацією
- •Зміна порядку показу слайдів під час демонстрації
- •Створення керованих презентацій Використання гіперпосилань
- •Довільний показ
- •Запуск довільної демонстрації слайдів
- •Додавання кнопок, що управляють
- •Контрольні запитання
Угрупування графічних об'єктів
Після того, як були розміщені потрібні графічні об'єкти, їх можна згрупувати. Це дозволить працювати з декількома об'єктами зображення, як з єдиним цілим. Для угрупування частин малюнка виконаєте наступні дії:
У режимі звичайний, утримуючи натиснутою клавішу Shift, клацніть мишею на усіх графічних об'єктах, які ви хочете об'єднати.
Коли усі початкові об'єкти будуть виділені, клацніть на кнопці Group в групі Arrange вкладки Format.
Натисніть клавішу Esc або клацніть де-небудь поза об'єктом (для відміни його виділення).
Також можна вибрати команду Group з контекстного меню зображення. Команда Ungroup виконує дії, протилежні до угрупування.
Додавання інших об'єктів
У презентацію PowerPoint можуть бути додані таблиці, діаграми, організаційні діаграми, відеозображення і аудіосупровід презентації.
Додавання таблиць і діаграм
Діаграми і таблиці Excel можна додати, використовуючи буфер обміну.
Таблицю можна додати, натиснувши кнопку Table в групі Tables вкладки Insert.
Діаграму можна додати, натиснувши кнопку Chart в групі Illustrations на вкладці Insert
Організаційну діаграму можна додати, натиснувши кнопку SmartArt в групі Illustrations на вкладці Insert.
Додавання звукового супроводу
Перейдіть на слайд, в який буде доданий звук.
Натисніть кнопку Sound в групі Media Clips стрічки вкладки Insert.
На екрані відкриється вікно вибору звукового файлу; виберіть файл, який ви хочете додати, потім натисніть кнопку Ok. Після того, як звук доданий на слайді з'являється у вигляді значка «динаміка», що вказує на наявність звукового фрагмента.
Якщо необхідно настроїти звучання аудіосупроводу для усіх слайдів презентації, це можна зробити при налаштуванні ефектів анімації,
Додавання відеозображення
Перейдіть на слайд, в який буде додано відео.
Натисніть кнопку Movie - Movie from File в групі Media Clips вкладки Insert.
Виберіть відеофайл, який необхідно додати в презентацію.
Після вибору файлу ви можете визначити, як повинен починати програватися звук під час презентації: відразу після переходу на цей слайд або після клацання мишею
Налаштування дизайну слайдів
Для прийнятного зовнішнього вигляду презентації необхідно вибрати дизайн оформлення. Для цього використовуються кнопки вкладки Design (мал. 6).
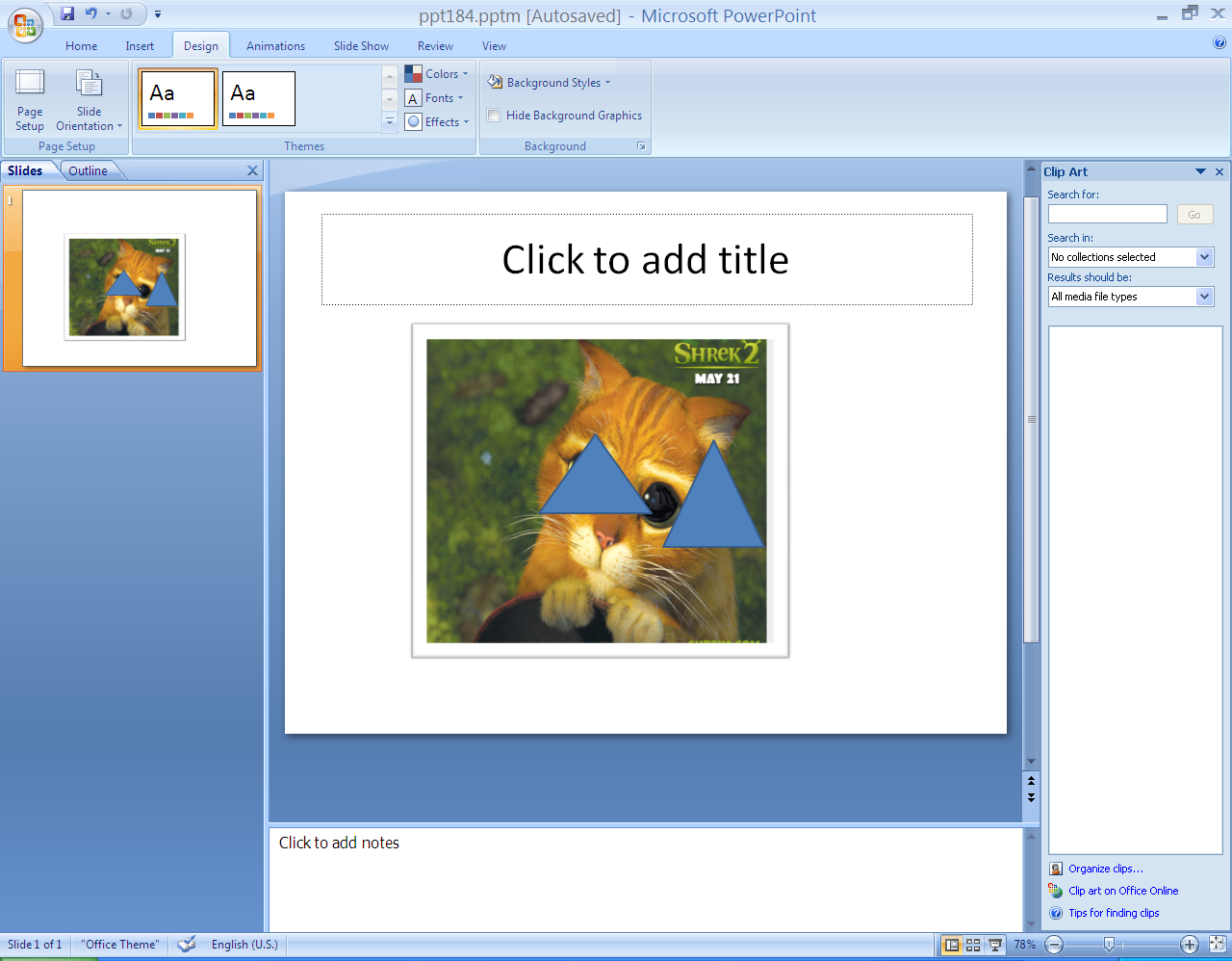
Мал. 6. Стрічка вкладки Design
Робота з темами
Тема є набором елементів дизайну, що застосовуються до одному або декількох слайдів презентації, і включає набір поєднуваних кольорів, шрифтів, фонових стилів і ефектів дизайну.
Для застосування теми до усієї презентації клацніть мишею на необхідній темі в групі Themes вкладки Design.
Для застосування теми до групи слайдів виділите слайди, потім клацніть правою кнопкою миші на вибраній темі і виберіть пункт Apply to Selected Slides (Застосувати до виділених слайдів).
Якщо треба застосувати колірну схему або шрифти, не зачіпаючи звязанную з ними тему, клацніть на кнопці Theme Color або на кнопці Theme Fonts темі в групі Themes вкладки Design і виберіть колірну схему або шрифти, що відносяться до іншої теми.
