
- •6. Додавання інших об'єктів 5
- •7. Налаштування дизайну слайдів 6
- •Про програму
- •Запуск програми
- •Інтерфейс програми
- •Вибір режиму перегляду
- •Створення електронної презентації
- •Створення нового файлу презентації
- •Додавання нового слайду в презентацію
- •Видалення слайду з презентації
- •Додавання текстової інформації
- •Форматування тексту
- •Видалення тексту із слайду
- •Додавання зображень
- •Угрупування графічних об'єктів
- •Додавання інших об'єктів
- •Додавання таблиць і діаграм
- •Додавання звукового супроводу
- •Додавання відеозображення
- •Налаштування дизайну слайдів
- •Робота з темами
- •Вибір фону слайду
- •Використання режиму зразка
- •Застосування анімації Додавання анімаційних ефектів
- •Налаштування анімації
- •Анімація слайдів
- •Управління демонстрацією презентації зміна порядку слайдів перед презентацією
- •Зміна порядку показу слайдів під час демонстрації
- •Створення керованих презентацій Використання гіперпосилань
- •Довільний показ
- •Запуск довільної демонстрації слайдів
- •Додавання кнопок, що управляють
- •Контрольні запитання
Додавання текстової інформації
Після вибору розмітки PowerPoint автоматично додає на слайд рамки для тексту, в які вводяться заголовки і основний текст слайду.
Також додати текст на слайд можна, використовуючи кнопку Text Box _ з групи Drawing вкладки Home або з області Text вкладки Insert. Текст, доданий у такий спосіб, можна використати використовується для підписів до малюнків, схем і діаграм.
Для створення барвистих заголовків слайдів, особливо на титульному слайді, текст може вводитися за допомогою WordArt. Для створення такого тексту необхідно:
Клацнути мишею на кнопці WordArt з групи Text вкладки Insert.
У діалоговому вікні, що розкрилося, Колекція WordArt клацанням миші вибрати вподобаний вам стиль і клацнути на ОКИ.
У діалоговому вікні, що з'явилося, Зміна тексту WordArt ввести текст і натиснути ОКИ.
Форматування тексту
Для форматування текстових блоків необхідно виділити цей блок, клацнувши мишею на межі рамки і скористатися відповідними кнопками вкладці Home (мал. 3).
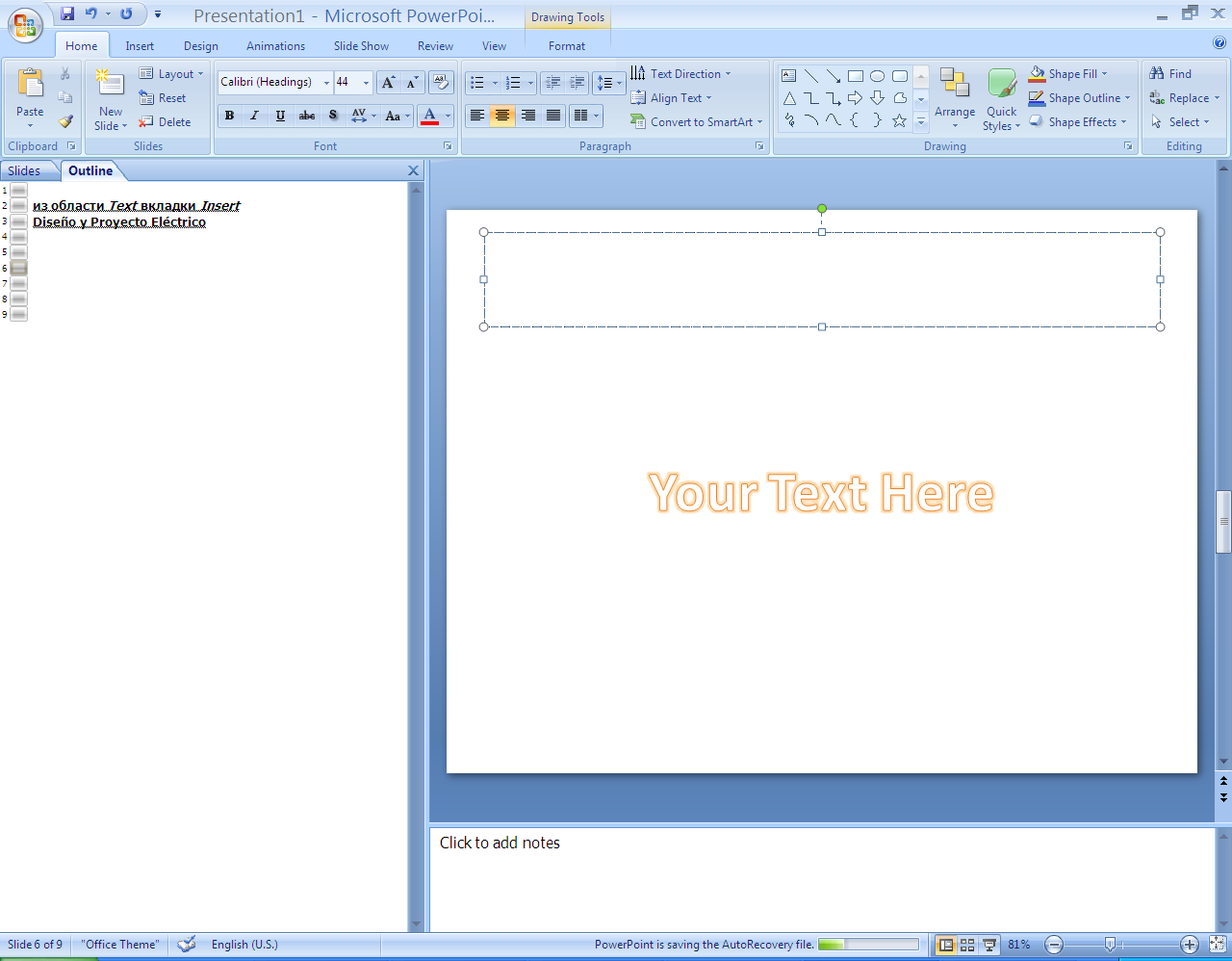
Мал. 3. Стрічка вкладки Home
Вкладка Home надає вам наступні можливості форматування тексту (вони відносяться до текстових полів введення і тексту в написах, до об'єктів WordArt їх застосувати не можна) :
Список Font, що розкривається, дозволяє відобразити виділений фрагмент тексту будь-яким з представлених в нім шрифтів.
Список Font, що розкривається, size змінює величину букв і цифр.
Кнопка B дозволяє зробити текст жирним.
Кнопка I робить текст курсивним (похилим).
За допомогою кнопки U текст можна підкреслити одинарною лінією.
Кнопка S призначена для створення ефекту тіні.
Кнопки вирівнювання дозволяють вирівнювати абзаци по лівому краю, центру і правому краю відповідно.
Кнопка перетворення в список дозволяє перетворити абзаци виділеного тексту на маркірований список або навпаки.
Кнопки роботи з інтервалом дозволяють, відповідно, збільшувати і зменшувати інтервал між абзацами тексту.
Кнопки масштабування дозволяють плавно збільшувати або зменшувати розмір шрифту.
Видалення тексту із слайду
Для видалення текстового об'єкту із слайду клацніть на текстовій рамці мишею і натисніть клавішу Delete на клавіатурі.
Додавання зображень
Як і при введенні тексту, існує декілька варіантів додавання графіки в слайд. Найпростішим є використання кнопок на вкладці Insert (мал. 4).
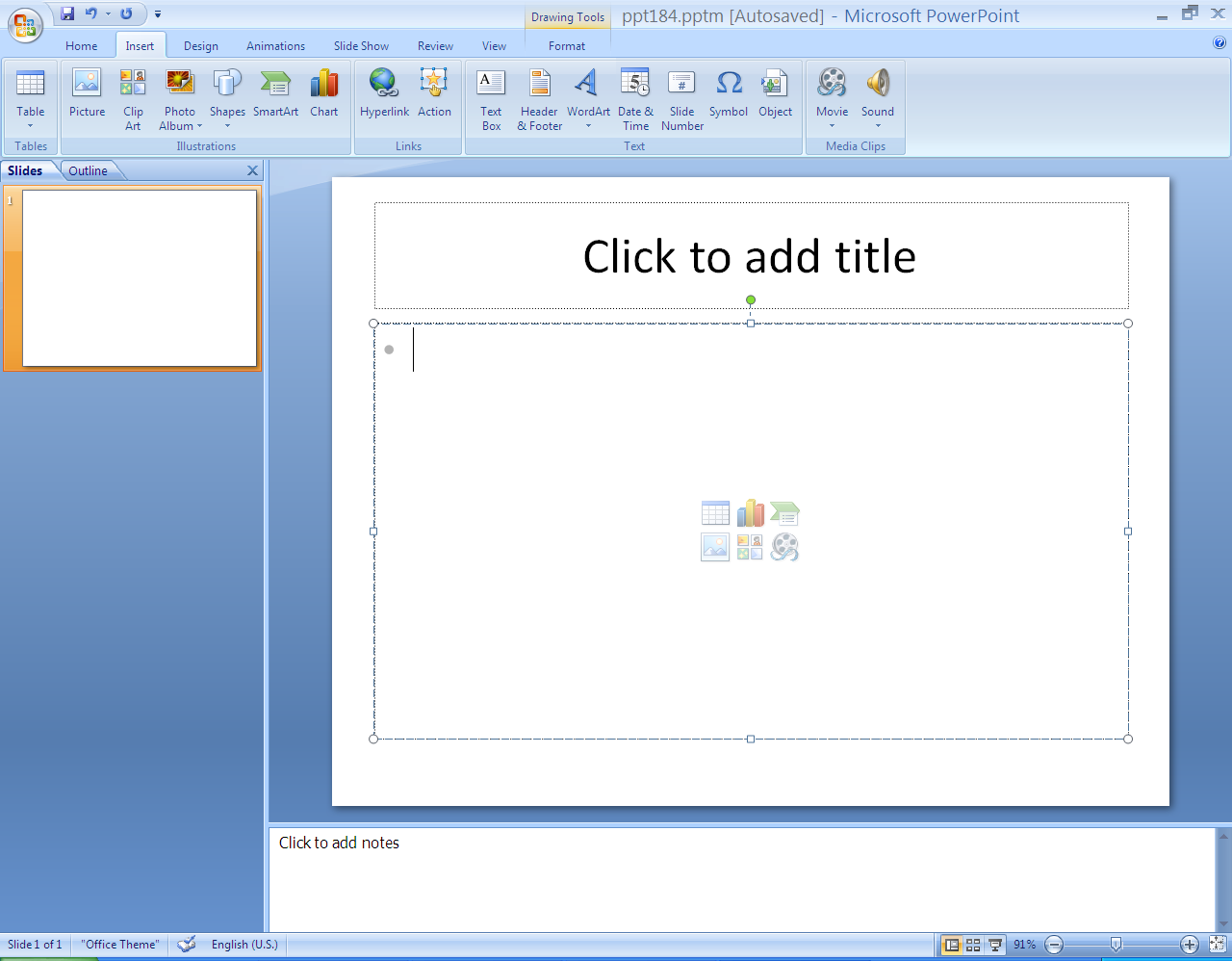
Мал. 4. Стрічка вкладки Insert
Зображення можна вставити з будь-якого графічного файлу в довільне місце слайду одним з наступних способів :
Натиснути кнопку Picture в групі Illustrations на вкладці Insert для того, щоб вставити зображення з будь-якого наявного графічного файлу.
Натиснути кнопку Clip Art в групі Illustrations на вкладці Insert для того, щоб вставити зображення з набору картинок Microsoft Office.
Намалювати зображення самостійно, використовуючи кнопки групи Drawing на вкладці Insert
редагування зображення
Для редагування доданого зображення використовуються кнопки вкладки Format (мал. 5).
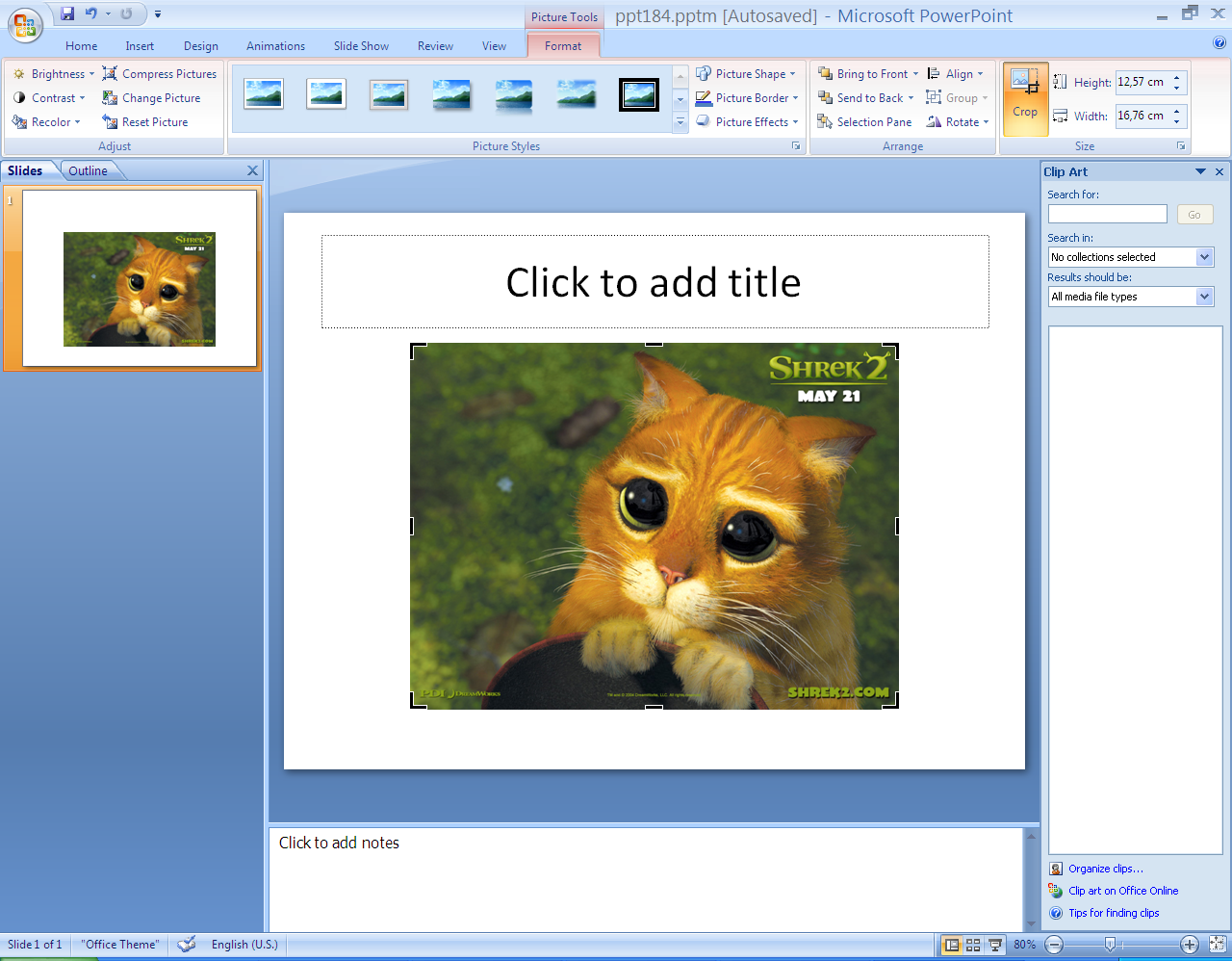
Мал. 5. Стрічка вкладки Format
Зміна розміру зображення
Для того, щоб змінити розмір зображення, необхідно клацнути на нім мишею, помістити мишу на один з маркерів, які розміщені навколо рамки изоюбражения, і перемістити цей маркер.
Зміна порядку зображень
Ви можете додати на слайд одночасно декілька графічних об'єктів. Зображення, додане останнім, поміщається поверх інших. Для того, щоб змінити порядок відображення зображень на слайді, необхідно клацнути правою кнопкою миші на потрібному зображенні і в контекстному меню вибрати команду Bring to Front (Перенести вперед) або Send to Back (Помістити назад).
Обрізання малюнка
Після додавання малюнка на слайд, Ви можете його обрізувати, для цього:
Переконайтеся, що слайд з картинкою, з якої ви хочете отримати фрагмент, показаний в звичайному режимі.
Виділіть це зображення, клацнувши на нім так, щоб з'явилися маркери навколо об'єкту.
У групі Size вкладки Format клацніть на кнопці Crop.
Помістіть покажчик на одному з маркерів з того боку об'єкту, який ви хочете обрізувати.
Лівою кнопкою миші перетягніть маркер всередину об'єкту. При цьому маркер залишиться на місці, а пунктирний контур показуватиме частину картинки, яка буде видна на слайді.
Коли результат задовольнить вас, відпустіть кнопку миші і натисніть клавішу Esc, щоб зняти виділення з об'єкту.
