
- •Начальные сведения по Excel 2007 Структура Экрана
- •Некоторые операции с листами
- •Сохранение рабочей Книги
- •Ячейки и блоки ячеек
- •Типы данных
- •Ввод и форматирование данных в таблице
- •Использование функций при создании формул
- •Копирование формул в электронных таблицах
- •Редактирование ячеек
- •Форматирование электронной таблицы
- •Вставка и удаление строк и столбцов
- •Сортировка данных в таблице
- •Чтобы сортировать таблицу одновременно по нескольким показателям надо в меню Главная/ Редактирование открыть список Сортировка и Фильтр, выбрать Настраиваемая сортировка.
- •Создание именованных блоков
- •Правила присвоения имен блокам и ячейкам:
- •Практическое задание Часть I
- •Создание и ведение базы данных.
- •Поле со списком
- •Функции просмотр и впр
- •Логические функции
- •Часть II Сортировка таблицы
- •Формирование итогов
- •Построение круговой диаграмм
- •Свернём таблицу щелчком по кнопке 3, оставив в ней полученные итоги:
- •Фильтрация (выборка) данных
- •Вычисляемые условия
- •Сводные таблицы
- •Использование вложенных функций если
- •Слияние
- •Сообщение
- •Использование технологии ole 14пт
- •Вопросы для самопроверки
Вычисляемые условия
Диапазон условий может содержать вычисляемые критерии. Правила заполнения диапазона условий:
Заголовок столбца вычисляемого критерия диапазона условий не заполнять.
В строке условия вводится формула, которая вычисляет логическую константу по отношению к первой записи списка.
В формуле указываются ссылки на ячейки списка. В левой части формулы (до знака сравнения) ссылки на ячейки списка должны быть относительными, в правой части формулы – абсолютными. Ссылки на ячейки вне списка должны быть всегда абсолютными.
Пример 4. Из таблицы на листе Рабочая ведомость отобрать строки, в которых значения Оплачено больше среднего значения по этому столбцу. Результат получить на листе Фильтр в таблице:
Н
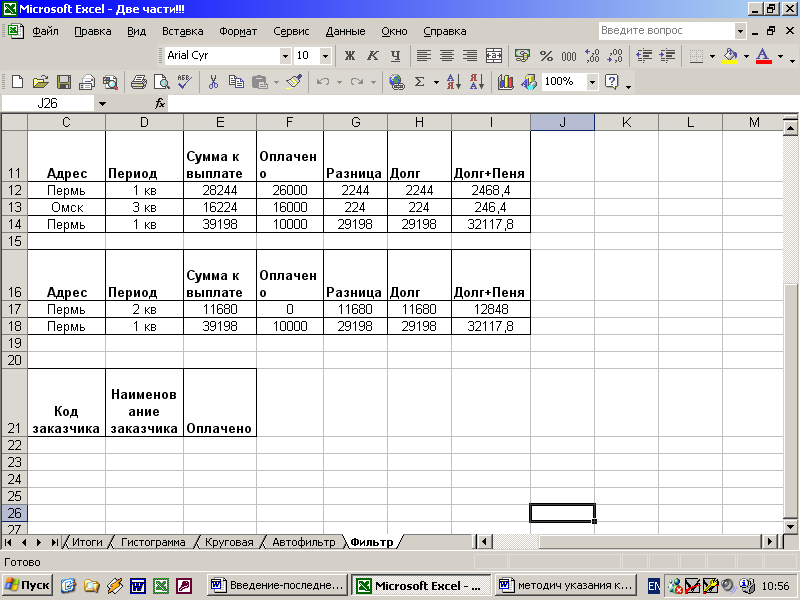 а
листе Фильтр
создать «шапку»
новой
таблицы для результатов копированием
с листа Рабочая
ведомость.
а
листе Фильтр
создать «шапку»
новой
таблицы для результатов копированием
с листа Рабочая
ведомость.
Для удобства создания вычисляемого условия можно расположить на экране два окна: одно – лист Рабочая ведомость, другое – лист Фильтр. Для этого выбрать в меню Вид в разделе Масштаб/ Новое окно.
Кликнуть правой кнопкой мыши по панели задач и выбрать Окна слева направо. На экране появятся два окна, в первом из которых расположится лист Рабочая ведомость, а во втором – лист Фильтр. Так удобнее создавать формулу для критерия отбора на листе Фильтр.
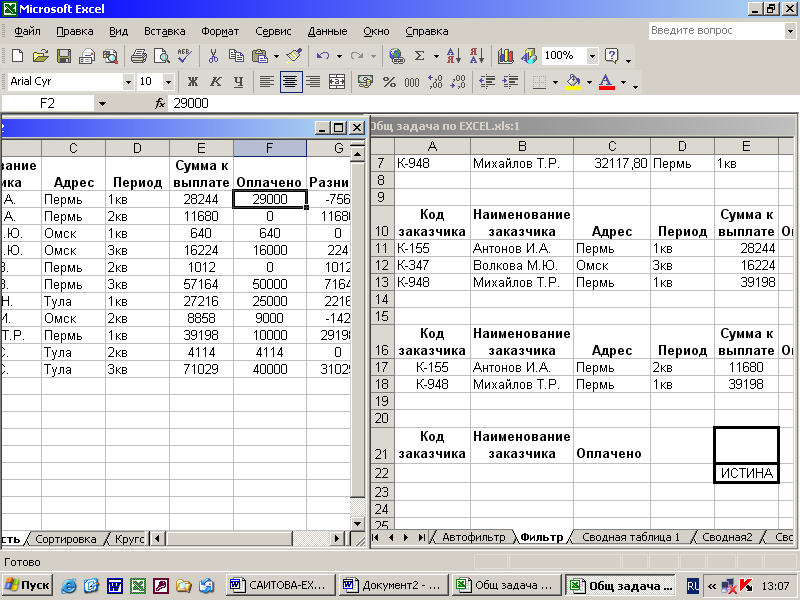
Сделать активной ячейку E22 листа Фильтр и ввести знак = (равно)
Кликнуть по ячейке F2 на листе Рабочая ведомость (F2 - первая ячейка столбца Оплачено ) и на листе Рабочая ведомость в строке формул после =’Рабочая ведомость’!F2 ввести знак >(больше)
Ввести функцию СРЗНАЧ с помощью мастера функций
В окне аргументов этой функции поместить диапазон ячеек F2:F12 (выделим его на листе Рабочая ведомость). Адреса диапазона должны быть абсолютными, то есть $F$2:$F$12. Знак $ устанавливается с помощью функциональной клавиши F4.
Проверить в строке формул:
![]()
В окне функции СРЗНАЧ нажать ОК.
В ячейке E22 листа Фильтр сформируется константа Истина или Ложь:
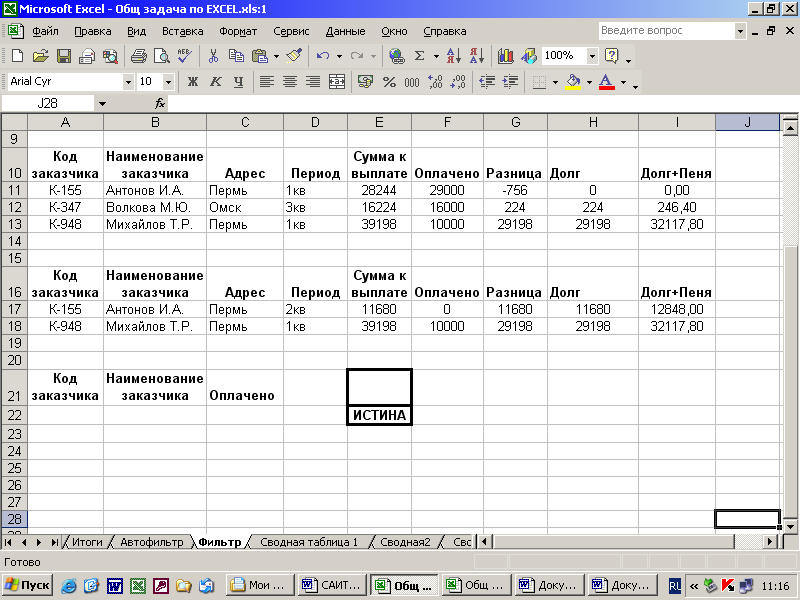
Поставить курсор в любую свободную ячейку листа Фильтр и выполнить команду Данные/ Сортировка и фильтр/ Дополнительно.
В диалоговом окне выполнить установки. Исходный диапазон Раб_вед вызвать клавишей F3. Для ввода диапазона условий выделим ячейки Е21:Е22 листа Фильтр. Заголовок столбца вычисляемого условия не заполняется, но выделяется вместе с условием. Для результата выделим ячейки А21:С21 на листе Фильтр.
Получим:

Нажать ОК. Получим результат:
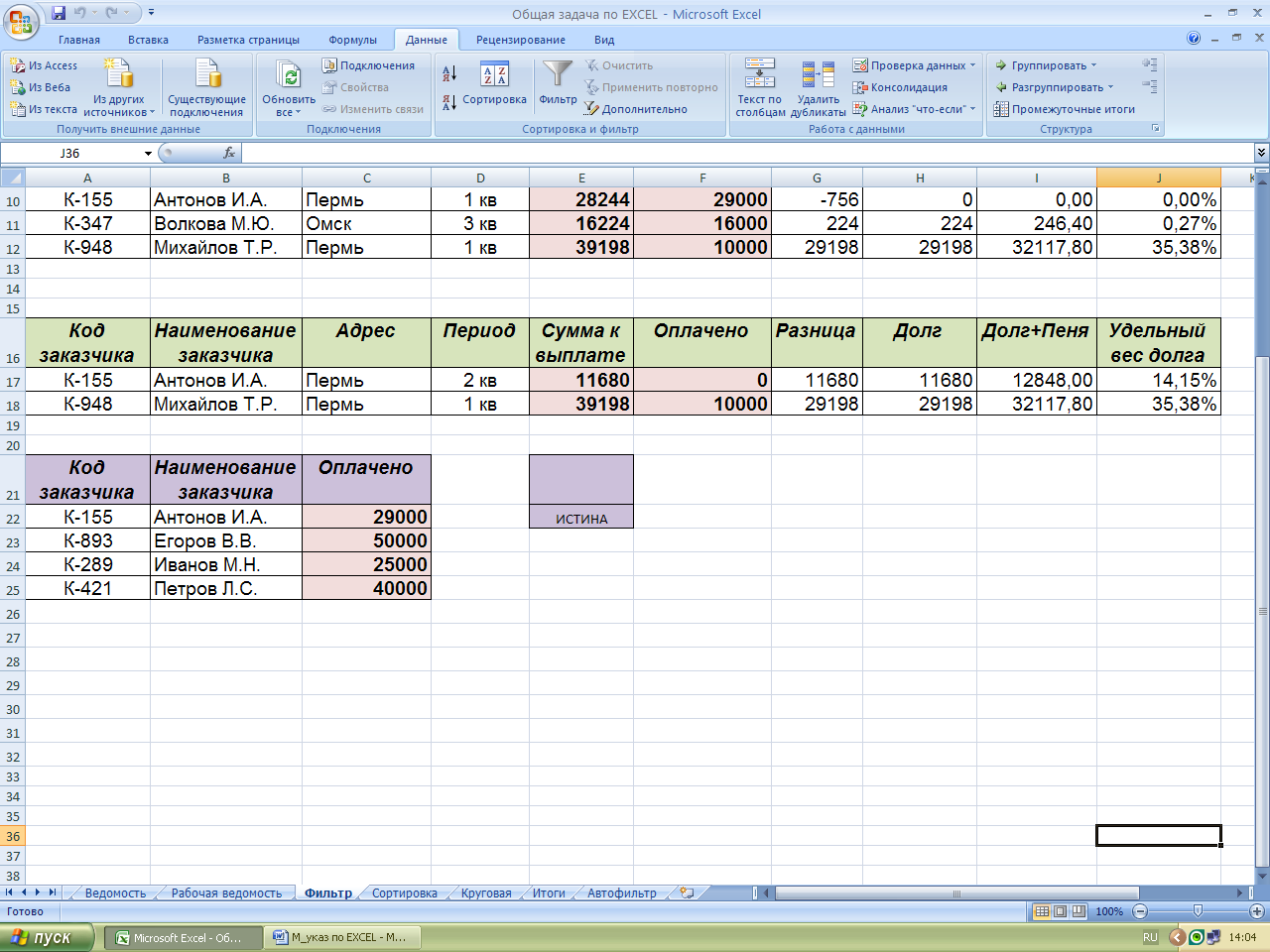
После выполнения четырёх задач на листе Фильтр получим:
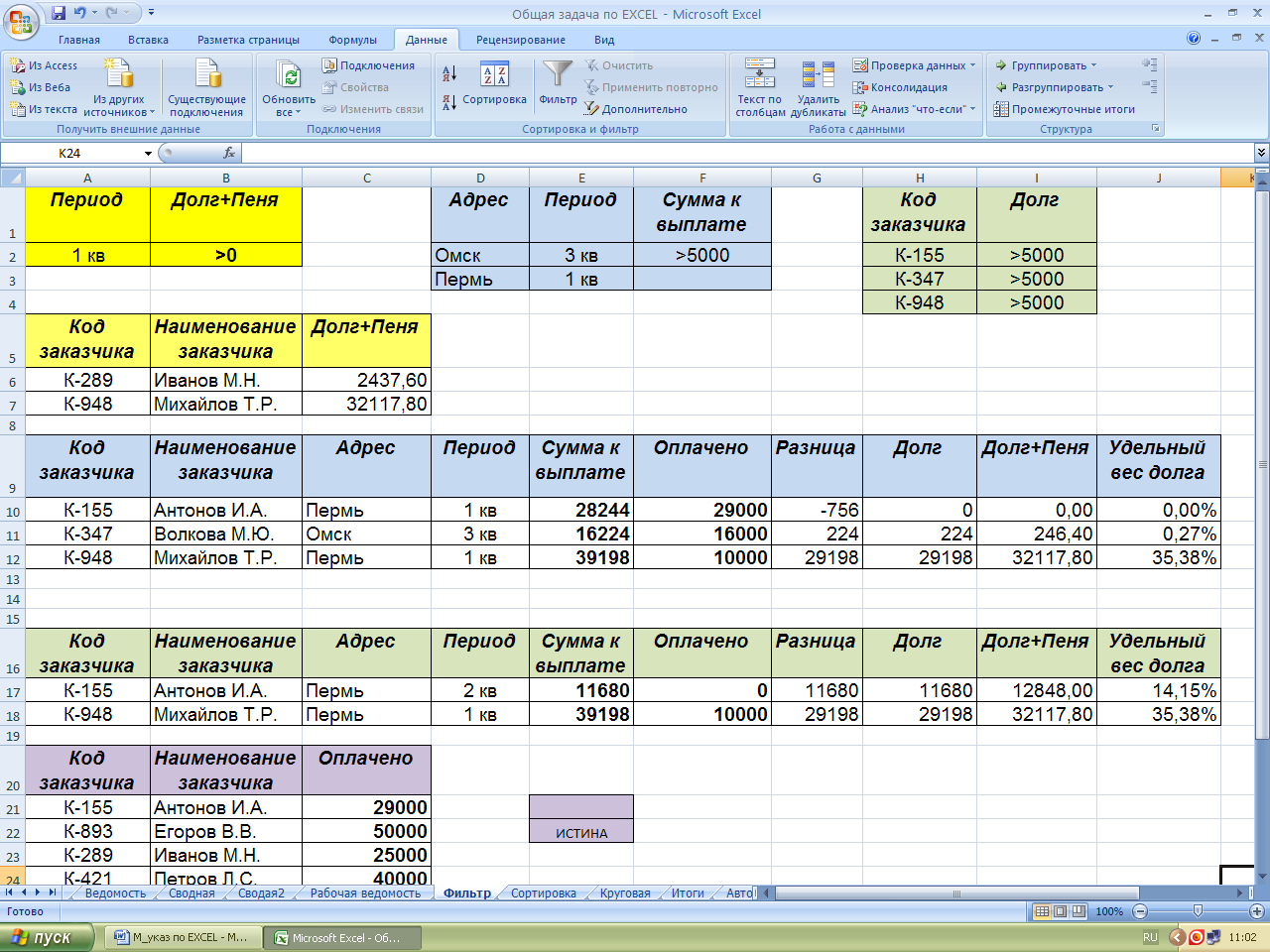
Сводные таблицы
Сводная таблица – это один из мощных инструментов обработки данных, так как в этом случае сразу выполняются функции и заданные вычисления, подводятся итоги, выполняется сортировка и фильтрация данных. Построение сводной таблицы выполняется с помощью команды в меню Вставка в разделе Таблицы/ Сводная таблица / Сводная таблица.
В диалоговом окне «Создание сводной таблицы»:
1.подтвердить выбор таблицы Рабочая ведомость, как источник исходных данных;
2.указать, что отчёт сводной таблицы поместить на новый лист.
Нажать ОК.
Открывается новый лист:
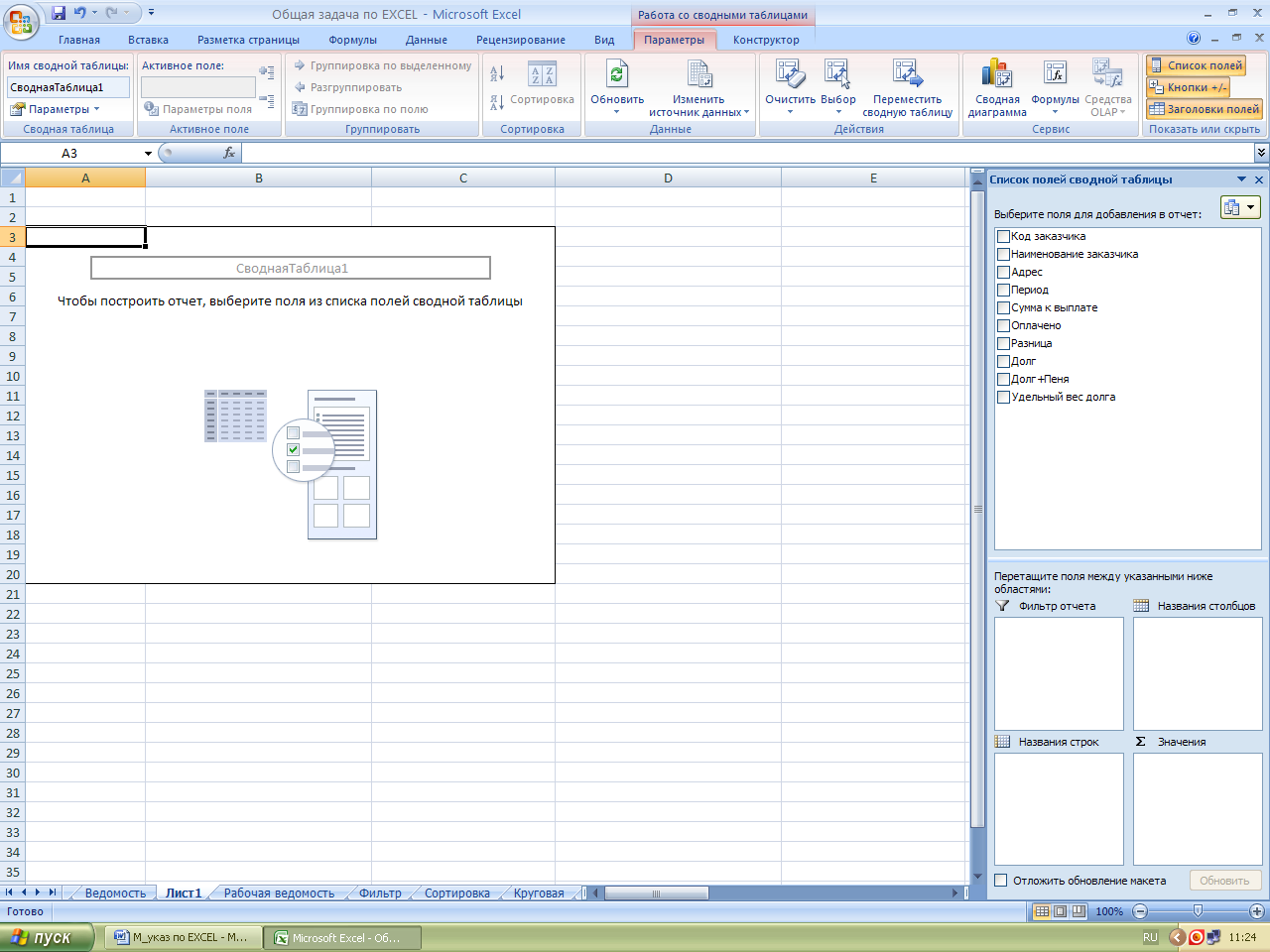
С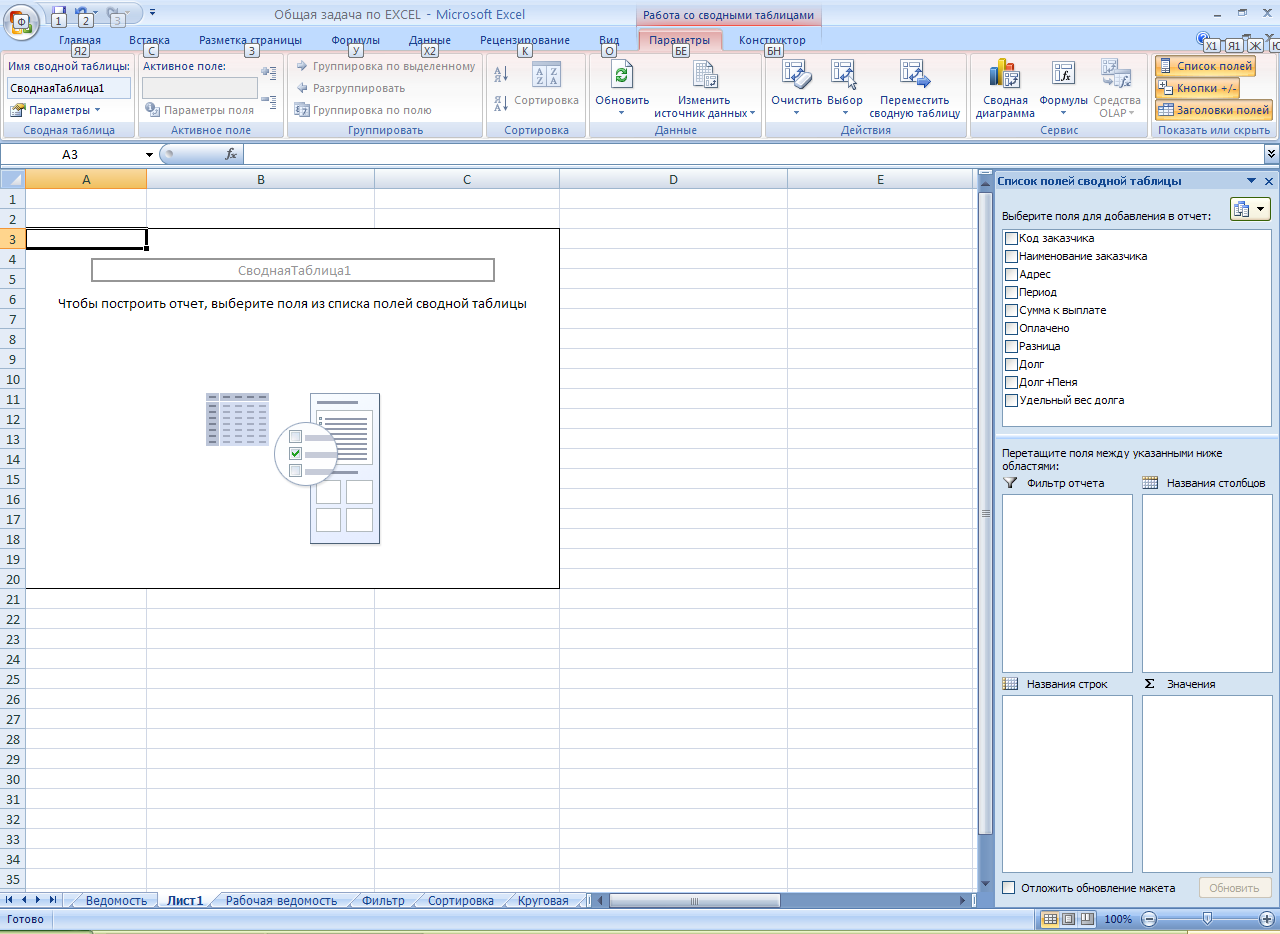 права
на листе создаётся структура отчёта
сводной таблиц путём размещения
полей в следующих областях:
права
на листе создаётся структура отчёта
сводной таблиц путём размещения
полей в следующих областях:
Фильтр отчёта – для разме-щения полей, по которым выполняется отбор (фильтра-ция) данных.
Названия строк – для полей, по которым выполняется группировка.
Названия столбцов – для раз-мещения полей группировки.
∑ Значения - для размещения полей, по которым выполня-ются операции: сумма, среднее значение, количество значений, максимум,проводятся вычис-ления и т.д.
На приведённых далее примерах рассмотрим создание сводных таблиц.
Пример 1. Создать отчёт сводной таблицы на основе таблицы Рабочая ведомость. Поместить в фильтр отчёта Адрес, в название строки – Наименование заказчика, в название столбцов – Период, в значения – Сумма к выплате и Долг+Пеня.
Последовательность действий:
В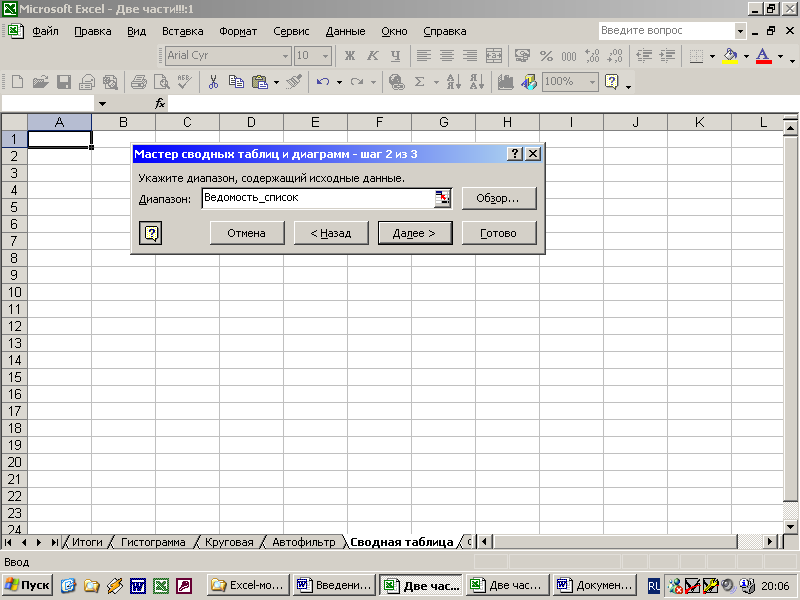 ыполним
команду Данные/Сводная
таблица… Затем
Далее.
ыполним
команду Данные/Сводная
таблица… Затем
Далее.
В окне указать имя Ведомость_список. (нажать F3 и выбрать Ведомость_список).
После нажатия кнопки Далее в следующем окне нажать кнопку Макет. Появится окно Мастер сводных таблиц. В этом окне начинается построение макета сводной таблицы.
Все названия полей расположены справа в окне макета. Каждое поле можно переместить с помощью мыши в любую область макета.
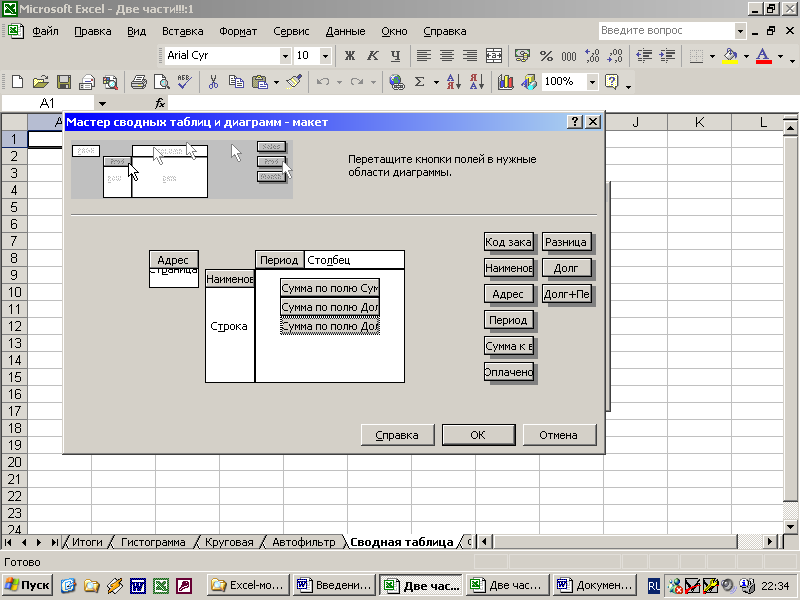
В этом случае происходит размещение данных по каждому адресу на “отдельной странице”. Для отображения на экране данных о каком-либо городе нужно выбрать адрес (город) из списка в полученной сводной таблице.
Адрес разместим в область страниц. Поле Наименование заказчика в область полей строк, а Период в область полей столбцов.
Поля Сумма к выплате и Сумма Долг+Пеня следует разместить в область Данные. Так как в сводной таблице надо показать еще и % задолженности, то Сумма Долг+Пеня разместить в область Данные дважды, чтобы затем преобразовать одно из них в %.
Чтобы переименовать поля в области данных, надо дважды щелкнуть по полю мышью. В окне Имя ввести Сумма_к_выплате. Нажать ОК.

Щелкнуть 2 раза по полю Сумма по полю Долг+Пеня и заменить его на Задолженность.
Щелкнуть 2 раза по другому полю Сумма по полю Долг+Пеня и заменить это название на % задолженности. В этом же окне для получения значения % нажать кнопку Дополнительно>>. В окне Дополнительные вычисления открыть список и выбрать Доля от суммы по столбцу.
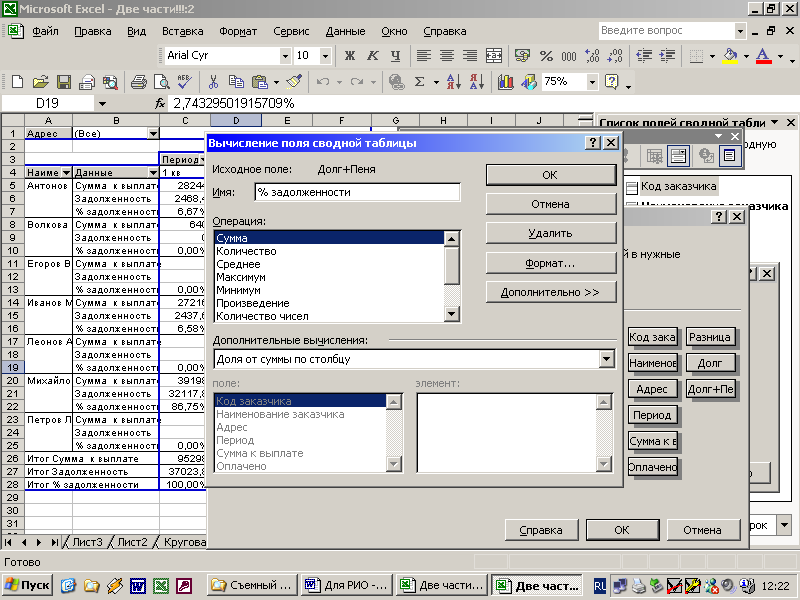
Нажать ОК в этом и в следующем окне, а затем Готово. Получим сводную таблицу, показанную выше.
Если надо внести изменения в макет таблицы, то можно воспользоваться панелью Сводные таблицы:
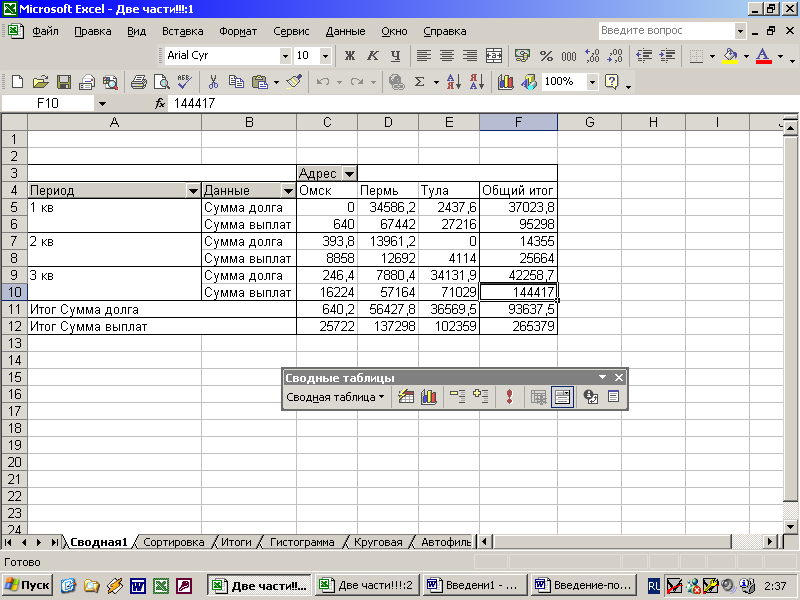
Раскрыть список Сводная таблица и выбрать Мастер, а затем Макет. Или щелкнуть правой кнопкой мыши по сводной таблице. Выбрать Мастер, а затем Макет.
Если такая панель отсутствует, то её можно вызвать командой Вид/Панели инструментов/Сводные таблицы.
На основании данных сводной таблицы можно построить диаграмму.
Для построения диаграмм рекомендуется:
Удалить из таблицы промежуточные и общие итоги;
Убедиться, что таблица имеет не более двух полей в области столбцов и строк;
Скрыть все элементы за исключением тех, которые вас интересуют.
По полученной сводной таблице построить диаграмму:
Удалить в таблице Общий итог и Итоговые строки
Замечание: если итоги по строкам или по столбцам выдавать не требуется, то надо войти в окно Мастер сводных таблиц, а затем в окно Параметры сводной таблицы и снять флажки Общая сумма по столбцам и Общая сумма по строкам. Фрагмент окна параметров сводной таблицы:
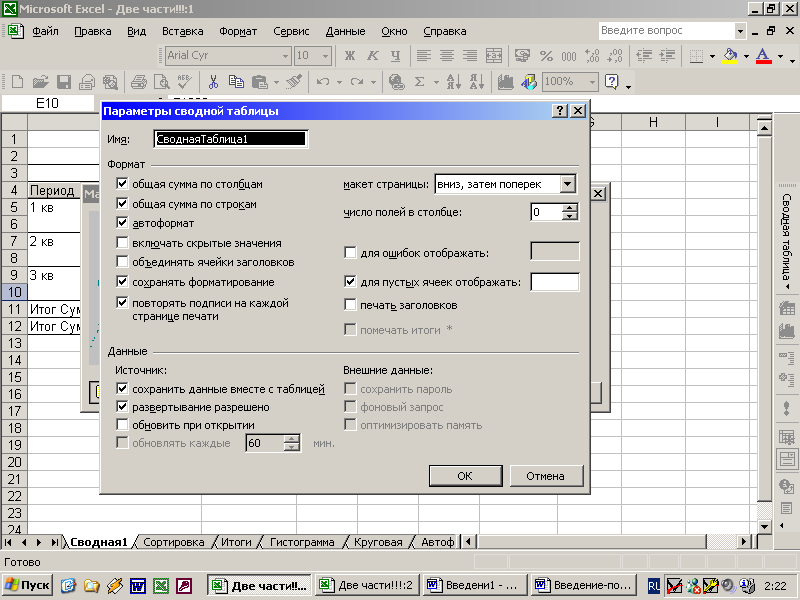
На панели инструментов щёлкнуть по кнопке Мастер диаграмм
Получим:
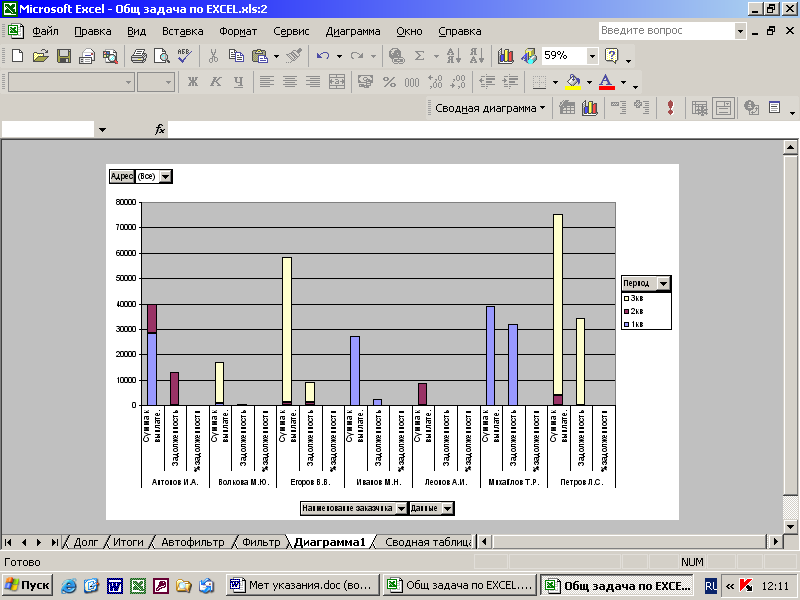
Сейчас все данные полученной сводной таблицы отражаются на диаграмме. При желании можно отразить только те данные, которые необходимы в данный момент. Например, пусть требуется показать на графике из сводной таблицы Сумма к выплате и Задолженность по 2-ому и 3-ему кварталам для заказчиков – Антонов и Волкова. Такой выбор можно сделать на диаграмме с помощью списков:
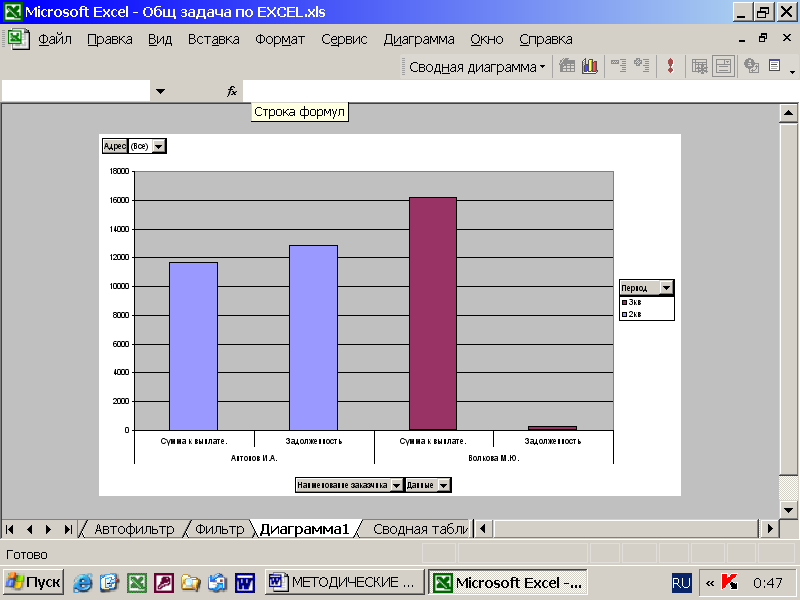
Пример 2. С помощью сводной таблицы получить общие сведения о суммах выплат и долге по периодам и адресам. Рассчитать % долга по каждому периоду внутри каждого города. Создадим макет таблицы:
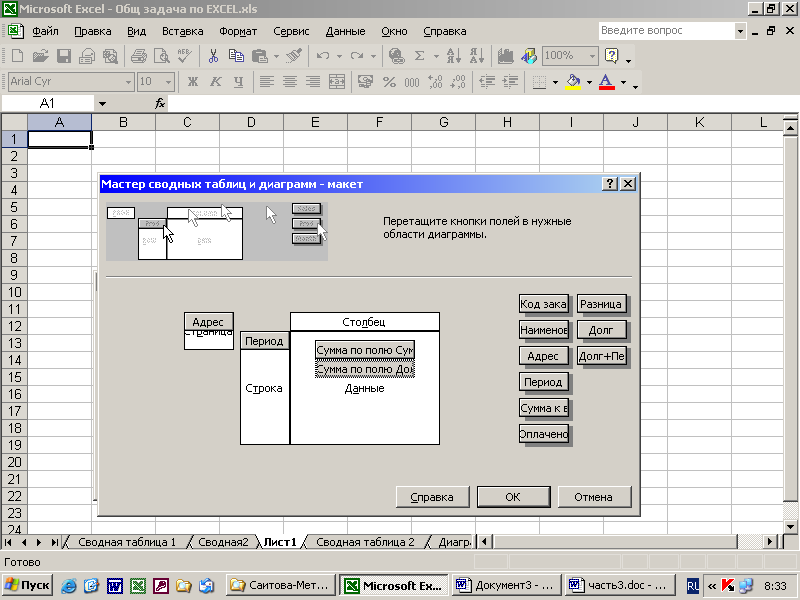
Изменим названия данных на и Сумма выплат за квартал Сумма долга за квартал. Нажмем ОК, а затем Готово. Получим сводную таблицу:
В сводных таблицах имеется возможность выполнять вычисления над данными. Создается новое поле, полученное с помощью операций над существующими полями сводной таблицы. В нашем примере рассчитаем Долг в % по каждому городу внутри квартала.
Д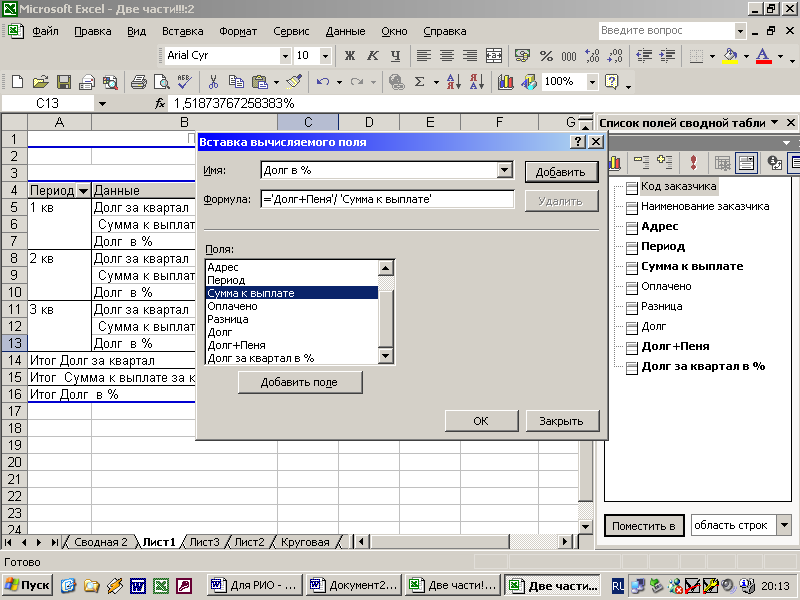 ля
этого н
ля
этого н а
панели Сводные
таблицы
выбрать из списка Формулы,
а
затем
Вычисляемое поле. В
окне Вставка
вычисляемого поля ввести
имя
и формулу.
Нажать ОК.
а
панели Сводные
таблицы
выбрать из списка Формулы,
а
затем
Вычисляемое поле. В
окне Вставка
вычисляемого поля ввести
имя
и формулу.
Нажать ОК.
В области данных макета появится еще одно поле Сумма по полю Долг в %. Изменим название поля на %_долга. В этом же окне нажмем кнопку Формат.
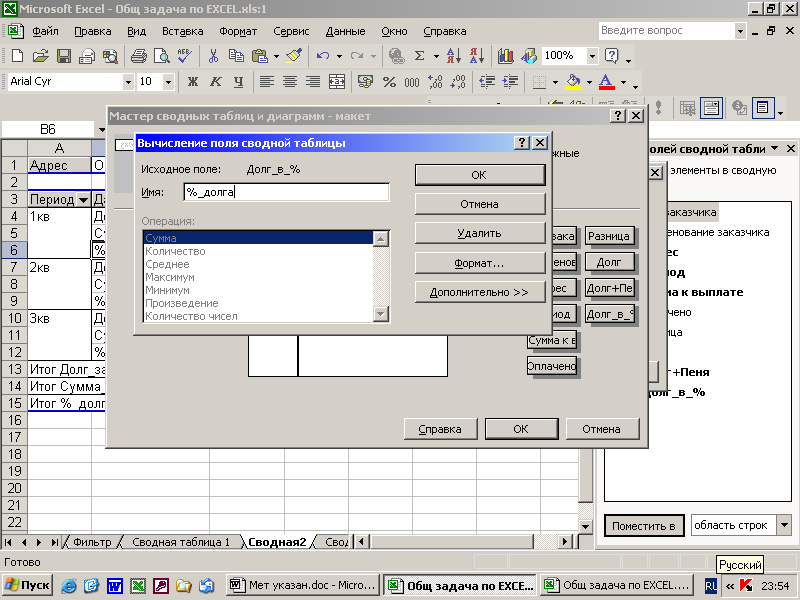
Установим формат Процентный и два десятичных знака.
Нажать ОК в этом и следующем окне. Затем нажать Готово.
Получим сводную таблицу:

Группировка элементов по временным диапазонам
Мастер сводных таблиц автоматически группирует элементы внутреннего поля для каждого заголовка, создаёт промежуточные итоги для каждой группы. Но иногда необходимо группировать, например, месячные элементы в квартальные группы или даты в месяц и т.д. Рассмотрим группировку на примере Рабочей ведомости.
Пример 3. Скопируем лист Рабочая ведомость на лист Группировка. Добавим столбцы Дата и Месяц в конце таблицы и заполним их данными (смотри таблицу ниже). Столбец Период удалим.
На основе полученной таблицы создадим сводную таблицу с получением сумм Сумма к выплате и Оплачено по месяцам и заказчикам.
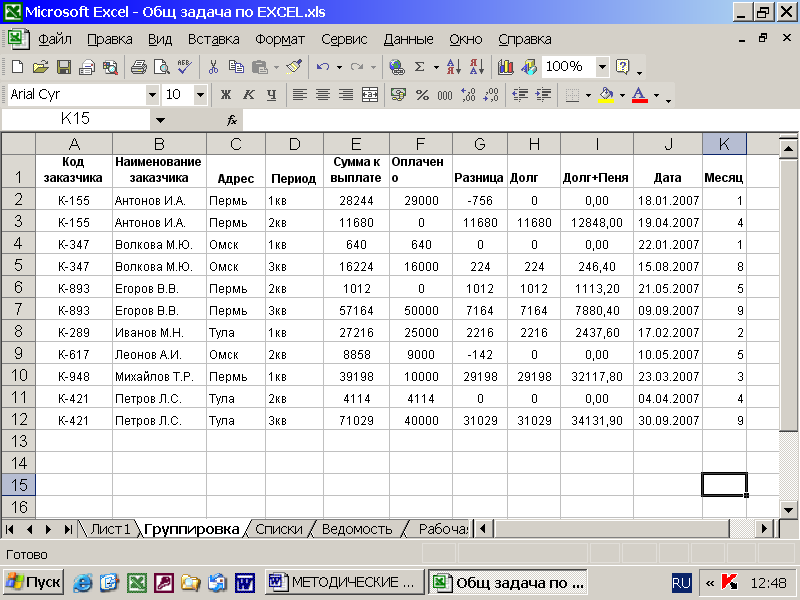
Создадим макет сводной таблицы:
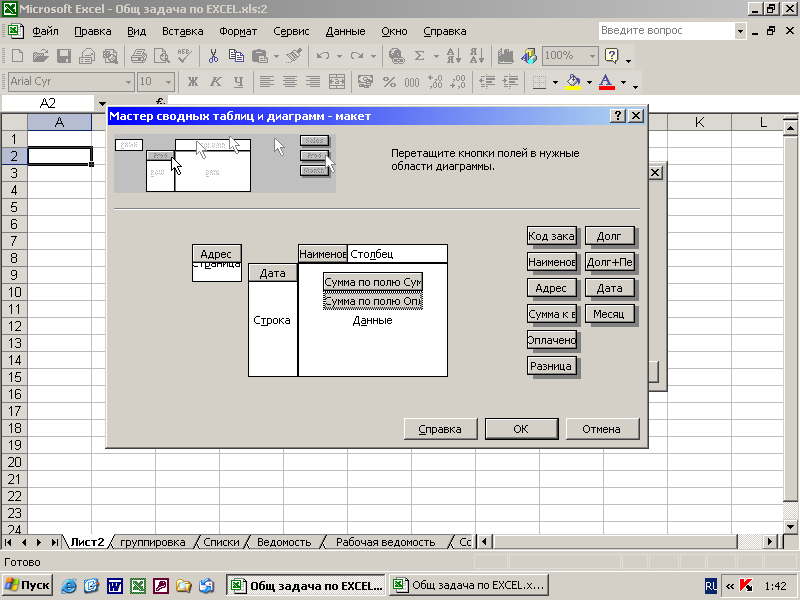
Фрагмент таблицы выглядит так:

Выделим ячейку с любой датой и выполним команду Группа и структура/Группировать.

В появившемся окне Группирование никаких установок в этом окне делать не надо. Нажать ОК. Получим сводную таблицу по месяцам.

В полученной сводной таблице данные каждого месяца группируются и суммируются по каждому заказчику.
Пример 4. На основе исходной таблицы, скопированной на лист Группировка, создадим сводную таблицу, в которой по месяцам выведем Сумму к выплате и Оплачено. Сгруппируем данные по месяцам с шагом 3 – по кварталам.
Создадим макет для сводной таблицы:
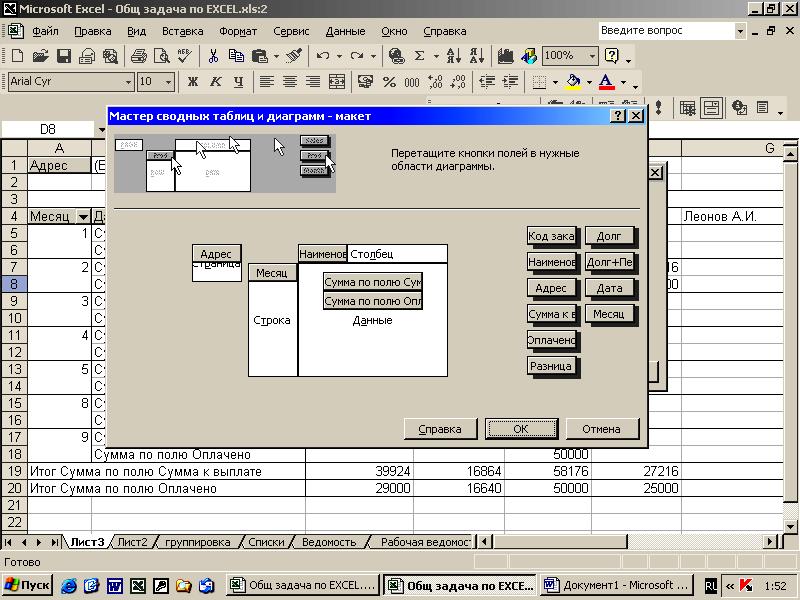
Получим сводную таблицу:
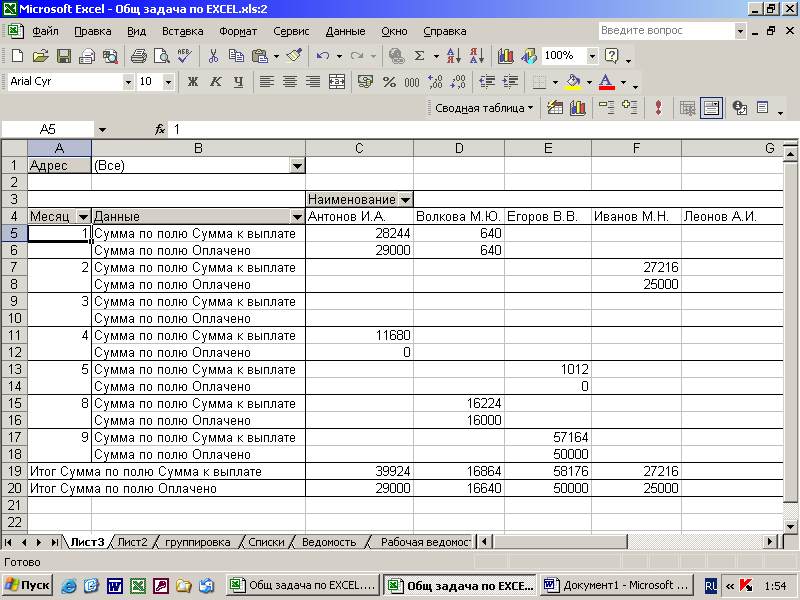
Выделим ячейку в столбце месяц на сводной таблице и выполним команду Группа и структура/Группировать. В появившемся окне Группирование установим шаг 3 в окне с шагом:
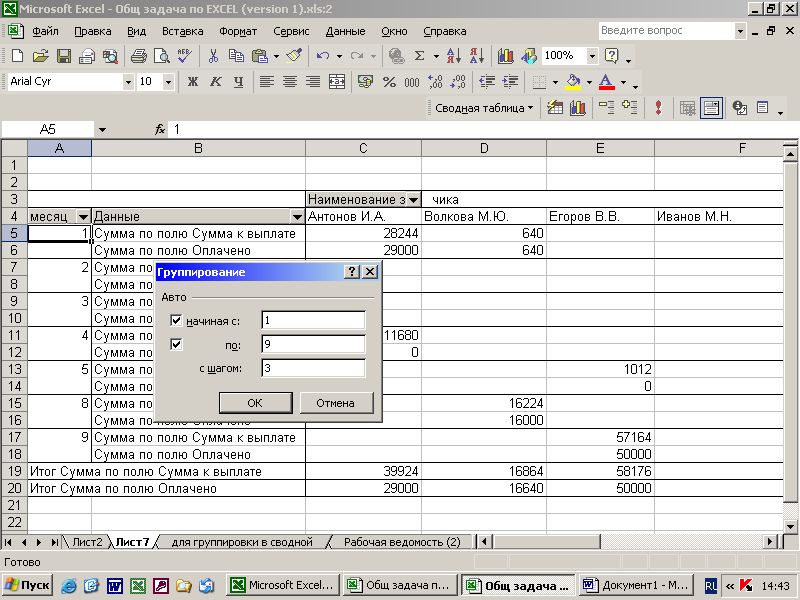
После нажатия ОК получим:
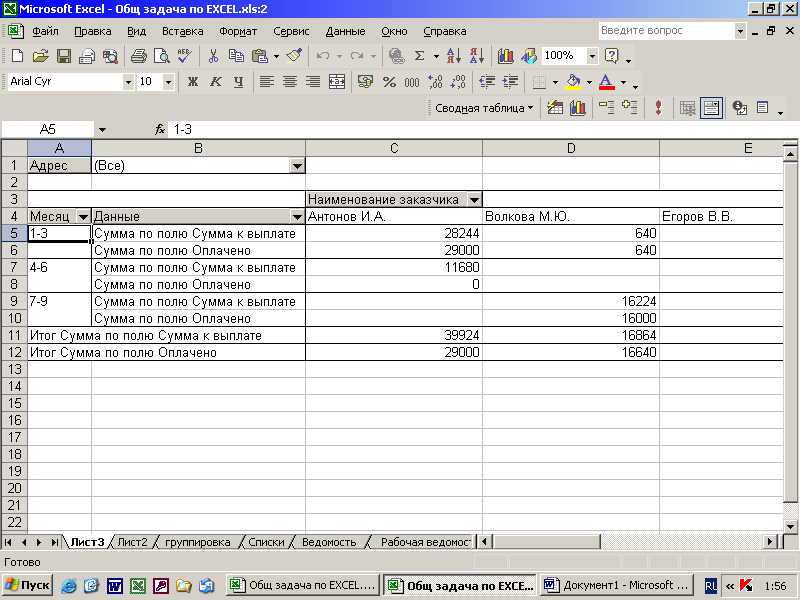
По каждому заказчику вычислены Сумма к выплате и Оплачено за каждый квартал, т.е. за каждые три месяца.
