
- •Начальные сведения по Excel 2007 Структура Экрана
- •Некоторые операции с листами
- •Сохранение рабочей Книги
- •Ячейки и блоки ячеек
- •Типы данных
- •Ввод и форматирование данных в таблице
- •Использование функций при создании формул
- •Копирование формул в электронных таблицах
- •Редактирование ячеек
- •Форматирование электронной таблицы
- •Вставка и удаление строк и столбцов
- •Сортировка данных в таблице
- •Чтобы сортировать таблицу одновременно по нескольким показателям надо в меню Главная/ Редактирование открыть список Сортировка и Фильтр, выбрать Настраиваемая сортировка.
- •Создание именованных блоков
- •Правила присвоения имен блокам и ячейкам:
- •Практическое задание Часть I
- •Создание и ведение базы данных.
- •Поле со списком
- •Функции просмотр и впр
- •Логические функции
- •Часть II Сортировка таблицы
- •Формирование итогов
- •Построение круговой диаграмм
- •Свернём таблицу щелчком по кнопке 3, оставив в ней полученные итоги:
- •Фильтрация (выборка) данных
- •Вычисляемые условия
- •Сводные таблицы
- •Использование вложенных функций если
- •Слияние
- •Сообщение
- •Использование технологии ole 14пт
- •Вопросы для самопроверки
Сообщение

Адрес:

Товарищ

Предлагаем немедленно погасить задолженность сумме
Бухгалтер Петров В.В.
Сохраним документ в своей папке, под именем Сообщение. Документ Сообщение не закрывать.
Для выбора типа основного документа на панели инструментов Слияние нажать кнопку
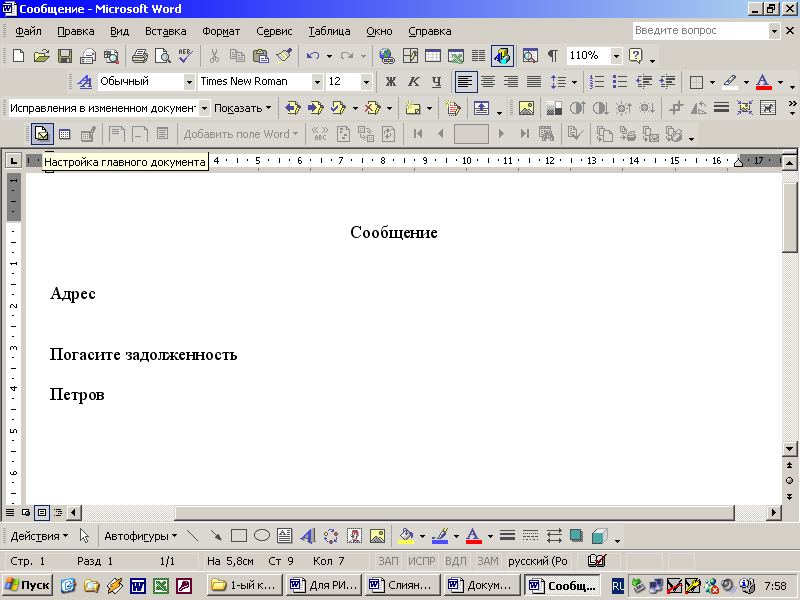 – Выбрать
тип документа. Откроется
окно Тип
основного документа.
Установить флажок Письма.
Нажать
ОК.
– Выбрать
тип документа. Откроется
окно Тип
основного документа.
Установить флажок Письма.
Нажать
ОК.
Замечание: Если панель инструментов Слияние отсутствует, то её надо открыть с помощью команды Вид/Панели инструментов/Слияние.
Для подключения к источнику данных нажать на панели инструментов кнопку – Открыть источник данных. В окне Выбор источника данных найти файл Учебная задача, который является источником данных. Выделить найденный файл Учебная задача. Нажать кнопку Открыть.
В следующем окне выделить лист Слияние источника данных и нажать ОК.
Установить курсор в основной документ после слова Адрес и нажать на панели инструментов кнопку – Вставить поля слияния. В открывшемся окне Добавить поля слияния, снять флажок с Поля адреса, выбрать название первого поля Адрес и нажать кнопку Вставить. Закрыть окно.
Эти же операции повторить для полей Наименование заказчика и поля Долг+пеня.
После того, как вставлены все поля, на панели инструментов нажать кнопку – Поля/данные. Заполнится данными одно письмо. С помощью кнопок Перейти к записи можно просмотреть другие письма.
Для создания всех писем, надо выполнить слияние с помощью кнопки – Слияние в новый документ. Откроется окно Составные новые документы. Установить флажок на Все и нажать ОК. Все письма создаются на отдельных страницах. Их можно просмотреть.
Полученные письма распечатать.
Примечание: При создании писем иногда требуется изменять обращение к клиенту в зависимости от его пола: Уважаемый господин или Уважаемая госпожа. Для автоматизации этого необходимо присутствие пола клиента в источнике данных (в нашем примере его нет). Можно добавить столбец, заполненный соответственно м или ж.
Для изменения обращения необходимо:
Установить курсор в начало той строки, в которой должно быть обращение к клиенту.
Нажать кнопку Добавить поле Word на панели Слияние и выбрать из списка строку IF…THEN…ELSE.
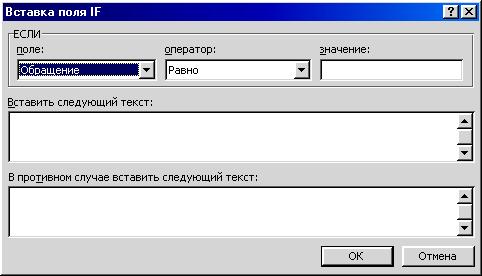
В появившемся диалоговом окне в списке поле выбрать слово “Пол”.
В списке оператор выбрать слово Равно.
В списке значение введите м.
В окне Вставить следующий текст: Уважаемый господин.
В окне В противном случае вставить следующий текст: Уважаемая госпожа.
Нажать кнопку ОК
Использование технологии ole 14пт
(Object Linking and Embedding – связывание и внедрение объектов)
Технология OLE позволяет устанавливать связь между двумя приложениями, при этом одно является приложением – источником, а другое приложением – приёмником (например, связь между приложениями Excel и Word). Различие между связыванием и внедрение объектов очень существенное. Внедрить объект означает вставить объект в документ так, что он становится постоянной его частью. При изменении источника внедренная в приёмник информация не обновляется.
Связать объект означает создать и сохранить связи документа источника с документом приёмником. При изменении данных в источнике автоматически обновляются данные в приёмнике.
Например, в качестве источника рассмотрим файл Excel Учебная задача, а приёмника - файл Word Отчет.
Для установления связи между ними выполнить действия:
Создать файл Word Отчет.
Создать копию листа Рабочая ведомость в файле Учебная задача. Дать листу имя Таблица.
Открытьть оба приложения: файл Учебная задача в Excel и файл Отчет в Word.
Открыть окно Word, оформить заголовочную часть отчета, например, Ведомость задолженностей заказчиков.
Открыть лист Таблица и выделить таблицу.
Выполнить команду Копировать, чтобы скопировать таблицу в буфер обмена.
Перейти в документ Отчет и установить курсор в то место, где должны находиться данные таблицы.
Выполнить команду Правка / Специальная вставка.
В появившемся окне установить флажок на Связать, нажать ОК.
Данные из таблицы Excel появятся в документе Word.
При этом размер файла документа Word не увеличится, т.к. таблица из Excel не сохраняется в нем, а изображение на экране формируется из самого источника. При переименовании или перемещении файла-источника связь разрывается, ее надо восстановить.
Если изменить какое-либо исходное данное в таблице Excel, то в таблице произойдет пересчет (это очевидно). Такие же изменения произойдут и в документе Word. Это происходит благодаря установленной связи.
