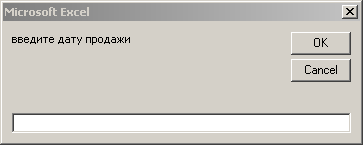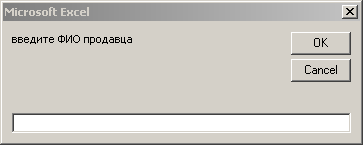- •Оглавление1
- •Примерный порядок выполнения курсовой работы
- •Задание на курсовую работу
- •Выполнение работы
- •Лист 1. Титульный лист
- •Лист 2. Цены
- •Лист 3. Продажи
- •Обработка информации на листе продажи (сортировка и фильтрация данных)
- •3.1. Сортировка Сортировка по столбцам «фио продавца» и «Наименование»
- •Сортировка в особом порядке по полю «Наименование»
- •Отмена сортировки
- •3.2. Автофильтр
- •Использование автофильтра
- •3.3. Расширенный фильтр
- •Фильтрация по наименованию
- •Фильтрация по фио двух продавцов
- •Фильтрация по диапазону количество
- •Фильтрация по дате и фамилии
- •П ромежуточные итоги
- •Отмена фильтрации
- •Лист 4. Итоги
- •Итоги по фио продавца
- •Итоги по наименованию фруктов
- •Итоги по дате и наименованию фруктов
- •О тмена итогов
- •Л ист 5. Отчеты и функции
- •5.1. Отчеты
- •5 .2. Функции бд
- •Ф ункция дмакс
- •Функция дмин
- •Функция дсрзнач
- •Функция бдсумм
- •Функция бсчет
- •Отмена функций
- •Лист 6. Сводная таблица
- •Лист 7. Сводная диаграмма
- •Лист 8. Инструкция пользователя
Фильтрация по диапазону количество
Для фильтрации по диапазону количество выполняются следующие действия:
Установить курсор в произвольную ячейку рабочего листа, например I40. Выбрать команду Сервис/Макрос/Начать запись (в MS Office 2007 Разработчик/ Записать макрос). Ввести имя макроса - фильтр_колво:

Установить курсор в ячейку F2 и ввести с клавиатуры одно условие для количества, в ячейку G2 ввести с клавиатуры другое условие для количества, например >=20 и <=40.
Установить курсор в ячейку A10 и выполнить команду Данные/Фильтр/Расширенный фильтр (в MS Office 2007 Данные/Сортировка и фильтр/Дополнительно). В появившемся окне ввести два диапазона данных: исходный диапазон – ячейки A10:G40 (вся исходная таблица) и диапазон условий – ячейки А1:H2
Нажать ОК и выделить ячейку A1. В результате получится таблица:

Выбрать команду Сервис/Макрос/Остановить запись (в MS Office 2007 Разработчик/ Остановить запись)
Для внесения изменений в текст макроса нужно выбрать команду Сервис/Макрос/Макросы (в MS Office 2007 Разработчик/Макросы), в появившемся окне выделить макрос фильтр_колво и нажать кнопку «Войти». В результате перехода мы окажемся в среде редактора Visual Basic в тексте нужного макроса. Вместо конкретных значений условий фильтрации сформируем диалоговые окна-запросы для ввода условий в интерактивном режиме.
В строке
ActiveCell.FormulaR1C1 = «>=20»
Необходимо заменить фрагмент «>=20», в результате получим
ActiveCell.FormulaR1C1 = InputBox("введите знак >= и наименьшее значение количества")
В строке
ActiveCell.FormulaR1C1 = «<=40»
Необходимо заменить фрагмент «<=40», в результате получим
ActiveCell.FormulaR1C1 = InputBox("введите знак <= и наибольшее значение количества")
При нажатии на кнопку «фильтр_колво» последовательно появятся 2 диалоговых окна
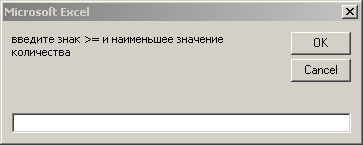

Фильтрация по дате и фамилии
Пусть по условию задачи необходимо получить отчеты по датам продаж и фамилии продавца. Это также можно сделать с помощью расширенного фильтра. Для фильтрации по дате продажи и фамилии продавца выполняются следующие действия:
Установить курсор в произвольную ячейку рабочего листа, например I40. Выбрать команду Сервис/Макрос/Начать запись (Разработчик/Записать макрос). Ввести имя макроса - фильтр_дата_фио:

Установить курсор в ячейку С2 и ввести с клавиатуры дату, в ячейку D2 ввести с клавиатуры ФИО продавца, например 01.10.2011 и Антонова.
Установить курсор в ячейку A10 и выполнить команду Данные/Фильтр/Расширенный фильтр (Данные/Сортировка и фильтр/Дополнительно). В появившемся окне ввести два диапазона данных: исходный диапазон – ячейки A10:G40 (вся исходная таблица) и диапазон условий – ячейки А1:H2
Нажать ОК и выделить ячейку A1. В результате получится таблица:

Выбрать команду Сервис/Макрос/Остановить запись(в MS Office 2007 Разработчик/ Остановить запись)
Для внесения изменений в текст макроса нужно выбрать команду Сервис/Макрос/Макросы (в MS Office 2007 Разработчик/Макросы), в появившемся окне выделить макрос фильтр_дата_фио и нажать кнопку «Войти». В результате перехода мы окажемся в среде редактора Visual Basic в тексте нужного макроса. Сформируем диалоговые окна-запросы.
В строке
ActiveCell.FormulaR1C1 = «01.10.2011»
Необходимо заменить конкретную дату «01.10.2011», в результате получим
ActiveCell.FormulaR1C1 = InputBox("введите дату продажи")
В строке
ActiveCell.FormulaR1C1 = «Антонова»
Необходимо заменить слово «Антонова», в результате получим
ActiveCell.FormulaR1C1 = InputBox("введите ФИО продавца")
При нажатии на кнопку «фильтр_дата_фио» последовательно появятся 2 диалоговых окна