
- •Оглавление1
- •Примерный порядок выполнения курсовой работы
- •Задание на курсовую работу
- •Выполнение работы
- •Лист 1. Титульный лист
- •Лист 2. Цены
- •Лист 3. Продажи
- •Обработка информации на листе продажи (сортировка и фильтрация данных)
- •3.1. Сортировка Сортировка по столбцам «фио продавца» и «Наименование»
- •Сортировка в особом порядке по полю «Наименование»
- •Отмена сортировки
- •3.2. Автофильтр
- •Использование автофильтра
- •3.3. Расширенный фильтр
- •Фильтрация по наименованию
- •Фильтрация по фио двух продавцов
- •Фильтрация по диапазону количество
- •Фильтрация по дате и фамилии
- •П ромежуточные итоги
- •Отмена фильтрации
- •Лист 4. Итоги
- •Итоги по фио продавца
- •Итоги по наименованию фруктов
- •Итоги по дате и наименованию фруктов
- •О тмена итогов
- •Л ист 5. Отчеты и функции
- •5.1. Отчеты
- •5 .2. Функции бд
- •Ф ункция дмакс
- •Функция дмин
- •Функция дсрзнач
- •Функция бдсумм
- •Функция бсчет
- •Отмена функций
- •Лист 6. Сводная таблица
- •Лист 7. Сводная диаграмма
- •Лист 8. Инструкция пользователя
Сортировка в особом порядке по полю «Наименование»
Для сортировки в особом порядке предварительно создается новый список из данных любого имеющегося столбца, который нужно отсортировать. Чтобы создать такой список, воспользуемся ранее созданным списком «Фрукты»:
выделим интервал J5:J9;
зададим для выделенных ячеек проверку вводимых значений (Данные/Проверка) с параметрами:

заполним интервал J5:J9 данными (введем все наименования из списка «Фрукты»);
выполним сортировку по столбцу «Наименование» по элементам пользовательского списка, которые находятся в ячейках J5:J9.
Для добавления пользовательского списка
выделяем ячейки J5:J9;
в MS Office 2003 выполняем команду Сервис/Параметры/Списки (в MS Office 2007 -нажимаем кнопку Microsoft Office, затем кнопку Параметры Excel, выбираем раздел Основные, а затем в группе Основные параметры работы с Excel следует установить флажок Изменить списки).
проверяем, что ячейки J5:J9 отображаются в поле «импорт списка»;
нажимаем кнопку «Импорт»;
либо нажимаем кнопку Добавить и вводим элементы списка в соответствующее поле, для разделения нажимая на клавишу Enter.
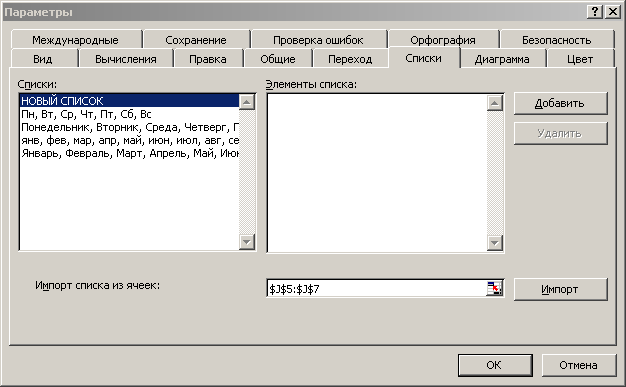
В макросе эти действия пользователя записываются в виде строки:
Application.AddCustomList ListArray:=Range("J5:J9")
Для удаления созданного списка используем команду Сервис/Параметры/Списки, в поле списки выделяем созданный ранее список и нажимаем кнопку «Удалить».
В макросе эти действия пользователя записываются в виде строки:
Application.DeleteCustomList ListNum:=5
Для проведения особой сортировки по столбцу «Наименование» по возрастанию необходимо выполнить следующие действия:
Устанавливаем курсор за переделами таблицы (например, в ячейку J40)
Выбираем меню Сервис/Макрос/Начать запись. Вводим имя макроса «сорт_особая_возр».

Нажимаем кнопку ОК. После этого появится панель «Остановить запись».
Выделяем ячейку A10, выполняем команду Данные/Сортировка и задаем сортировку по полю «наименование» по возрастанию.


В MS Office 2003 нажимаем кнопку «Параметры», в списке выбираем созданный ранее список и нажимаем ОК, в MS Office 2007 выполняем команду Данные/Сортировка/ Порядок/Настраиваемый список и в появившемся окне Списки выбираем созданный в ячейках J5:J9 список


Выбираем команду Сервис/Макрос/Остановить запись (Разработчик/Остановить запись).
Текст полученного макроса с добавлением 2х строк в MS Office 2003:
Sub сорт_особая_возр()
Application.DeleteCustomList ListNum:=5
Application.AddCustomList ListArray:=Range("J5:J7")
Range("A10").Select
Range("A10:G40").Sort Key1:=Range("E11"), Order1:=xlAscending, Header:= _
xlGuess, OrderCustom:=6, MatchCase:=False, Orientation:=xlTopToBottom, _
DataOption1:=xlSortNormal
End Sub
Текст полученного макроса в MS Office 2007:
Sub сорт_особая_возр ()
Range("A10:G40").Select
ActiveWindow.SmallScroll Down:=-9
ActiveWorkbook.Worksheets("Продажи").Sort.SortFields.Clear
ActiveWorkbook.Worksheets("Продажи ").Sort.SortFields.Add Key:= _
Range("D11:D40"), SortOn:=xlSortOnValues, Order:=xlAscending, CustomOrder _
:="апельсины,груши,лимоны,мандарины,яблоки", DataOption:=xlSortNormal
With ActiveWorkbook.Worksheets("Регистрация заказов").Sort
.SetRange Range("A10:G40")
.Header = xlYes
.MatchCase = False
.Orientation = xlTopToBottom
.SortMethod = xlPinYin
.Apply
End With
End Sub
Для кнопки «Сортировка в особом порядке по возрастанию» назначаем созданный макрос «сорт_особая_возр».
Для проведения особой сортировки по столбцу «Наименование» по убыванию необходимо выполнить аналогичные действия:
Устанавливаем курсор за переделами таблицы (в J40, например)
Выбираем меню Сервис/Макрос/Начать запись (Разработчик/Запись макроса). Вводим имя макроса «сорт_особая_убыв».

Нажимаем кнопку ОК. После этого появится панель «Остановить запись».
Выделяем ячейку A10, выполняем команду Данные/Сортировка и задаем сортировку по полю «наименование» по убыванию.

Нажимаем кнопку «Параметры», выбираем созданный ранее список. В MS Office 2007 выполняем команду Данные/Сортировка/Порядок/Настраиваемый список и в появившемся окне Списки выбираем созданный в ячейках J5:J9 список в порядке от Я до А

Нажимаем кнопку ОК.
Выбираем команду Сервис/Макрос/Остановить запись (Разработчик/Остановить запись).
Текст полученного макроса с добавлением 2х строк:
Sub сорт_особая_убыв()
Application.DeleteCustomList ListNum:=5
Application.AddCustomList ListArray:=Range("J5:J7")
Range("A10").Select
Range("A10:G40").Sort Key1:=Range("E11"), Order1:=xlDescending, Header:= _
xlGuess, OrderCustom:=6, MatchCase:=False, Orientation:=xlTopToBottom, _
DataOption1:=xlSortNormal
End Sub
Для кнопки «Сортировка в особом порядке по убыванию» назначаем созданный макрос «сорт_особая_убыв».
