
- •Оглавление1
- •Примерный порядок выполнения курсовой работы
- •Задание на курсовую работу
- •Выполнение работы
- •Лист 1. Титульный лист
- •Лист 2. Цены
- •Лист 3. Продажи
- •Обработка информации на листе продажи (сортировка и фильтрация данных)
- •3.1. Сортировка Сортировка по столбцам «фио продавца» и «Наименование»
- •Сортировка в особом порядке по полю «Наименование»
- •Отмена сортировки
- •3.2. Автофильтр
- •Использование автофильтра
- •3.3. Расширенный фильтр
- •Фильтрация по наименованию
- •Фильтрация по фио двух продавцов
- •Фильтрация по диапазону количество
- •Фильтрация по дате и фамилии
- •П ромежуточные итоги
- •Отмена фильтрации
- •Лист 4. Итоги
- •Итоги по фио продавца
- •Итоги по наименованию фруктов
- •Итоги по дате и наименованию фруктов
- •О тмена итогов
- •Л ист 5. Отчеты и функции
- •5.1. Отчеты
- •5 .2. Функции бд
- •Ф ункция дмакс
- •Функция дмин
- •Функция дсрзнач
- •Функция бдсумм
- •Функция бсчет
- •Отмена функций
- •Лист 6. Сводная таблица
- •Лист 7. Сводная диаграмма
- •Лист 8. Инструкция пользователя
Оглавление1
Примерный порядок выполнения курсовой работы 2
Задание на курсовую работу 2
Выполнение работы 2
Лист 1. Титульный лист 2
Лист 2. Цены 5
Лист 3. Продажи 5
Обработка информации на листе продажи (сортировка и фильтрация данных) 8
3.1. Сортировка 8
Сортировка по столбцам «ФИО продавца» и «Наименование» 8
Сортировка в особом порядке по полю «Наименование» 10
Отмена сортировки 13
3.2. Автофильтр 13
Использование автофильтра 14
3.3. Расширенный фильтр 16
Фильтрация по наименованию 16
Фильтрация по ФИО двух продавцов 17
Фильтрация по диапазону количество 18
Фильтрация по дате и фамилии 20
Промежуточные итоги 21
Отмена фильтрации 21
Лист 4. Итоги 23
Итоги по ФИО продавца 23
Итоги по наименованию фруктов 24
Итоги по дате и наименованию фруктов 25
Отмена итогов 27
Лист 5. Отчеты и функции 28
5.1. Отчеты 28
5.2. Функции БД 33
33
Функция ДМАКС 33
Функция ДМИН 34
Функция ДСРЗНАЧ 35
Функция БДСУММ 35
Функция БСЧЕТ 36
Отмена функций 37
Лист 6. Сводная таблица 38
Лист 7. Сводная диаграмма 41
Лист 8. Инструкция пользователя 41
Примерный порядок выполнения курсовой работы
Рекомендации даются для конкретной работы. При выполнении другой темы следует внести необходимые изменения! Основная цель – изучить различные способы обработки больших массивов данных для получения результатов поставленной задачи.
Задание на курсовую работу
Создать информационно-аналитическую систему магазина по продаже фруктов.
Исходная информация содержится в двух таблицах:
1. «Цены» (№ п/п, код товара, наименование фрукта, цена за 1 кг) – 7 строк.
2. «Продажи» (№ п/п, код товара, дата продажи, ФИО продавца (не более 5-ти фамилий), наименование фрукта (функция ВПР), количество проданных фруктов (кг), общая стоимость фруктов (функция ВПР))- 40 строк. Одним продавцом могут быть проданы разные видов фруктов.
Получить отчет о выручке каждого продавца, с указанием количества и стоимости проданного товара. Получить отчеты по датам продаж и видам фруктов.
Предложить свой вариант сбора информации и анализа данных.
Выполнение работы
Создайте файл рабочей книги EXCEL. Имя файла – «Фамилия_И_О_группа.xls».
Добавьте необходимое количество рабочих листов. Имена листов в приводимом примере оформления:
Титульный лист.
Цены (или как указано в соответствующей теме курсовой работы) .
Продажи (или как указано в соответствующей теме курсовой работы).
На этом листе следует выполнять все виды обработки, в т.ч.
Сортировка,
Автофильтр,
Расширенный фильтр.
Итоги.
Отчеты и функции БД.
Сводная таблица.
Сводная диаграмма.
Инструкция пользователя.
Лист 1. Титульный лист
Открываем Лист 1 и даем ему название «Титульный лист».
Включаем панель Рисование с помощью команды Вид/Панели инструментов/Рисование (в Office2007 - Вставка/вкладка Текст/Кнопка WordArt). С помощью кнопки Добавить объект WordArt создаем заголовок работы («Информационно-аналитическая система магазина по продаже фруктов») и размещаем его в верхней части листа.
Включаем режим привязки объектов к сетке с помощью команды Действие/Привязать/Привязать к сетке (в Office2007 - Формат/Выровнять/Привязать к сетке).
Для создания кнопок перехода к разным листам:
создаем графический элемент «Багетная рамка», используя элемент Автофигуры – Основные фигуры на панели Рисование (Вставка/Фигуры/Багетная рамка)
не снимая выделения, выполняем команду Вставка – Гиперссылка
в диалоговом окне Добавление гиперссылки выбираем пункт Место в документе и нужный лист
далее, по-прежнему не снимая выделения, нажимаем правую кнопку мыши, выполняем команду Добавить текст (Изменить текст) и вводим название кнопки.
Создаются 10 кнопок с названиями: Задание, Об авторе, Цены, Продажи, Итоги, Отчеты и функции, Сводная таблица, Сводная диаграмма, Инструкция пользователя, Выход.
На всех листах НЕОБХОДИМО предусмотреть создание аналогичной кнопки для возврата на титульный лист!

Добавляем фон титульного листа (Формат/Лист/Подложка, в Office 2007 – Разметка страницы/Параметры страницы/Подложка) и выбираем нужный рисунок. Для скрытия сетки на листе используем команду Сервис/Параметры/Вид (Разметка страницы/Параметры листа/Сетка/кнопка Вид) и снимаем флажок «сетка».
Для создания окон с информацией о задании и об авторе используется встроенный редактор Visual Basic.
Выбираем команду Вид/Панели инструментов/кнопка «редактор Visual Basic» (Разработчик/Visual Basic) или вызываем редактор Visual Basic с помощью сочетания клавиш Alt+F11.
Создаем первую пользовательскую форму с помощью команды Insert/UserForm. На экране появится форма с набором инструментов:
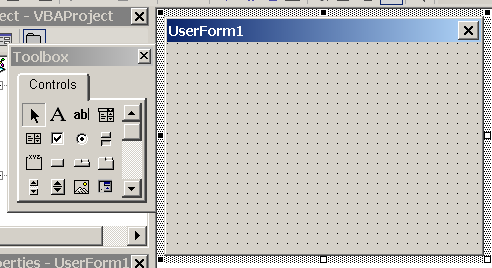
В левой нижней части в окне свойств созданной формы изменяем свойство Caption, вместо UserForm1 пишем «Задание».
Выбираем инструмент Label (надпись), добавляем надпись и вносим все необходимые сведения.

Для создания кнопки закрытия выбираем инструмент CommandButton (кнопка), задаем ей название «Закрыть», выделяем кнопку и в контекстном меню выбираем пункт «View code» вводим текст «UserForm1.Hide». В результате получим:
Private Sub CommandButton1_Click()
UserForm1.Hide
End Sub
Создаем вторую пользовательскую форму: Insert/UserForm. На экране появится форма с набором инструментов.
В левой нижней части в окне свойств созданной формы изменяем свойство Caption, вместо UserForm2 пишем «Об авторе».
Выбираем инструмент Label (надпись), добавляем надпись и вносим все необходимые сведения.

Выбираем инструмент CommandButton (кнопка), задаем ей название «Закрыть», выделяем кнопку и в контекстном меню выбираем пункт «View code» вводим текст «UserForm2.Hide». В результате получим:
Private Sub CommandButton1_Click()
UserForm2.Hide
End Sub
Добавляем новый модуль, в котором будут написаны все программы для работы с титульным листом (Insert/Module) и называем его «№0_титул».
Добавляем первую процедуру с помощью команды Insert/Procedure и задаем следующие параметры:
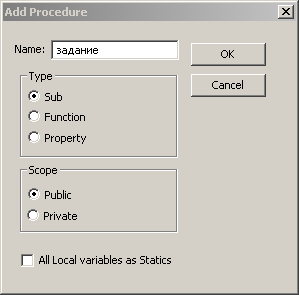
Вводим текст: «UserForm1.Show». В результате получим:
Sub задание()
UserForm1.Show
End Sub
Добавляем вторую процедуру с помощью команды Insert/Procedure и задаем следующие параметры:
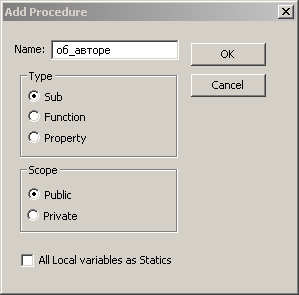
Вводим текст: «UserForm2.Show». В результате получим:
Sub об_авторе()
UserForm2.Show
End Sub
Добавляем процедуру с названием: «выход», которая служит для завершения работы с системой. Код программы следующий:
Sub Выход()
Сообщение = "Вы действительно хотите выйти из Excel?"
Заголовок = "До свидания!"
Кнопки = vbYesNo + vbQuestion
Результат = MsgBox(Сообщение, Кнопки, Заголовок)
If Результат = vbYes Then
Application.Quit
Else: MsgBox ("Выход не состоится")
End If
End Sub
Закрываем редактор Visul Basic и возвращаемся в EXCEL на Титульный лист.
Для того, чтобы созданные на титульном листе кнопки «Задание», «Об авторе» и «Выход» работали, необходимо привязать к кнопкам соответствующие процедуры. Для этого выделяется нужная кнопка, в контекстном меню выбирается пункт «Назначить макрос», из списка макросов выбирается соответствующий и нажимается OK.
Далее следует создать в MS Excel две таблицы на отдельных листах в соответствии с заданием.
