
- •Цель работы
- •Порядок выполнения работы
- •Этап 2. Подготовка документа
- •Результат выполнения работы
- •ОБРАЗОВАНИЕ, ПОВЫШЕНИЕ КВАЛИФИКАЦИИ
- •Цель работы
- •Основы создания текстовых документов
- •Этапы создания малых текстовых документов
- •Особенности ввода текста
- •Особенности форматирования текста
- •Форматирование абзаца
- •Выравнивание
- •Интервалы перед и после абзаца, межстрочный интервал
- •Обрамление и заливка фоном
- •Форматирование символов
- •Общие принципы при выборе шрифта
- •Форматировать текст в Word можно тремя способами:
- •Порядок выполнения работы
- •Упражнение 1
- •ПРИМЕРЫ ОФОРМЛЕНИЯ АБЗАЦЕВ
- •ОБРАМЛЕНИЕ И ЗАЛИВКА
- •МЕЖСТРОЧНОЕ РАССТОЯНИЕ
- •ОФОРМЛЕНИЕ СИМВОЛОВ
- •РЕДАКТИРОВАНИЕ «РЕЗЮМЕ»
- •Цель работы
- •Порядок выполнения работы
- •Этап 1. Подготовка документа
- •Этап 2. Настройка среды
- •Этап 3. Создание текста документа
- •Два режима присвоения тексту форматирования (внешний вид):
- •Структура текста:
- •Этап 4. Форматирование абзацев
- •НЕДОПУСТИМЫЕ ОШИБКИ в информации при оформлении текста:
- •Характеристики абзаца как целой информационной единицы:
- •Удобные регуляторы положения строк и слов внутри абзаца:
- •Результат выполнения работы
- •Начало работы
- •Составление текста
- •Структура текста:
- •Форматирование текста
- •Результат выполнения работы
- •Цель работы
- •Начало работы
- •Особенности бланков документов
- •Требования, предъявляемые к бланку:
- •Создание электронной формы
- •Подготовительные работы
- •Порядок организации поля
- •Блокировка формы
- •Создание шаблона
- •Эксплуатация электронного бланка
- •Достоинства электронного бланка в сравнении с бумажным:
- •Цель работы
- •Начало выполнения работы
- •Создание объекта «Формула»
- •Особенности занесения элементов формул
- •Требования к оформлению формул в документах
- •Завершение работы
- •Настройки редактора формул MICROSOFT EQUATION
- •Размеры элементов формул
- •Стандартные типы размеров элементов формул
- •Использование шрифтов и стилей для записи формулы
- •Задания для выполнения: Формулы ТИП 1
- •Формулы ТИП 1 (продолжение)
- •Формулы ТИП 2
- •Формулы ТИП 2 (продолжение)
- •Формулы ТИП 2 (окончание)
- •Цель работы
- •Начало работы
- •Настройка сетки растра привязки объектов
- •Особенности создания основных фигур
- •Выполнение работы
- •Правила оформления блок-схем
- •Требования к процедуре создания блоков и структур
- •РАСПРОСТРАНЕННЫЕ БЛОКИ АЛГОРИТМОВ
- •БАЗОВЫЕ УПРАВЛЯЮЩИЕ СТРУКТУРЫ АЛГОРИТМОВ
- •1. КОМПОЗИЦИЯ или следование
- •2. АЛЬТЕРНАТИВА или ветвление
- •3. ИТЕРАЦИЯ или циклы
- •Цель работы
- •«БОЛЬШИЕ» документы
- •Особенности больших документов
- •СТИЛИ ТЕКСТА
- •Применение стиля к абзацу
- •Изменение характеристик существующего стиля
- •Просмотр и применение других стилей из библиотеки стилей
- •Удаление стиля
- •ТРЕБОВАНИЯ СТАНДАРТА ПО ФОРМАТИРОВАНИЮ
- •Заголовки
- •Основной текст
- •Междустрочные интервалы
- •Поля страницы
- •Нумерация страниц
- •СХЕМА ДОКУМЕНТА
- •Выбор уровня детализации для просмотра схемы документа
- •Форматирование внешнего вида текста на схеме документа
- •ОГЛАВЛЕНИЯ
- •Вставка номеров страниц
- •Изменение нумерации страниц в части документа
- •Автоматическое создание оглавления в документе
- •Обновление оглавления после внесения изменений
- •ПОРЯДОК ОФОРМЛЕНИЯ «БОЛЬШОГО» ДОКУМЕНТА
- •ТИПОВЫЕ ПРАВИЛА ВЕРСТКИ
- •Перенос слов и символов
- •Основной текст
- •Сноски
- •Заголовки
- •Таблицы
- •Иллюстрации
- •Формулы
- •Колонтитулы и колонцифры
- •Оглавление (содержание)
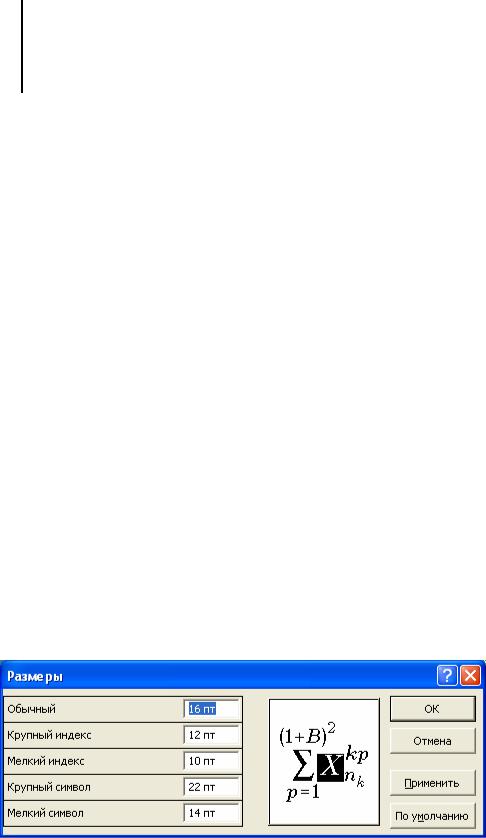
31
Настройки редактора формул MICROSOFT EQUATION
Для профессиональных работ по набору и верстке текста на персональном компьютере можно сделать удобные личные настройки внешнего вида букв, символов, цифр, входящих в формулу. То есть настроить стили размера, начертания шрифтов.
ВНИМАНИЕ! Данные настройки можно (и желательно) задать на личном компьютере верстальщика. Менять стандартные настройки редактора формул в компьютерных классах и на компьютерах коллективного учебного пользования ЗАПРЕЩАЕТСЯ!
Размеры элементов формул
В редакторе формул размер символа определяется его назначением в формуле, например тем, является ли символ нижним индексом или символом экспоненты.
Каждому полю в формуле соответствует некоторый размер. При вводе в поле символа он принимает размер поля. При вставке шаблона в поле размер полей этого шаблона зависит от размера текста в поле, куда он был вставлен. Например, при вставке шаблона интеграла в поле размера крупного индекса, подынтегральное выражение в новом шаблоне будет иметь размер крупного индекса, а пределы интегрирования – мелкого индекса.
Хотя шаблоны можно вкладывать друг в друга, по правилам записи формул размеры поля не могут быть меньше, чем размер мелкого индекса.
Стандартные типы размеров элементов формул
Каждому символу изначально присвоен один из пяти типов размера:
Обычный |
Присваивается обычным символам в большинстве полей. |
Крупный индекс |
Используется для верхних и нижних индексов, относящихся к символам |
|
обычного размера. Также используется для пределов в интегралах, суммах |
|
и других шаблонах. |
Мелкий индекс |
Используется для верхних и нижних индексов, относящихся к символам |
|
крупного индекса, или в других случаях, требующих второго уровня |
|
уменьшения размера. Также используется в полях пределов шаблонов, |
|
которые сами находятся в пределах других шаблонов. Например, этот |
|
размер используется для верхнего индекса в пределе интегрирования. |
Крупный символ |
Используется для больших символов, которые входят в шаблоны |
|
интегралов, сумм, произведений и т. д. |
Мелкий символ |
Используется для символов шаблонов в полях размера крупного индекса. |
НА СЛЕДУЮЩЕМ РИСУНКЕ ПРИВЕДЕНЫ РАЗМЕРЫ, ТРЕБУЕМЫЕ МНОГИМИ ТИПОГРАФИЯМИ:
