
- •Основные теоретические положения
- •О стилях форматирования
- •Экспресс-стили
- •Добавление стиля в коллекцию экспресс-стилей
- •Перемещение стиля в коллекцию экспресс-стилей
- •Удаление стиля из коллекции экспресс-стилей
- •Создание маркированного или нумерованного списка
- •Выбор числа уровней в списке
- •Использование картинок или символов
- •Создание одноуровневого маркированного и нумерованного списков
- •Добавление маркеров и нумерации к списку
- •Увеличение расстояния между элементами в списке
- •Преобразование одноуровневого списка в многоуровневый список
- •Выбор стиля многоуровневого списка из коллекции
- •Создание автосодержания
- •Пометка элементов оглавления
- •Пометка элементов оглавления с применением встроенных стилей заголовков
- •Пометка отдельных фрагментов текста как элементов оглавления
- •Создание оглавления помощи встроенных стилей заголовков
- •Создание оглавления при помощи пользовательских стилей, примененных к документу
- •Обновление оглавления
- •Удаление оглавления
- •Контрольные вопросы
- •Постановка задачи
Использование картинок или символов
Сделайте документ или веб-страницу более наглядными и привлекательными, добавив список с маркерами-рисунками.

Создание одноуровневого маркированного и нумерованного списков
В приложении Word можно автоматически создавать маркированные и нумерованные списки при вводе либо можно быстро добавить маркеры или нумерацию к существующим строкам текста.
Ввод маркированного и нумерованного списков
Введите * (звездочка), чтобы начать маркированный список, или 1., чтобы начать нумерованный список, а затем нажмите клавишу Пробел или Tab.
Введите необходимый текст.
Нажмите клавишу ВВОД для добавления следующего элемента списка.
В приложении Word следующий маркер или следующий номер вставляются автоматически.
Для завершения списка дважды нажмите клавишу Ввод либо нажмите клавишу Backspace для удаления последнего маркера или последнего номера в списке.
Если маркеры или числа не проставляются автоматически,
Щелкните
значок Кнопка Microsoft Office
![]() ,
а затем выберите пункт Параметры
Word.
,
а затем выберите пункт Параметры
Word.
Щелкните Правописание.
Щелкните Параметры автозамены, а затем перейдите на вкладку Автоформат при вводе.
В группе Применять при вводе установите флажки Стили маркированных списков и Стили нумерованных списков.
Добавление маркеров и нумерации к списку
Выберите элементы, к которым необходимо добавить маркеры или нумерацию.
На вкладке Главная в группе Абзац (Рисунок 3) выберите команду Маркированный список или Нумерованный список.
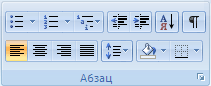
Рисунок 3. Группа Абзац
Различные стили маркеров и форматы нумерации можно найти, щелкнув стрелку рядом с полями Маркеры или Нумерация на вкладке Главная в группе Абзац.
Можно передвигать весь список влево или вправо. Щелкните маркер или цифру в списке и перетащите на новое место. Весь список переместится за указателем. Уровни нумерации не изменятся.
Увеличение расстояния между элементами в списке
Можно увеличить расстояние между строками всех списков, сняв соответствующий флажок.
На вкладке Главная в группе Стили щелкните стрелку рядом со стилями и щелкните правой кнопкой «Стиль абзацев списка».
Выберите команду Изменить.
В диалоговом окне Изменить стиль, нажмите кнопку Формат, а затем выберите пункт Абзац.
Снимите флажок Не добавлять интервал между абзацами одного стиля.
Преобразование одноуровневого списка в многоуровневый список
Преобразовать существующий список в многоуровневый можно путем изменения уровня иерархии элементов в списке.
Щелкните любой элемент, которые необходимо переместить на другой уровень.
На вкладке Главная в группе Абзац щелкните стрелку рядом с командой Маркированный список или Нумерованный список, а затем выберите команду Изменить уровень списка и задайте необходимый уровень.
Выбор стиля многоуровневого списка из коллекции
Стиль коллекции можно применить к любому многоуровневому списку.
Щелкните элемент списка.
На вкладке Главная в группе Абзац щелкните стрелку рядом с командой Многоуровневый список.
Выберите нужный стиль многоуровневого списка.
